Comment lancer des applications instantanément avec Wox sous Windows

Découvrez comment utiliser Wox pour lancer vos applications, exécuter des commandes et plus encore, instantanément.
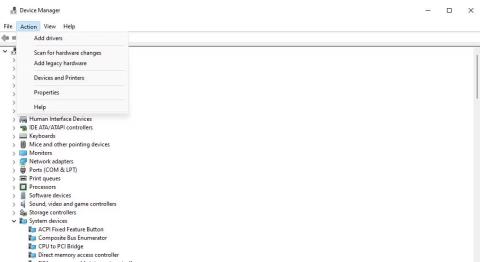
Parfois, vous devrez peut-être rechercher manuellement les modifications matérielles lorsque Windows ne reconnaît pas (détecte) immédiatement les périphériques connectés. Dans ce cas, le périphérique ne s'affichera pas dans le Gestionnaire de périphériques. L'exécution d'une analyse pour détecter les modifications matérielles peut également résoudre les problèmes liés aux pilotes et aux conflits matériels.
Voici comment rechercher les modifications matérielles sur votre PC Windows.
Comment rechercher les modifications matérielles à l'aide du Gestionnaire de périphériques
Le Gestionnaire de périphériques est un utilitaire permettant de gérer les périphériques sur les PC Windows. Cet outil comprend une option Rechercher les modifications matérielles que vous pouvez sélectionner, qui fait pas mal de choses. Vous pouvez sélectionner cette option dans le Gestionnaire de périphériques comme suit :
1. Tout d’abord, maintenez la touche Windows enfoncée et appuyez sur X pour activer le menu noir Power User, qui contient de nombreux raccourcis.
2. Cliquez sur Gestionnaire de périphériques pour ouvrir la fenêtre de cet utilitaire.
3. Sélectionnez la catégorie d'appareil dans la fenêtre.
4. Ensuite, cliquez sur le menu Action .
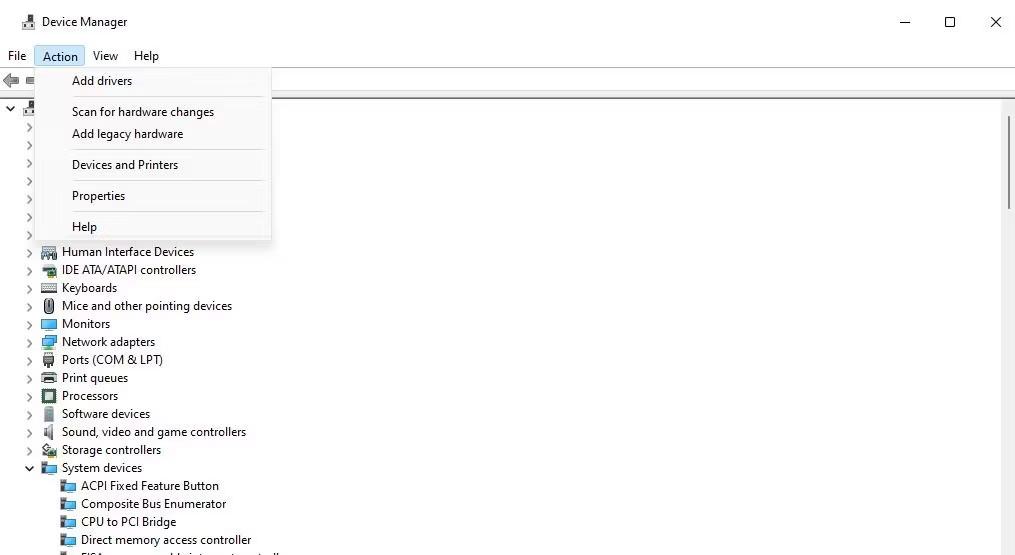
Option de recherche de modifications matérielles
5. Sélectionnez l'option Rechercher les modifications apportées aux périphériques matériels .
Vous pouvez également cliquer avec le bouton droit sur le périphérique et sélectionner Rechercher les modifications matérielles dans le menu contextuel de ce périphérique. Vous devriez le faire pour les appareils qui affichent des points d'exclamation. Le point d'exclamation souligne qu'il existe un problème avec le périphérique, que la sélection de Rechercher les modifications matérielles peut résoudre.
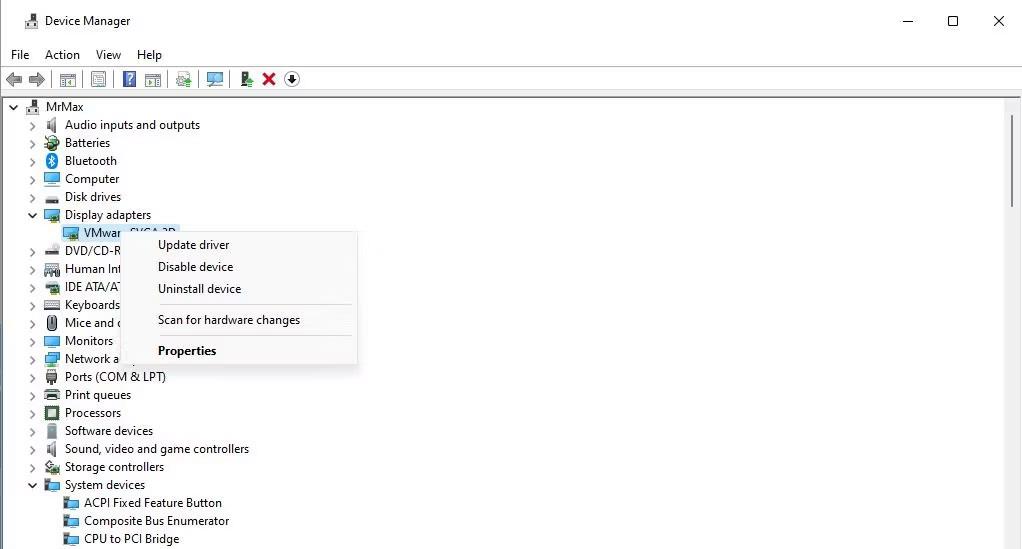
Option de menu contextuel Rechercher les modifications matérielles
Vous pouvez également sélectionner l' option Rechercher les périphériques matériels pour réinstaller le pilote de périphérique. Pour désinstaller un périphérique, faites un clic droit dessus pour sélectionner l' option Désinstaller le périphérique ; Cochez la case Tentative de suppression du pilote pour ce périphérique ou Supprimer le pilote dans l'invite qui apparaît et cliquez sur Désinstaller . Sélectionnez ensuite Rechercher les périphériques matériels comme indiqué ci-dessus.

Case à cocher Tentative de suppression du pilote pour ce périphérique
Comment rechercher les modifications matérielles à partir de l'outil de gestion de l'ordinateur
L'outil de gestion de l'ordinateur est un utilitaire qui combine le Gestionnaire de périphériques. Ainsi, vous pouvez également sélectionner l'option Rechercher les modifications matérielles du Gestionnaire de périphériques dans la fenêtre Gestion de l'ordinateur comme suit :
1. Ouvrez le menu Power User pour y sélectionner Gestion de l'ordinateur .
2. Cliquez sur Outils système pour sélectionner Gestionnaire de périphériques.
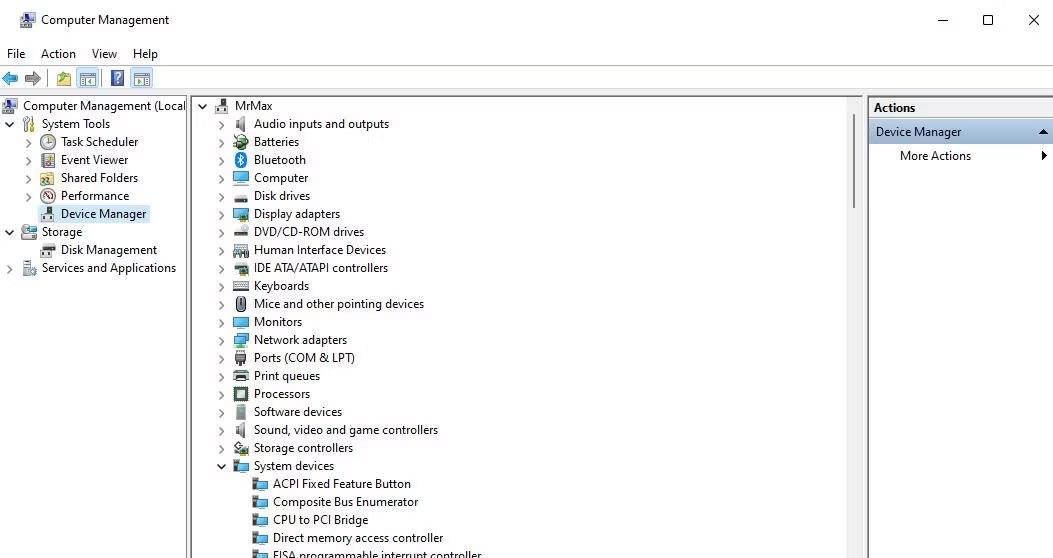
Outils de gestion informatique
3. Sélectionnez la catégorie d'appareil.
4. Cliquez sur Action > Rechercher les modifications matérielles .
Comment rechercher les modifications matérielles à partir de l'invite de commande
L'invite de commande dispose de l'utilitaire pnputil.exe avec lequel vous pouvez rechercher les modifications matérielles sur votre PC. PnPUtil est un outil de ligne de commande de gestion de pilotes permettant d'ajouter et de supprimer des pilotes de périphériques. Voici comment rechercher les modifications matérielles à partir de l'invite de commande à l'aide de cet outil :
1. Cliquez sur la barre de recherche ou sur l'icône en forme de loupe dans la barre des tâches pour accéder à l'outil de recherche de fichiers et de dossiers.
2. Entrez l'invite de commande pour rechercher l'application portant ce titre.
3. Cliquez avec le bouton droit sur Invite de commandes dans les résultats de la recherche et sélectionnez Exécuter en tant qu'administrateur pour lancer l'invite de commande avec les droits d'administrateur .
4. Entrez cette commande PnPUtil :
pnputil.exe /scan-devices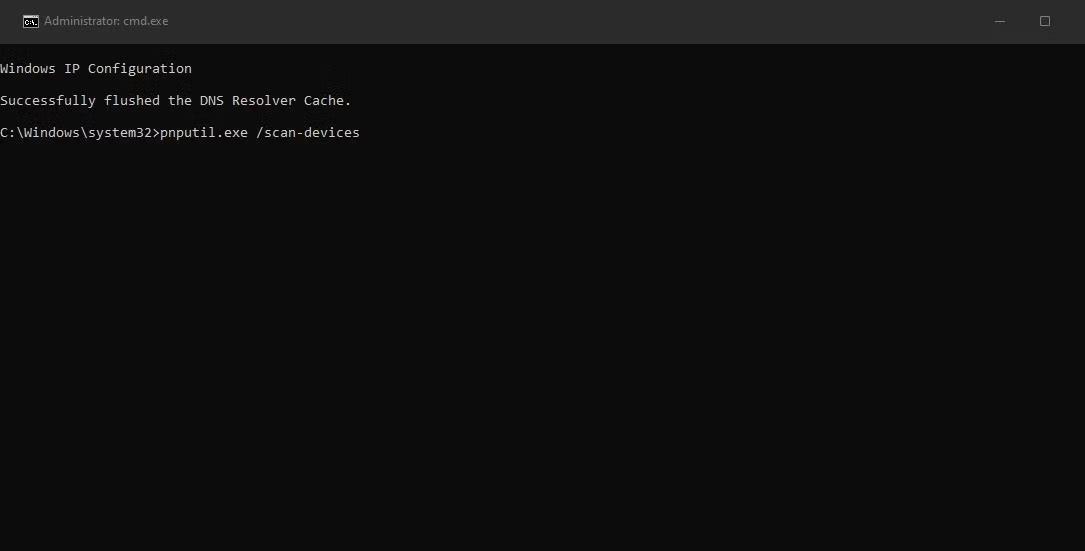
Commande d'analyse de périphérique
5. Appuyez sur Entrée pour rechercher les modifications matérielles.
Vous verrez le message « Recherche des modifications matérielles du périphérique » après l'exécution de la commande. L'analyse ne prendra probablement pas longtemps. Fermez l'invite de commande lorsque vous voyez le message « Analyse terminée ».
Comment rechercher les modifications matérielles à l'aide du raccourci sur le bureau
Vous pouvez également créer un raccourci sur le bureau pour rechercher les modifications matérielles en fonction de la commande PnPUtil. Un tel raccourci vous permettra d'exécuter une commande d'analyse de périphérique directement depuis le bureau sans avoir besoin de saisir de commande. Voici les étapes pour créer un raccourci sur le bureau pour rechercher les modifications matérielles.
1. Cliquez avec le bouton droit sur une zone vide du bureau Windows pour sélectionner Nouveau > Raccourci .
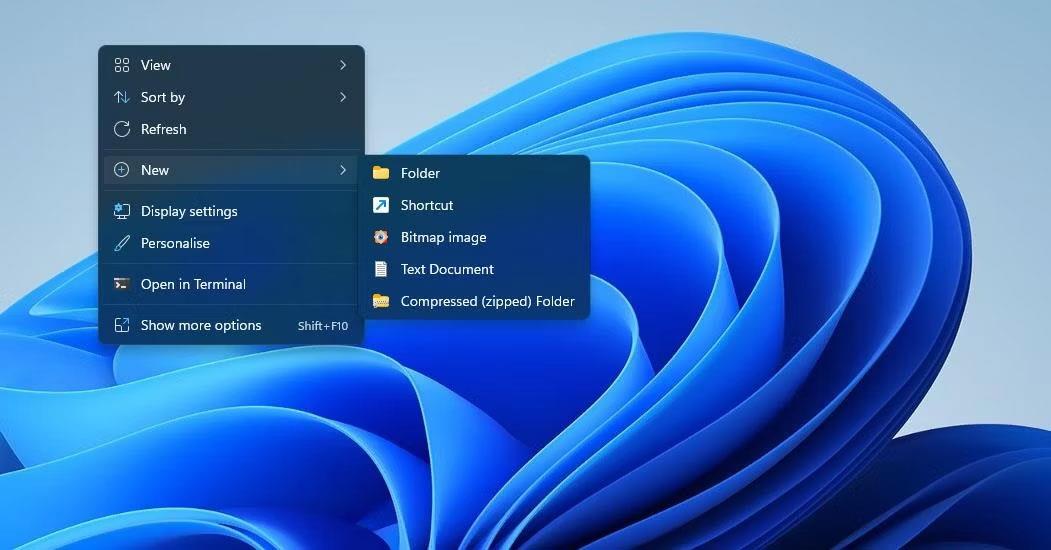
Nouveau > Option de raccourci
2. Tapez (ou copiez et collez) cette commande à l'emplacement de la zone Tapez l'emplacement de l'élément :
C:\Windows\System32\cmd.exe /k pnputil.exe /scan-devices3. Sélectionnez Suivant pour continuer dans l'assistant Créer un raccourci.
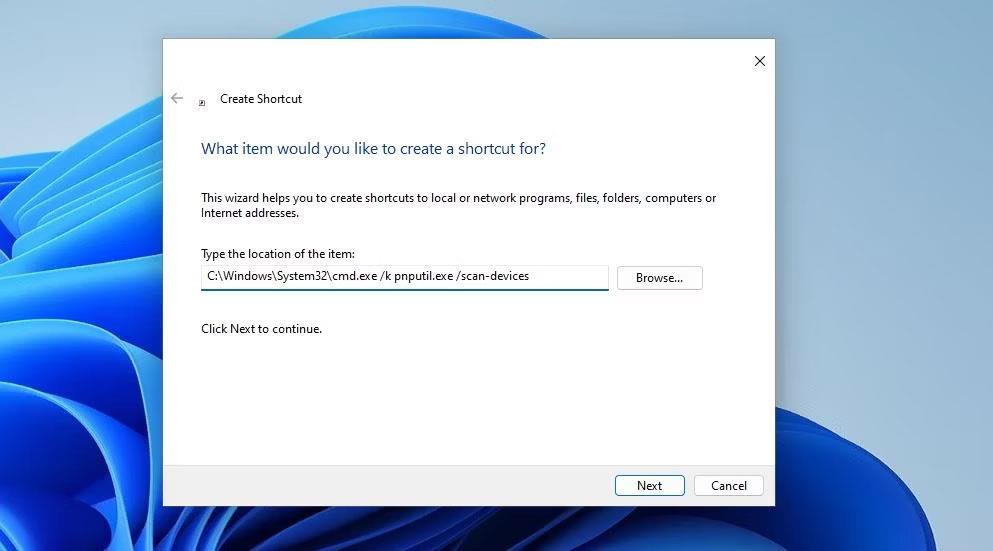
Assistant de création de raccourci
4. Entrez Rechercher les modifications matérielles dans la zone du nom du raccourci.
5. Cliquez sur Terminer pour ajouter le raccourci sur le bureau.
6. Cliquez avec le bouton droit sur le raccourci Rechercher les modifications matérielles et sélectionnez Propriétés .
7. Cliquez sur Avancé dans l' onglet Raccourci .
8. Sélectionnez Exécuter en tant qu'administrateur > OK .
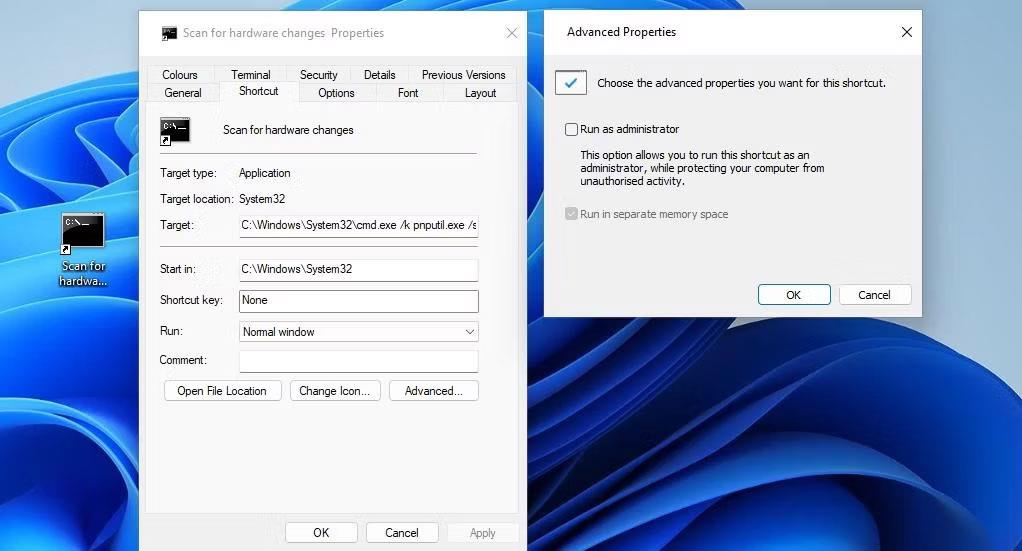
Case à cocher Exécuter en tant qu'administrateur
9. Cliquez sur Appliquer pour configurer le raccourci à exécuter avec les droits d'administrateur.
Désormais, vous pouvez rechercher les modifications matérielles à l'aide du raccourci sur le bureau chaque fois que nécessaire. Double-cliquez sur le raccourci Rechercher les modifications matérielles pour exécuter une commande d'analyse des périphériques.
Découvrez comment utiliser Wox pour lancer vos applications, exécuter des commandes et plus encore, instantanément.
Découvrez comment créer un cercle jaune autour du pointeur de la souris pour le mettre en surbrillance sur Windows 10. Suivez ces étapes faciles pour améliorer votre expérience utilisateur.
Découvrez pourquoi l
Sous Windows 11, configurez facilement des raccourcis pour accéder rapidement à des dossiers spéciaux dans votre menu Démarrer.
Découvrez comment résoudre l
Découvrez comment utiliser un disque dur externe avec un Chromebook pour transférer et stocker vos fichiers en toute sécurité. Suivez nos étapes pour un usage optimal.
Dans ce guide, vous apprendrez les étapes pour toujours utiliser une adresse MAC aléatoire pour votre adaptateur WiFi sous Windows 10. Optimisez votre sécurité en ligne!
Découvrez comment désinstaller Internet Explorer 11 sur Windows 10 pour optimiser l'espace de votre disque dur.
Découvrez comment utiliser Smart Defrag, un logiciel de défragmentation de disque dur gratuit et efficace, pour améliorer les performances de votre ordinateur.
Le moyen le plus simple de déverrouiller du contenu et de protéger tous les appareils avec un VPN crypté est de partager la connexion VPN via un point d








