Comment lancer des applications instantanément avec Wox sous Windows

Découvrez comment utiliser Wox pour lancer vos applications, exécuter des commandes et plus encore, instantanément.

Parfois, trouver des fichiers sous Windows 10 devient difficile pour les utilisateurs habitués à utiliser l'Explorateur de fichiers lorsqu'ils ne se souviennent que de peu d'informations sur le fichier. Dans de tels cas, l’utilisation de l’invite de commande vous aidera à trouver facilement le fichier souhaité. De plus, l'invite de commande vous permet également d'ouvrir directement les fichiers à partir du dossier les contenant.
Comment rechercher et ouvrir des fichiers à l'aide de l'invite de commande
Avant de rechercher et d'ouvrir des fichiers avec l'invite de commande, vous devez d'abord pouvoir ouvrir l'invite de commande. Il existe plusieurs façons d'ouvrir l'invite de commande que vous pouvez utiliser :
cmd, cliquez sur le premier résultat de recherche pour ouvrir l'invite de commande . Vous pouvez également cliquer avec le bouton droit, puis sélectionner Exécuter en tant qu'administrateur pour ouvrir l'invite de commande en tant qu'administrateur.
cmdou cmd.exeet appuyez sur Entrée ou cliquez sur OK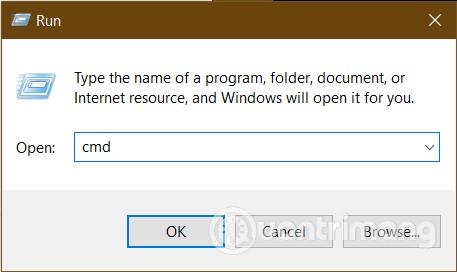

Dans la fenêtre d'invite de commande qui vient de s'ouvrir, saisissez , en remplaçant le terme de recherche par le nom du fichier que vous souhaitez rechercher. Dans l'exemple ci-dessous, Quantrimang essaie de rechercher des fichiers/dossiers nommés « funvideo ».dir "\*search term* /s
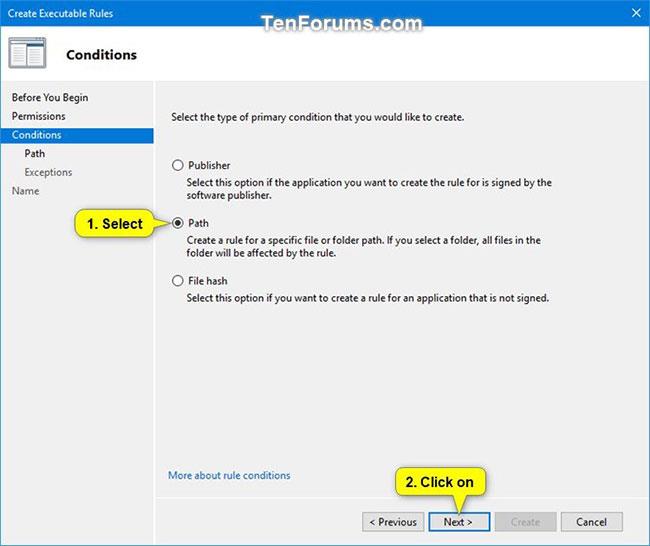
Après avoir appuyé sur Entrée pendant environ 1 à 2 secondes, les résultats de la recherche s'afficheront. Tous les fichiers/dossiers portant des noms liés à funvideo seront répertoriés.
Nous allons maintenant expliquer un peu les composants de la commande ci-dessus :
direst une commande utilisée pour afficher les fichiers dans le répertoire courant mais peut également accéder aux données n'importe où sur l'ordinateur\recherche dans le lecteur racine du périphérique actuel/sL'invite de commande dir recherche dans tous les lecteurs enfants*est utilisé par les applications en ligne de commande comme caractère générique. Cela indique que la commande de recherche trouvera tous les noms de fichiers contenant votre mot-clé de recherche.*à la fin du nom, comme si business*cela recherchait tous les fichiers avec le mot-clé de recherche au début du nom*en premier, votre recherche n'inclura que les résultats suivis du mot-clé. Par exemple *.jpg.*au début et à la fin de votre mot-clé de recherche, vous couvrirez tous les cas. Que le mot-clé que vous saisissez soit ou non le nom réel du fichier, le fichier sera toujours répertorié dans les résultats de la recherche.Si vous enregistrez le fichier dans le lecteur D : vous ne pourrez pas le trouver si vous effectuez une commande de recherche dans le lecteur C :. Par conséquent, vous devez modifier le répertoire selon les étapes ci-dessous.
Tout d’abord, tapez cd..puis appuyez sur Entrée pour indiquer à Commad Prompt que vous devez changer de lecteur. Ensuite, pour passer au lecteur D, vous devez entrer d:et appuyer sur Entrée . Désormais, toutes les commandes seront exécutées sur le lecteur D.

Cette commande ne peut pas être exécutée sur la machine de Quantrimang car elle ne possède pas de lecteur D
Maintenant, vous pouvez rechercher le fichier dont vous avez besoin en exécutant à nouveau la commande dir "\search term*" /s. Faites attention à la façon d'utiliser * pour effectuer une recherche plus efficace. Si vous le saisissez incorrectement, vous recevrez un message d'erreur « pas d'étiquette » comme dans l'exemple ci-dessous. Le conseil de Quantrimang est de toujours utiliser deux accents * au début et à la fin du mot-clé de recherche.
Après avoir trouvé le fichier, vous pouvez l'ouvrir immédiatement à l'aide de l'invite de commande avec le logiciel par défaut.
Tout d'abord, vous devez modifier le chemin d'accès au dossier contenant le fichier. Vous pouvez le faire en utilisant la commande cdsuivie du chemin d'accès au répertoire contenant le fichier. La meilleure façon d'éviter les erreurs est de copier le chemin du répertoire répertorié dans les résultats de la recherche.

Entrez le nom du fichier avec l’extension complète entre guillemets ".."puis appuyez sur Entrée. Le fichier sera ouvert avec le logiciel par défaut. Vous pouvez ouvrir des fichiers supplémentaires s'ils se trouvent dans le même dossier que le fichier d'origine.
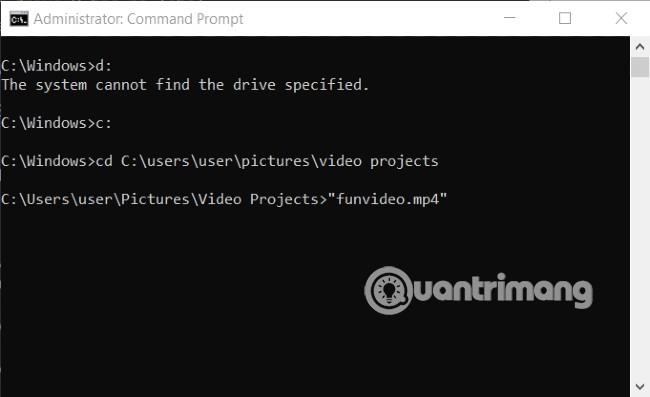
Une fois le travail terminé, si vous devez ouvrir d'autres fichiers, vous pouvez utiliser la commande cd..avec le chemin pour vous déplacer vers le nouveau dossier.
Je vous souhaite du succès et vous invite à vous référer à d'autres bons plans sur Quantrimang :
Découvrez comment utiliser Wox pour lancer vos applications, exécuter des commandes et plus encore, instantanément.
Découvrez comment créer un cercle jaune autour du pointeur de la souris pour le mettre en surbrillance sur Windows 10. Suivez ces étapes faciles pour améliorer votre expérience utilisateur.
Découvrez pourquoi l
Sous Windows 11, configurez facilement des raccourcis pour accéder rapidement à des dossiers spéciaux dans votre menu Démarrer.
Découvrez comment résoudre l
Découvrez comment utiliser un disque dur externe avec un Chromebook pour transférer et stocker vos fichiers en toute sécurité. Suivez nos étapes pour un usage optimal.
Dans ce guide, vous apprendrez les étapes pour toujours utiliser une adresse MAC aléatoire pour votre adaptateur WiFi sous Windows 10. Optimisez votre sécurité en ligne!
Découvrez comment désinstaller Internet Explorer 11 sur Windows 10 pour optimiser l'espace de votre disque dur.
Découvrez comment utiliser Smart Defrag, un logiciel de défragmentation de disque dur gratuit et efficace, pour améliorer les performances de votre ordinateur.
Le moyen le plus simple de déverrouiller du contenu et de protéger tous les appareils avec un VPN crypté est de partager la connexion VPN via un point d








