Comment lancer des applications instantanément avec Wox sous Windows

Découvrez comment utiliser Wox pour lancer vos applications, exécuter des commandes et plus encore, instantanément.
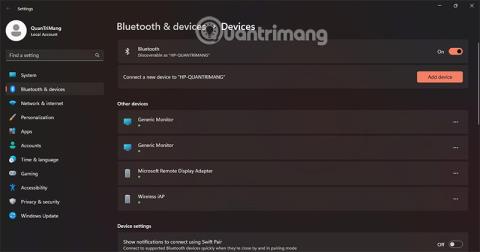
Pour une raison quelconque, vous ne pourrez peut-être pas utiliser votre téléphone, de nombreux messages sont envoyés à votre numéro de téléphone lorsque vous n'êtes pas à proximité de votre téléphone.
Pas de problème, vous pouvez utiliser la fonction de réception de SMS de votre téléphone sous Windows 11 . Sous Windows 11, la fonctionnalité Phone Link est prise en charge et grâce à cette fonctionnalité, vous pouvez recevoir des messages SMS sur votre ordinateur ou ordinateur portable. En même temps, gérez les images, les notifications et quelques autres fonctions sur votre téléphone.
Vous trouverez ci-dessous les instructions pour recevoir des messages téléphoniques sur votre ordinateur sous Windows 11.
Étape 1 : Après avoir terminé le téléchargement de Phone Link sur votre téléphone et votre ordinateur, démarrez les deux. Avant cela, ouvrez les paramètres de Windows 11, recherchez le mot-clé Bluetooth et appareil, dans la fenêtre de droite, vous verrez le bouton d'activation Bluetooth, activez-le.

Étape 2 : Sélectionnez l'appareil depuis lequel vous souhaitez recevoir des messages, iPhone ou Android.
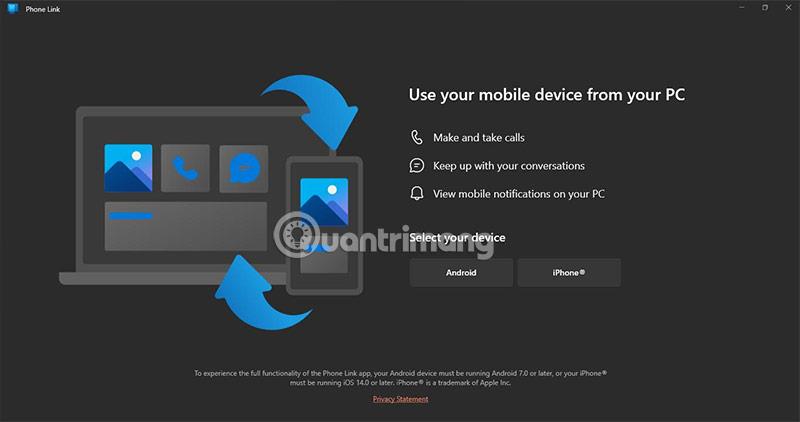
Étape 3 : Vous recevrez maintenant un code QR.
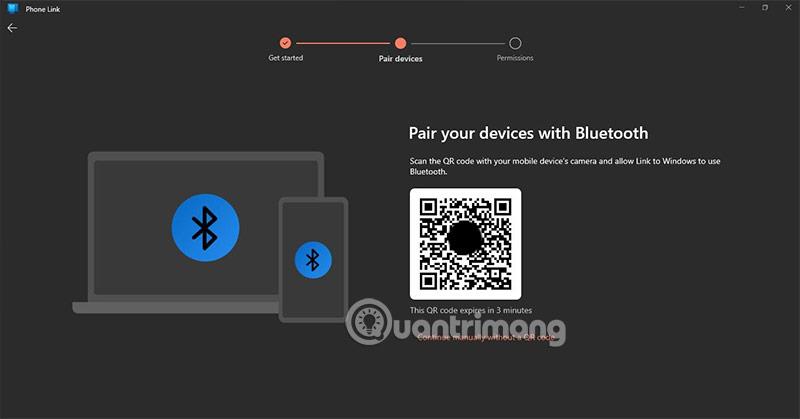
Étape 4 : Revenez à l'application Lié à Windows téléchargée ci-dessus, dans l'interface principale, sélectionnez l'icône à 3 lignes horizontales dans le coin supérieur gauche.
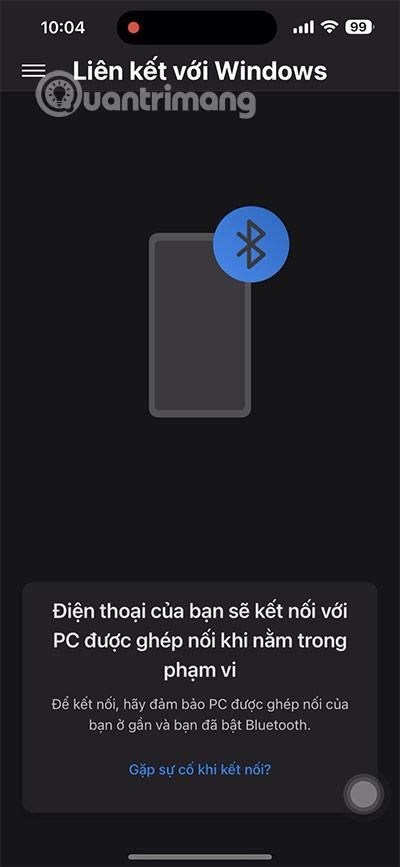
Étape 5 : Sélectionnez pour associer un nouvel ordinateur > sélectionnez Scanner le code QR.

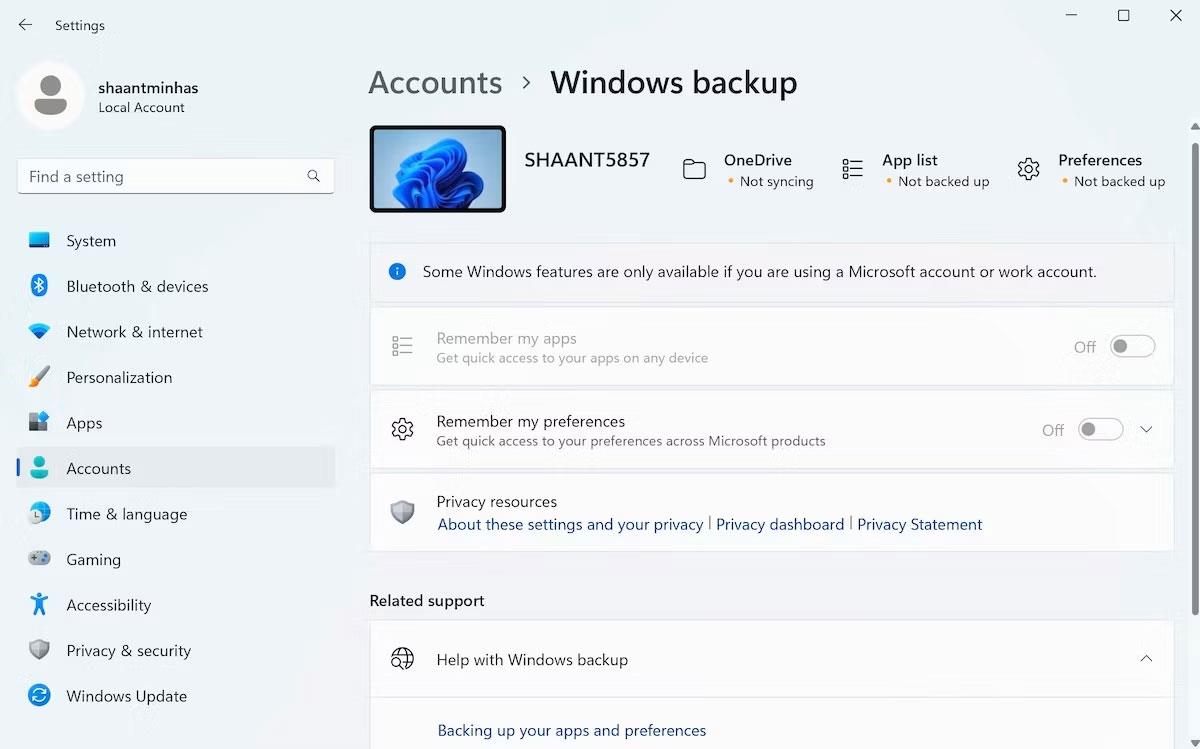
Étape 6 : Insérez l'appareil photo pour scanner le code QR affiché dans le logiciel Phone Link sur votre ordinateur.
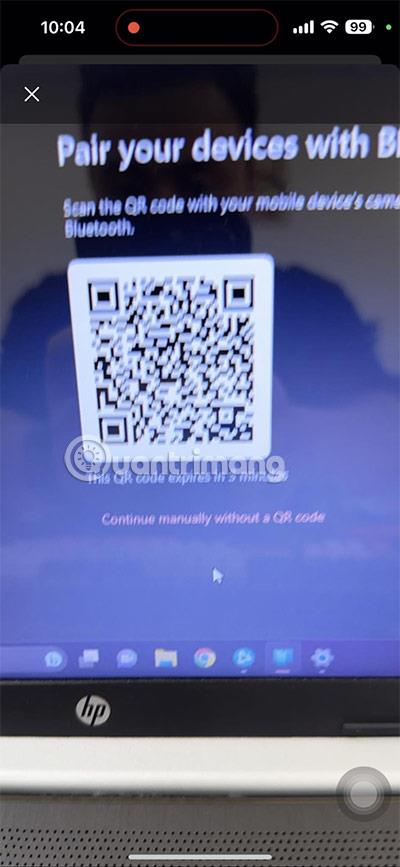
Étape 7 : Acceptez le code de confirmation affiché sur l'ordinateur pour établir la connexion.
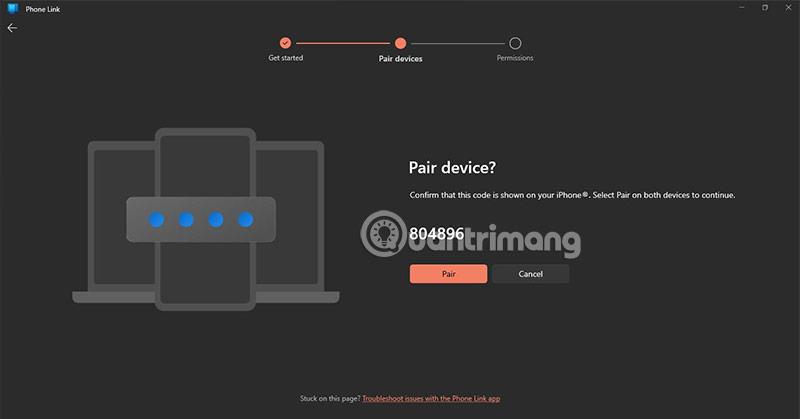
Étape 8 : Attendez un moment que Phone Link sur votre téléphone demande une connexion au téléphone. Sélectionnez Jumeler pour terminer le jumelage de votre téléphone avec Link to Windows .
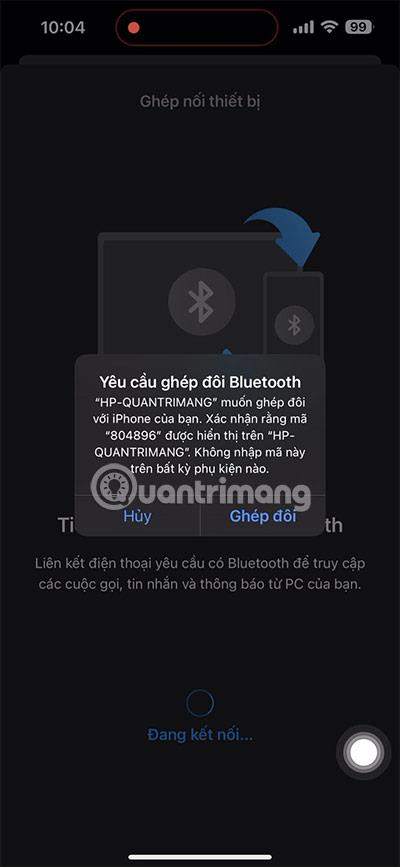
Lorsque vous recevez cette notification, sélectionnez Continuer et à partir de là, vous recevrez des notifications d'appels ainsi que des messages SMS.
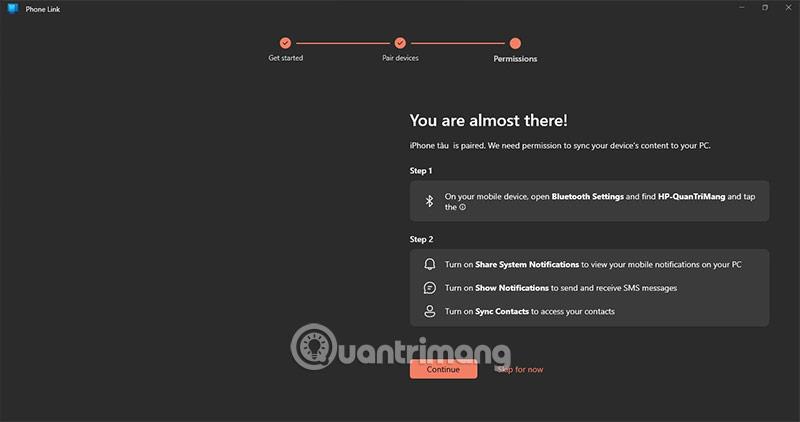
Au même moment, le message Votre appareil a été couplé apparaîtra sur le téléphone, auquel cas votre appareil sera synchronisé.

Des messages SMS avec notifications vous seront envoyés dans l'onglet Messenger.

Voici quelques avantages de recevoir des messages SMS sur Windows 11
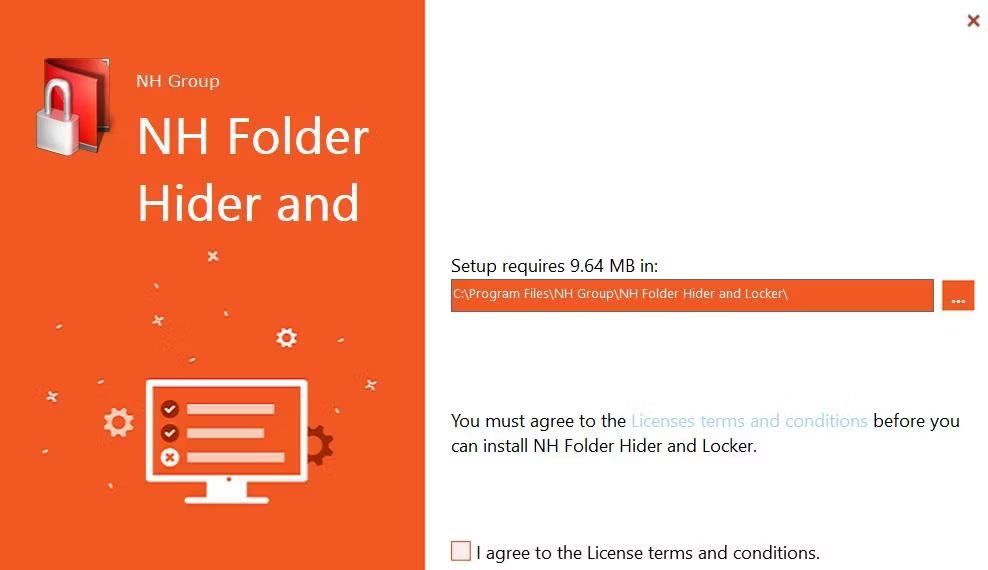
Dans l'ensemble, recevoir des messages SMS sur Windows 11 est une fonctionnalité pratique et utile qui peut vous aider à augmenter votre productivité et à utiliser votre ordinateur plus efficacement.
Ce que vous pouvez obtenir dans Phone Link Windows 11
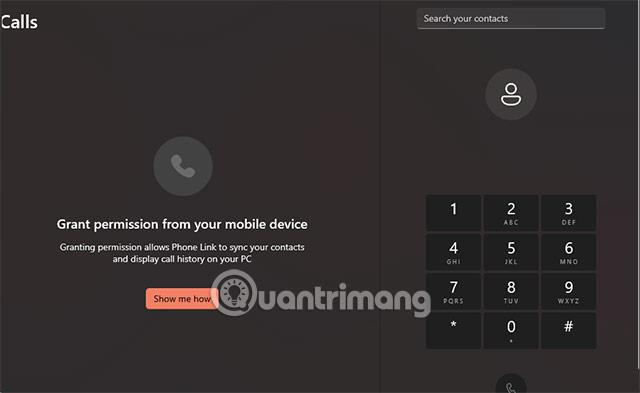
Avec Phone Link dans Windows 11, vous pouvez effectuer les opérations suivantes :
Pour utiliser la fonctionnalité « Phone Link » sur Windows 11, vous devez vous assurer que votre téléphone Android est connecté au même compte Microsoft que celui que vous utilisez sur votre ordinateur. Vous pouvez ensuite utiliser l'application « Votre téléphone » sur votre ordinateur pour vous connecter et commencer à gérer votre téléphone via la fonction « Phone Link ».
Découvrez comment utiliser Wox pour lancer vos applications, exécuter des commandes et plus encore, instantanément.
Découvrez comment créer un cercle jaune autour du pointeur de la souris pour le mettre en surbrillance sur Windows 10. Suivez ces étapes faciles pour améliorer votre expérience utilisateur.
Découvrez pourquoi l
Sous Windows 11, configurez facilement des raccourcis pour accéder rapidement à des dossiers spéciaux dans votre menu Démarrer.
Découvrez comment résoudre l
Découvrez comment utiliser un disque dur externe avec un Chromebook pour transférer et stocker vos fichiers en toute sécurité. Suivez nos étapes pour un usage optimal.
Dans ce guide, vous apprendrez les étapes pour toujours utiliser une adresse MAC aléatoire pour votre adaptateur WiFi sous Windows 10. Optimisez votre sécurité en ligne!
Découvrez comment désinstaller Internet Explorer 11 sur Windows 10 pour optimiser l'espace de votre disque dur.
Découvrez comment utiliser Smart Defrag, un logiciel de défragmentation de disque dur gratuit et efficace, pour améliorer les performances de votre ordinateur.
Le moyen le plus simple de déverrouiller du contenu et de protéger tous les appareils avec un VPN crypté est de partager la connexion VPN via un point d








