Comment lancer des applications instantanément avec Wox sous Windows

Découvrez comment utiliser Wox pour lancer vos applications, exécuter des commandes et plus encore, instantanément.
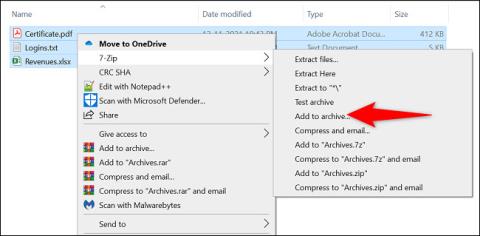
Vous souhaitez protéger votre archive ZIP avec un mot de passe ? Il s’agit d’une demande tout à fait légitime. Bien que Windows ne dispose pas d'une option intégrée permettant cela, vous pouvez choisir d'utiliser des applications gratuites telles que 7-Zip et WinRAR pour créer des mots de passe supplémentaires pour les fichiers compressés. Découvrons-le juste ci-dessous.
(Assurez-vous de noter votre mot de passe dans un endroit sûr, comme dans un gestionnaire de mots de passe, car vous en aurez besoin chaque fois que vous souhaiterez extraire des données de fichiers ZIP protégés.)
Définir un mot de passe pour protéger les fichiers ZIP sous Windows avec 7-Zip
7-Zip est une application gratuite et open source que vous pouvez utiliser pour créer et extraire des données à partir de divers formats d'archives (fichiers compressés), y compris ZIP. Avec cette application, vous pouvez sélectionner les fichiers à ajouter à l'archive, ainsi que définir un mot de passe pour sécuriser son contenu.
Pour commencer, téléchargez et installez l' application gratuite 7-Zip sur votre PC Windows.
Ensuite, ouvrez une fenêtre de l'Explorateur de fichiers et recherchez les fichiers que vous souhaitez compresser en tant qu'archive ZIP. Sélectionnez tous ces fichiers à la fois, faites un clic droit dessus et sélectionnez 7-Zip > Ajouter aux archives .
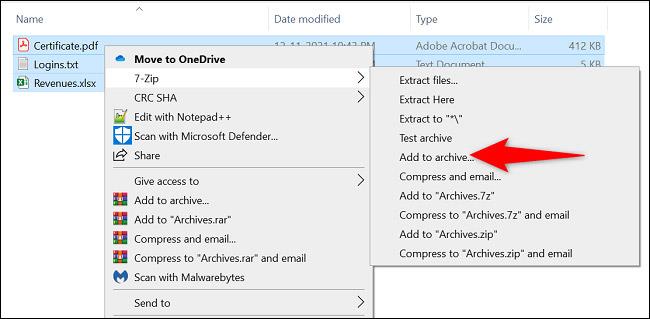
Vous verrez apparaître la fenêtre « Ajouter aux archives » . Ici, dans la section « Cryptage » à droite, cliquez sur le champ « Entrer le mot de passe » et saisissez le mot de passe que vous souhaitez utiliser. Entrez le même mot de passe dans le champ « Reenter le mot de passe ».

Ensuite, cliquez sur le menu déroulant « Méthode de cryptage » et sélectionnez « AES-256 », un type de cryptage populaire utilisé par les banques et l'armée. Si vous le souhaitez, vous pouvez ajuster n'importe laquelle des autres options selon vos besoins.

Enfin, commencez à créer l'archive en cliquant sur « OK ».
7-Zip créera immédiatement une archive ZIP protégée par mot de passe avec les fichiers que vous avez sélectionnés. Lors de l'ouverture de ce fichier d'archive, il vous sera demandé de saisir un mot de passe pour extraire les données qu'il contient.
Définir un mot de passe pour protéger les fichiers ZIP sous Windows à l'aide de WinRAR
Si vous avez déjà utilisé un PC Windows, WinRAR ne vous est probablement plus étranger. Cette application de compression de fichiers vous permet de créer et d'extraire des fichiers à partir de nombreux types d'archives différents, notamment ZIP. Vous pouvez également utiliser WinRAR pour sécuriser vos fichiers d'archives avec un mot de passe.
Pour ce faire, téléchargez et installez d’abord la version gratuite de WinRAR sur votre PC Windows.
Ensuite, ouvrez une fenêtre de l'Explorateur de fichiers et recherchez les fichiers à ajouter à l'archive. Sélectionnez tous ces fichiers à la fois, faites un clic droit dessus et sélectionnez « Ajouter aux archives » dans le menu qui apparaît.

(Si vous ne voyez pas l'option « Ajouter aux archives » de WinRAR , redémarrez votre PC Windows 10 ou Windows 11).
Dans la fenêtre « Nom et paramètres de l'archive » , cliquez sur le bouton « Définir le mot de passe ».

Dans la fenêtre « Entrer le mot de passe » , cliquez sur le champ « Entrer le mot de passe » et saisissez votre mot de passe. Ressaisissez ce mot de passe dans le champ « Ressaisir le mot de passe pour la vérification ».
Ensuite, appuyez sur « OK » en bas.

Dans la section « Format d'archive », sélectionnez « ZIP » pour que l'application crée une archive ZIP. N'hésitez ensuite pas à modifier d'autres options si vous le souhaitez.
Enfin, lorsque vous êtes prêt à créer l'archive, cliquez sur « OK ».

WinRAR créera une nouvelle archive ZIP protégée par le mot de passe que vous avez défini. Vous pouvez désormais partager ce fichier ZIP avec qui vous voulez, et ils devront saisir le mot de passe correct pour extraire le fichier.
J'espère que vous réussirez.
Découvrez comment utiliser Wox pour lancer vos applications, exécuter des commandes et plus encore, instantanément.
Découvrez comment créer un cercle jaune autour du pointeur de la souris pour le mettre en surbrillance sur Windows 10. Suivez ces étapes faciles pour améliorer votre expérience utilisateur.
Découvrez pourquoi l
Sous Windows 11, configurez facilement des raccourcis pour accéder rapidement à des dossiers spéciaux dans votre menu Démarrer.
Découvrez comment résoudre l
Découvrez comment utiliser un disque dur externe avec un Chromebook pour transférer et stocker vos fichiers en toute sécurité. Suivez nos étapes pour un usage optimal.
Dans ce guide, vous apprendrez les étapes pour toujours utiliser une adresse MAC aléatoire pour votre adaptateur WiFi sous Windows 10. Optimisez votre sécurité en ligne!
Découvrez comment désinstaller Internet Explorer 11 sur Windows 10 pour optimiser l'espace de votre disque dur.
Découvrez comment utiliser Smart Defrag, un logiciel de défragmentation de disque dur gratuit et efficace, pour améliorer les performances de votre ordinateur.
Le moyen le plus simple de déverrouiller du contenu et de protéger tous les appareils avec un VPN crypté est de partager la connexion VPN via un point d








