Comment lancer des applications instantanément avec Wox sous Windows

Découvrez comment utiliser Wox pour lancer vos applications, exécuter des commandes et plus encore, instantanément.
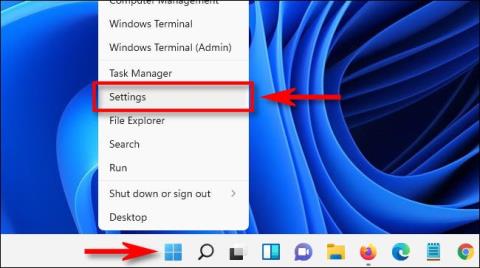
Sous Windows 11, vous pouvez économiser de l'énergie, prolonger la durée de vie de la batterie de votre PC, augmenter la durée de vie de votre écran et garantir la confidentialité en configurant votre PC pour qu'il éteigne automatiquement l'écran après une période sans interaction. Voici comment le configurer.
Éteindre l'écran et le mode veille
Dans Windows 11, le mode veille et l'extinction de l'écran sont liés et similaires, mais sont essentiellement deux concepts complètement différents. Si vous mettez votre PC en veille, le système passera en fonctionnement « inactif » à faible consommation et éteindra temporairement certains composants matériels pour économiser de l'énergie. Bien entendu, l’écran s’éteindra également lorsque le PC sera en mode veille.
Sous Windows 11, vous avez également la possibilité d’éteindre l’écran, mais de laisser votre PC fonctionner en arrière-plan. Cela signifie que vous n'économiserez que la quantité d'énergie utilisée par l'écran, mais votre PC fonctionnera toujours à pleine puissance et pourra effectuer des tâches en arrière-plan en cas de besoin.
LuckyTemplates a un article sur la façon de configurer le mode veille, veuillez vous référer à :
Comment définir l’heure d’extinction de l’écran sur Windows 11
Tout d’abord, lancez l’application Paramètres Windows en appuyant sur Windows + i sur le clavier. Ou vous pouvez cliquer avec le bouton droit sur le bouton Démarrer de la barre des tâches et sélectionner « Paramètres » dans le menu qui apparaît.

Dans l'interface Paramètres, cliquez sur « Système » dans la liste de gauche, puis cliquez sur « Alimentation et batterie ».

Dans l' écran des paramètres d'alimentation et de batterie , cliquez pour développer la section « Écran et veille » si nécessaire.

Si votre PC utilise l'alimentation de la batterie, comme un ordinateur portable ou une tablette, vous verrez un total de 4 options de configuration. En cas d'utilisation d'un ordinateur de bureau, vous n'aurez que 2 options.
Pour définir la durée pendant laquelle votre écran s'éteint automatiquement lorsque votre PC est inactif, cliquez sur le menu déroulant à côté de « Sur batterie, éteindre mon écran après » et sélectionnez une période de temps, telle que « 5 minutes ».
De même, si votre PC est alimenté sur secteur, cliquez sur « Une fois branché, éteignez mon écran après » et sélectionnez la durée souhaitée.

Lorsque vous avez terminé, fermez les paramètres. Désormais, lorsque votre PC est inactif pendant la durée spécifiée, l'écran s'éteint automatiquement. Pour le réactiver, déplacez la souris, appuyez sur l'écran (toucher) ou appuyez sur n'importe quelle touche.
Découvrez comment utiliser Wox pour lancer vos applications, exécuter des commandes et plus encore, instantanément.
Découvrez comment créer un cercle jaune autour du pointeur de la souris pour le mettre en surbrillance sur Windows 10. Suivez ces étapes faciles pour améliorer votre expérience utilisateur.
Découvrez pourquoi l
Sous Windows 11, configurez facilement des raccourcis pour accéder rapidement à des dossiers spéciaux dans votre menu Démarrer.
Découvrez comment résoudre l
Découvrez comment utiliser un disque dur externe avec un Chromebook pour transférer et stocker vos fichiers en toute sécurité. Suivez nos étapes pour un usage optimal.
Dans ce guide, vous apprendrez les étapes pour toujours utiliser une adresse MAC aléatoire pour votre adaptateur WiFi sous Windows 10. Optimisez votre sécurité en ligne!
Découvrez comment désinstaller Internet Explorer 11 sur Windows 10 pour optimiser l'espace de votre disque dur.
Découvrez comment utiliser Smart Defrag, un logiciel de défragmentation de disque dur gratuit et efficace, pour améliorer les performances de votre ordinateur.
Le moyen le plus simple de déverrouiller du contenu et de protéger tous les appareils avec un VPN crypté est de partager la connexion VPN via un point d








