Comment lancer des applications instantanément avec Wox sous Windows

Découvrez comment utiliser Wox pour lancer vos applications, exécuter des commandes et plus encore, instantanément.

Lorsque vous utilisez un ordinateur, vous devrez parfois prendre une capture d'écran de l'écran que vous utilisez. Cependant, vous ne savez pas comment faire rapidement une capture d’écran de votre écran d’ordinateur. Ce sera un guide pour vous aider à prendre facilement des captures d'écran sur les ordinateurs Dell.
5 façons de prendre des captures d'écran d'ordinateurs Dell
Le moyen le plus simple et le plus utilisé consiste à prendre une capture d’écran de l’écran de l’ordinateur via un raccourci clavier. Vous procédez comme suit :
Étape 1 : Appuyez sur la combinaison de touches Fn + Prnt Scrn ou Alt + PrtSc pour capturer l'intégralité de l'écran de l'ordinateur.

Étape 2 : Ouvrez l'application Paint .
Étape 3 : Appuyez sur la combinaison de touches Ctrl + V pour coller la photo dans Paint.
Étape 4 : Allez dans Fichier > Enregistrer > Enregistrer sous, sélectionnez le format JPEG > Enregistrer.

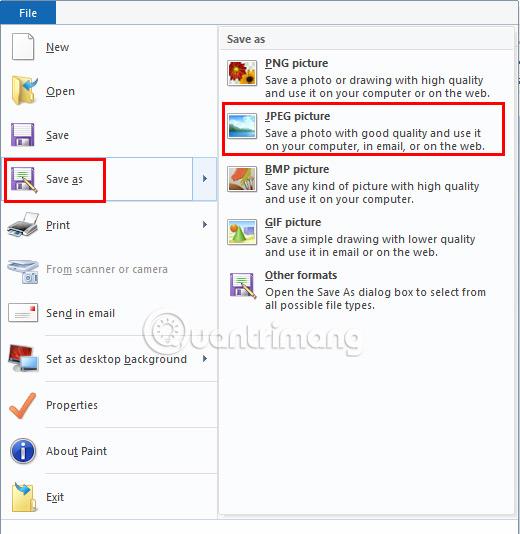
De plus, vous pouvez également appuyer sur Ctrl + S pour enregistrer rapidement.
Cette méthode est plus pratique que la méthode ci-dessus car vous n'aurez pas besoin de perdre du temps à enregistrer l'image avec Paint.
Étape 1 : Appuyez sur la combinaison de touches Windows + Prnt Scrn pour prendre une capture d'écran et enregistrer l'image directement.

Dès que vous appuyez sur cette combinaison de touches, vous verrez l'écran s'assombrir en 1 seconde, ce qui signifie que la capture d'écran de l'ordinateur est terminée.
Étape 2 : Accédez à Ce PC > Image > Accédez au dossier Capture d'écran pour obtenir la capture d'écran capturée.

En plus de prendre une capture d'écran de tout l'écran à l'aide de raccourcis clavier, vous pouvez également capturer une certaine partie de l'écran. Voici comment:
Étape 1 : Appuyez sur la combinaison de touches Windows + Shift + S.

Étape 2 : Votre souris se transforme en symbole + . Maintenez et déplacez la souris du point de départ que vous souhaitez capturer jusqu'au point final, puis relâchez.
Étape 3 : Accédez à Paint et appuyez sur Ctrl + V pour coller l'image.
Étape 4 : Sélectionnez Fichier > Enregistrer > sélectionnez un dossier pour enregistrer l'image.
Vous pouvez donc prendre une capture d'écran partielle via un raccourci clavier.
En plus d'utiliser les combinaisons de touches physiques disponibles sur l'appareil, vous pouvez vous référer à l' outil Snipping. Il s'agit d'un outil intégré à Windows 10 et 11. Pour les modèles Windows inférieurs, vous pouvez télécharger cette application en utilisant le lien ci-dessous.
Télécharger l'outil de capture
Étape 1 : Accédez à l’outil de capture.

Étape 2 : Sélectionnez le mode de prise de vue.
Après avoir accédé à l'application, vous aurez le choix entre de nombreux modes de capture d'écran. Cliquez sur l'icône du triangle inversé à côté de Mode, vous verrez 4 modes de capture d'écran. Inclure:

Étape 3 : Prenez une capture d’écran.
Une fois que vous avez choisi le mode de prise de vue qui correspond à vos besoins, il est temps de prendre une capture d'écran. Cliquez sur Nouveau > cliquez avec le bouton gauche sur le point de départ que vous souhaitez capturer et maintenez-le enfoncé, déplacez la souris jusqu'au point final, puis relâchez.
Vous avez donc terminé le processus de prise de photo.
Étape 4 : Enregistrez la capture d'écran.
Après avoir pris une capture d'écran, le contenu capturé apparaîtra dans l'application. Pour enregistrer, sélectionnez Fichier > Enregistrer sous > Sélectionnez un dossier pour enregistrer l'image et cliquez sur Enregistrer.
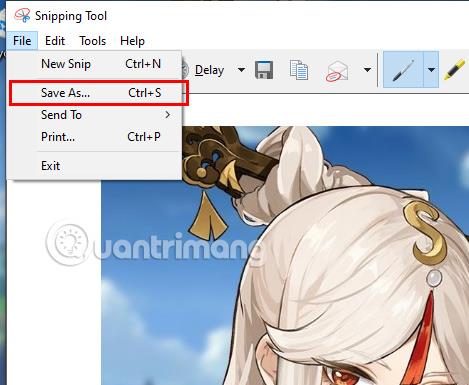
Game Bar est une fonctionnalité qui n'apparaît que sur Windows 10 et est intégrée à l'application Xbox permettant aux utilisateurs de prendre des photos, d'enregistrer des vidéos et de les partager sur le système Xbox.
Étape 1 : Appuyez sur la combinaison de touches Windows + G.
Étape 2 : La section Barre de jeu apparaît. Appuyez sur l'icône de l'appareil photo pour prendre une capture d'écran.
Étape 3 : Une notification indiquant que la capture d'écran est terminée apparaît. Si vous souhaitez revoir l'image, vous pouvez cliquer sur Voir mes captures.
Vous trouverez ci-dessus les façons de prendre des captures d'écran d'ordinateurs Dell que Quantrimang aimerait vous présenter. J'espère que vous pourrez le faire facilement.
Découvrez comment utiliser Wox pour lancer vos applications, exécuter des commandes et plus encore, instantanément.
Découvrez comment créer un cercle jaune autour du pointeur de la souris pour le mettre en surbrillance sur Windows 10. Suivez ces étapes faciles pour améliorer votre expérience utilisateur.
Découvrez pourquoi l
Sous Windows 11, configurez facilement des raccourcis pour accéder rapidement à des dossiers spéciaux dans votre menu Démarrer.
Découvrez comment résoudre l
Découvrez comment utiliser un disque dur externe avec un Chromebook pour transférer et stocker vos fichiers en toute sécurité. Suivez nos étapes pour un usage optimal.
Dans ce guide, vous apprendrez les étapes pour toujours utiliser une adresse MAC aléatoire pour votre adaptateur WiFi sous Windows 10. Optimisez votre sécurité en ligne!
Découvrez comment désinstaller Internet Explorer 11 sur Windows 10 pour optimiser l'espace de votre disque dur.
Découvrez comment utiliser Smart Defrag, un logiciel de défragmentation de disque dur gratuit et efficace, pour améliorer les performances de votre ordinateur.
Le moyen le plus simple de déverrouiller du contenu et de protéger tous les appareils avec un VPN crypté est de partager la connexion VPN via un point d








