Comment lancer des applications instantanément avec Wox sous Windows

Découvrez comment utiliser Wox pour lancer vos applications, exécuter des commandes et plus encore, instantanément.

Windows propose de nombreuses façons de prendre des captures d'écran de base ou défilantes, par exemple en appuyant sur Win + PrtScn ou Fn + PrtScn pour ajouter instantanément une capture d'écran. Il existe même un outil intégré appelé Snip & Sketch (Snipping Tool dans Windows 11) qui vous permet de capturer une partie des fenêtres et des menus contextuels.
Mais toutes les méthodes vous permettent uniquement de capturer du contenu qui ne dépasse pas la taille de la zone d'affichage du navigateur. Que faire si vous souhaitez prendre une capture d'écran d'une fenêtre défilante d'une page Web, d'un document ou de tout autre contenu se trouvant en dehors de la zone visible ?
Ce guide présente les meilleurs outils pour prendre de longues captures d'écran à défilement sous Windows 11 et Windows 10.
Comment prendre des captures d'écran défilantes dans le navigateur
Pour prendre des captures d'écran défilantes sur n'importe quel navigateur Windows, vous avez besoin d'options spécifiques au navigateur ou d'une extension de boutique en ligne prise en charge.
1. Microsoft Bord
Le navigateur natif de Windows, Microsoft Edge, propose de nombreuses fonctionnalités intéressantes, notamment une fonctionnalité intégrée qui vous permet de capturer des pages Web entières sous forme de captures d'écran défilantes. Reportez-vous à : Comment prendre une capture d'écran de l'intégralité du contenu du site Web sur Microsoft Edge pour plus de détails sur la façon de procéder.
2. Mozilla Firefox
Depuis le lancement de Firefox Quantum, il existe une méthode intégrée pour prendre des captures d'écran avec défilement dans le navigateur, ce qui en fait le seul navigateur autre qu'Edge à offrir cette fonctionnalité sans nécessiter d'extension. Pour prendre une capture d'écran défilante :
1. Cliquez sur l'icône de menu à trois tirets en haut à droite, puis cliquez sur Plus d'outils > Personnaliser la barre d'outils .
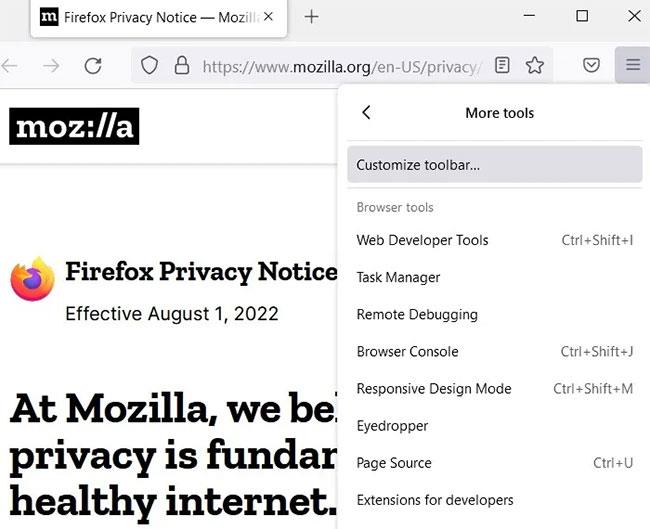
Personnaliser la barre d'outils
2. Recherchez les icônes répertoriées pour « Capture d'écran » et faites-les glisser vers la barre d'outils Firefox ou, si vous ne souhaitez pas que l'icône encombre votre barre d'outils, accédez au « Menu de débordement » à droite.
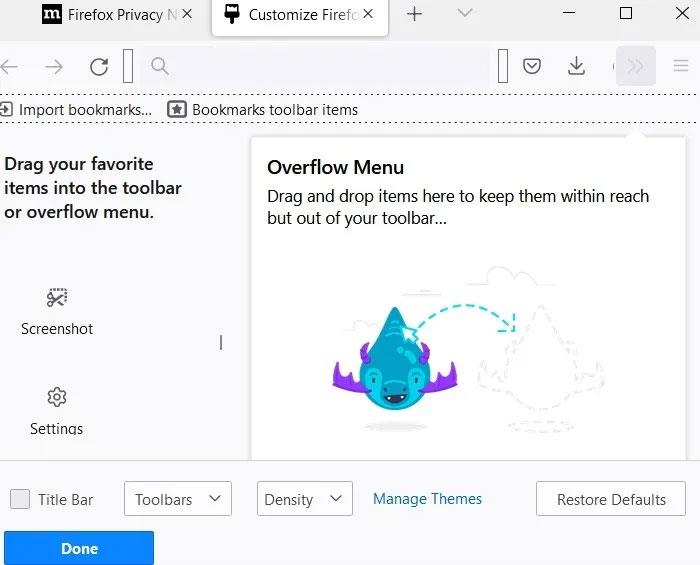
Faites glisser les favoris vers la droite
3. Cliquez sur Terminé pour quitter la fenêtre de personnalisation.
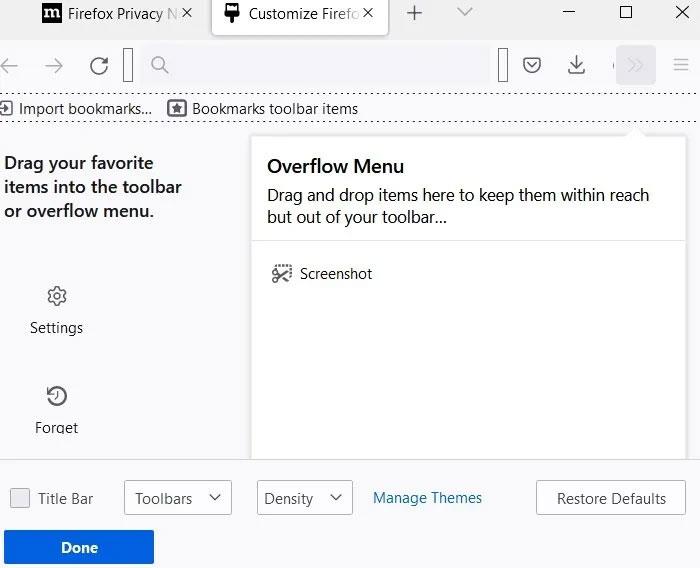
Capture d'écran dans le menu à débordement
4. Vous pouvez maintenant utiliser le bouton Capture d'écran de la barre d'outils pour capturer n'importe quel écran dans la fenêtre du navigateur Firefox.
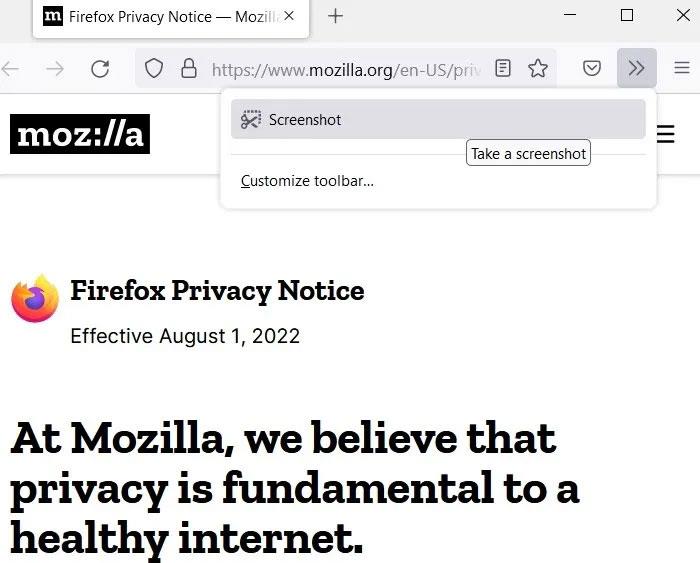
Prendre des captures d'écran
5. Accédez à la page que vous souhaitez capturer, cliquez sur la nouvelle icône de capture d'écran dans la barre d'outils, puis cliquez sur « Enregistrer la page entière » . (Si vous avez ajouté un bouton au menu de débordement , cliquez sur le bouton « >> » pour afficher le bouton Capture d'écran ).
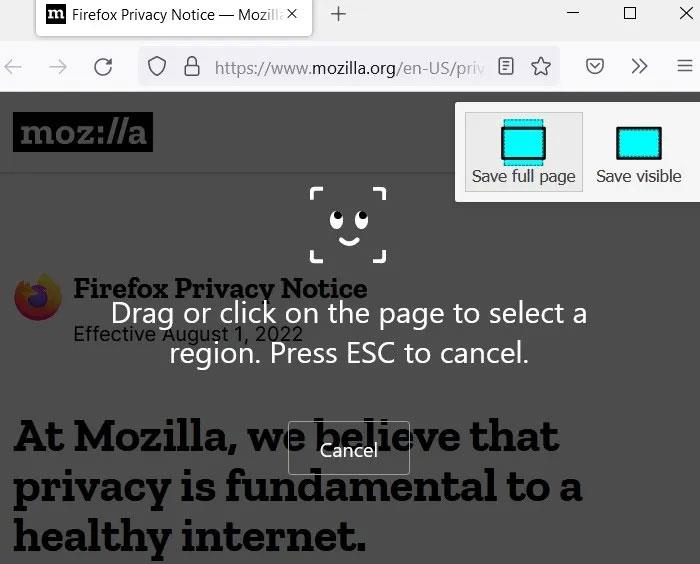
Enregistrer les options
6. Une capture d'écran en plein écran apparaîtra, que vous pourrez enregistrer sur votre PC.

Télécharger des captures d'écran
Utiliser des extensions
La capture d'écran intégrée de Firefox est suffisante dans la plupart des cas. Si vous avez besoin d'options plus avancées, vous pouvez télécharger une extension appelée FireShot .
1. Après avoir ajouté l'extension FireShot, cliquez sur son icône dans la barre d'outils lorsque vous devez capturer une fenêtre dans une fenêtre du navigateur Firefox.
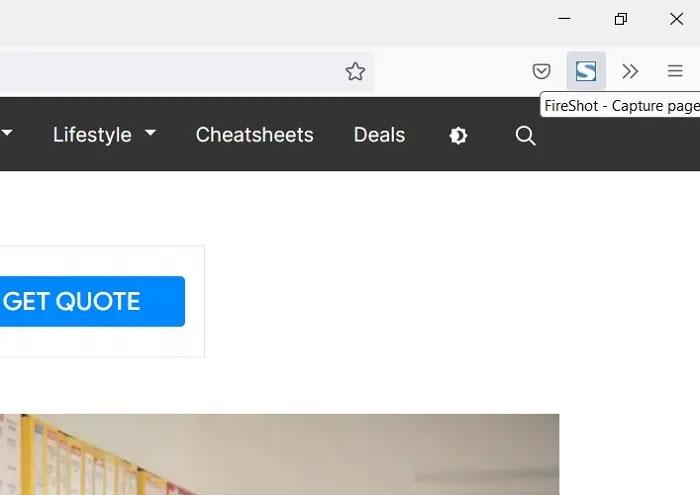
Cliquez sur Fireshot
2. Sélectionnez « Capturer la page entière » dans la liste des options de capture d'écran.
Capturez la page entière
3. Vous pouvez enregistrer l'image sous forme de fichier JPEG ou une autre option, telle que « Enregistrer au format PDFF » .
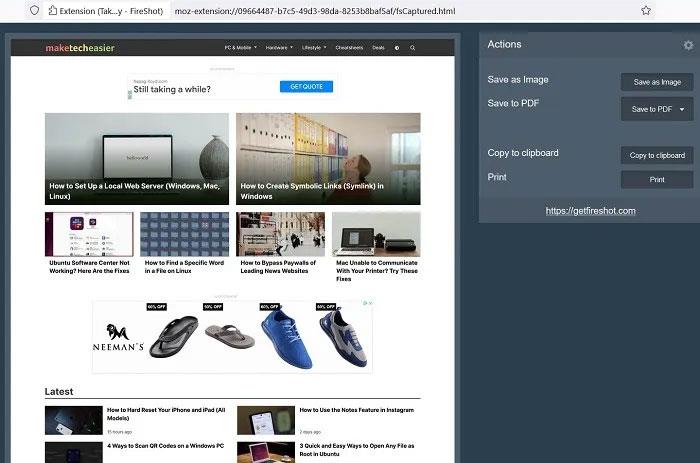
Enregistrez la capture d'écran
3. Google Chrome
Il existe une méthode simple utilisant les « Outils de développement » dans Chrome pour capturer rapidement une page Web entière avec une capture d'écran défilante.
1. Cliquez sur le menu à trois points, suivi de Plus d'outils > Outils de développement .
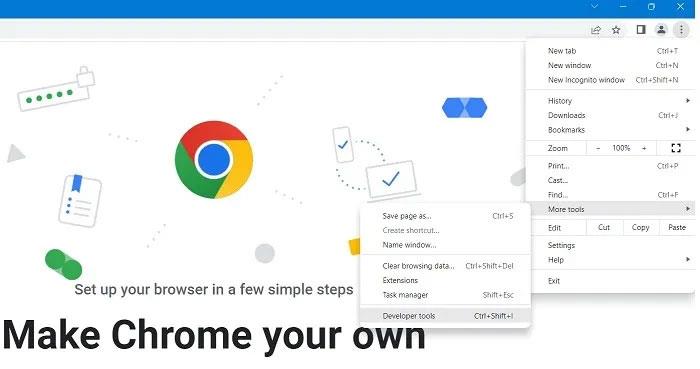
Outils de développement
2. Dans le panneau de configuration, cliquez sur les trois points à côté de l' icône Paramètres (engrenage), puis sélectionnez « Exécuter la commande » dans la liste déroulante.

Sélectionnez Exécuter la commande
3. Entrez « capture d'écran » à côté de la commande Exécuter pour afficher une liste des commandes de capture d'écran dans le navigateur.
4. Pour prendre une capture d'écran en taille réelle de toute la fenêtre du navigateur, sélectionnez « Capturer une capture d'écran en taille réelle » .
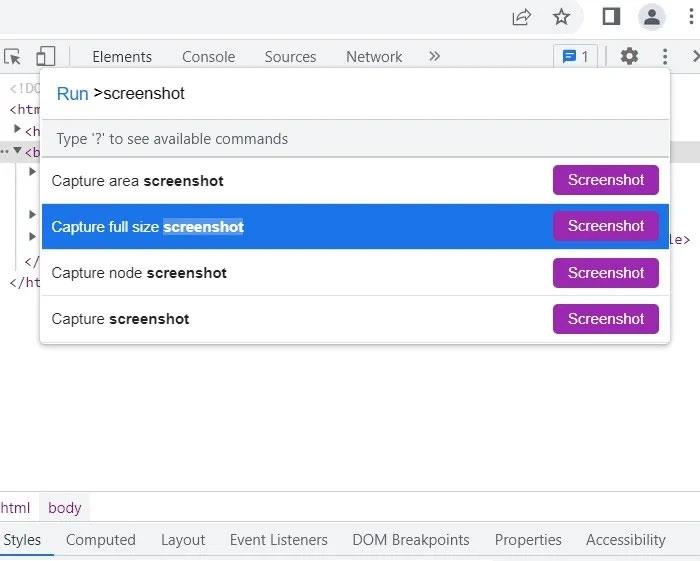
Prendre une capture d'écran en taille réelle
5. Une image JPEG de l'intégralité de la fenêtre de défilement dans Chrome est enregistrée dans votre dossier Téléchargements .
Capture d'écran défilante enregistrée
Utiliser des extensions
Si vous cherchez à prendre des captures d'écran défilantes sur Chrome ou Edge (ce qui vous permet d'installer des extensions Chromium comme Chrome), une extension, telle que GoFullPage, fera le travail.
1. Installez GoFullPage et cliquez sur son icône dans le coin supérieur droit du navigateur. (Si ce n'est pas là tout de suite, cliquez sur l'icône de la pièce du puzzle, puis cliquez sur GoFullPage dans la liste des extensions).
2. Cliquez sur l' icône Épingler à côté du nom de l'extension pour qu'elle apparaisse en permanence dans la barre de votre navigateur.
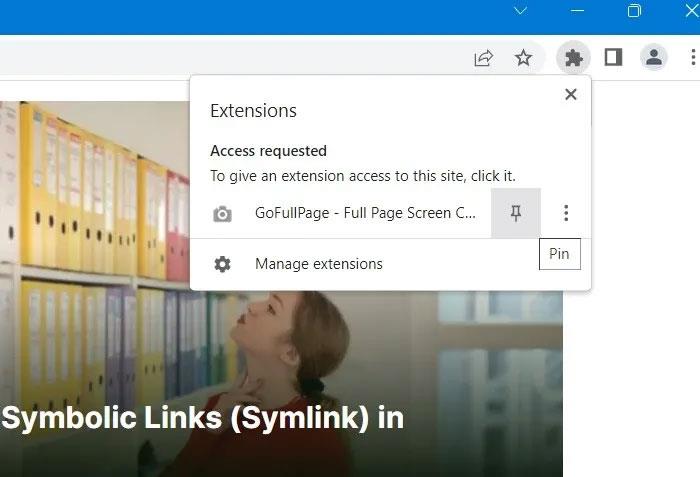
Épingler l'extension
3. Lorsque vous souhaitez enregistrer le défilement dans une fenêtre de navigateur, GoFullPage aura un accès complet à ce site Web.
Visitez la page complète
4. Une fois que vous avez cliqué sur GoFullPage, il analysera l'intégralité du site Web que vous visitez, affichant le statut « Capture d'écran en cours » .
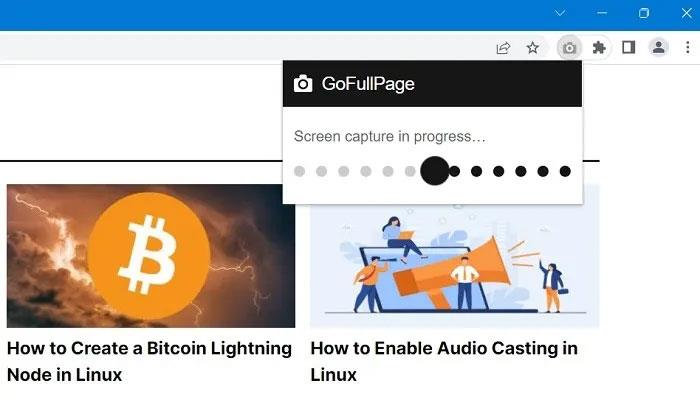
Capture d'écran en cours
5. Comme vous pouvez le voir sur la capture d'écran ci-dessous, l'image capturée est assez longue.
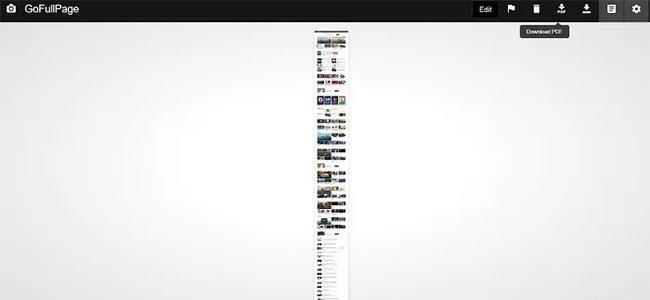
Capture d'écran enregistrée
6. À partir de là, vous pouvez modifier, annoter et télécharger des captures d'écran sous forme de fichiers PDF ou PNG .
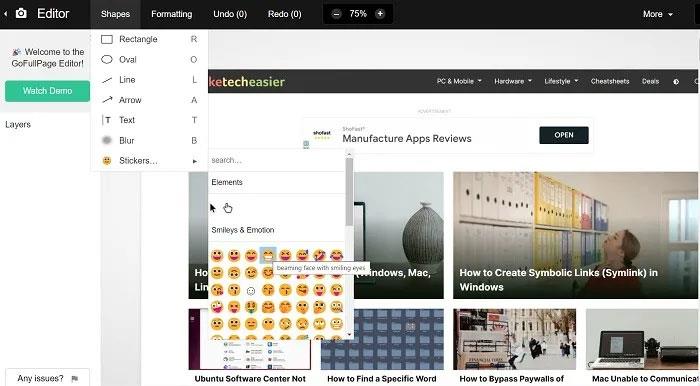
Modifier les captures d'écran
Une autre option d'extension de capture d'écran défilante pour Chrome et Edge est Capture d'écran complète .
Comment prendre des captures d'écran défilantes à l'aide d'un logiciel
Les méthodes basées sur le navigateur ci-dessus ne peuvent capturer que des captures d'écran défilantes dans la fenêtre du navigateur. Mais que se passe-t-il si vous souhaitez capturer dans une application ou un jeu ? Dans un tel cas, vous devrez télécharger et installer l’application pour votre ordinateur portable ou PC Windows 11/10.
1. PartagerX
Disponible à l'achat sur son propre site Web et sa plateforme de jeu Steam, ainsi que sur sa populaire chaîne Discord, l'application de capture d'écran gratuite ShareX est validée par son immense popularité dans la communauté du streaming de jeux.
Cette application open source est largement utilisée par les joueurs grâce à ses puissantes options de capture d'écran. Parmi les fonctionnalités intéressantes – comme l’enregistrement vidéo, les GIF, la sélection de la zone de capture et le flux de travail, ainsi qu’un grand nombre de filtres et d’effets à ajouter aux photos – se trouve l’option « capture d’écran » que vous recherchez.
1. Téléchargez le fichier « .setup.exe » pour installer ShareX.
2. Une fois installé, ouvrez ShareX, puis cliquez sur Capture > Scrolling Capture .
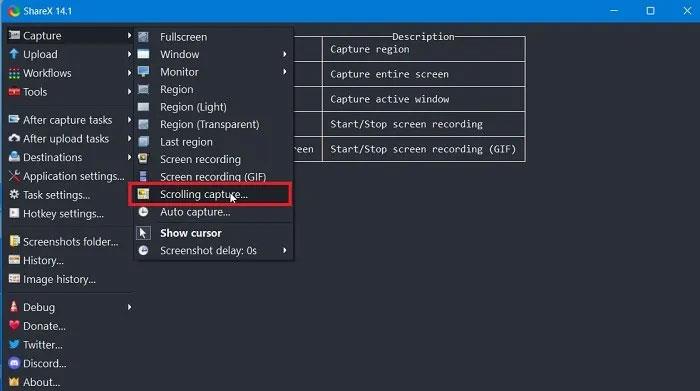
Cliquez sur Capturer > Capture par défilement
3. Vous pouvez spécifier les fenêtres que vous souhaitez faire défiler, définir un délai avant le début de la capture d'écran et la quantité de défilement que vous souhaitez capturer.
4. Cliquez sur Démarrer la capture par défilement pour commencer.
Cliquez sur Démarrer la capture par défilement
5. L'application ShareX capture le contenu souhaité dans une fenêtre défilante.
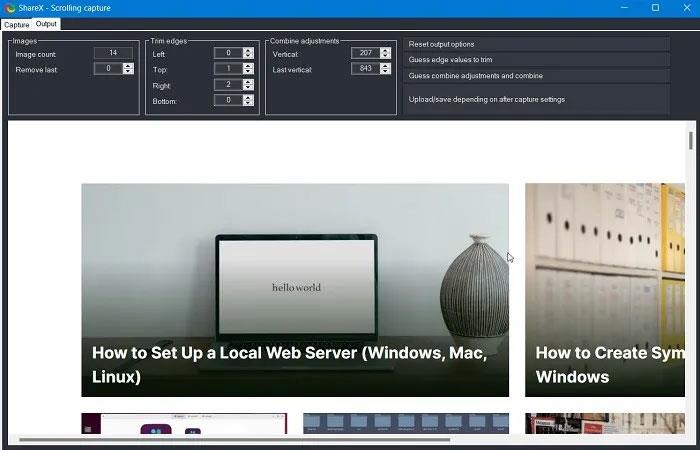
Le contenu est capturé
Contrairement aux autres options de cette liste, ShareX est gratuit et maintenu par une communauté diligente de développeurs open source. En plus du simple défilement, il fonctionne également comme un outil de capture d'écran tout-en-un, ce qui est assez impressionnant compte tenu de la petite taille du fichier.
2. PicPick
PicPick est un logiciel de capture d'écran et d'édition d'images développé et détenu par NGWIN. Il s’agit de l’outil de capture d’écran préféré de nombreux utilisateurs. La meilleure chose à propos de PicPick est qu'il est gratuit pour un usage personnel et contient des fonctionnalités intéressantes que vous ne trouverez même pas dans les programmes payants.
Pour la capture d'écran, PicPick propose 7 modes de capture d'écran : Plein écran, Fenêtre active, Contrôle de fenêtre, Fenêtre défilante, Région, Région fixe et FreeHand . Chacun de ces modes est adapté à différentes situations et peut vous aider à personnaliser vos captures d'écran. Par exemple, le mode Région peut vous aider à isoler et à capturer des dialogues sans excès de détails environnants.
Le mode Région fixe vous permet de définir la longueur et la largeur de capture d'écran souhaitées en pixels, contribuant ainsi à garantir la cohérence de toutes vos captures d'écran. L'outil dispose également d'un mode Fenêtre défilante qui vous permet de prendre des captures d'écran défilantes de pages Web ou de documents en quelques clics, comme indiqué ci-dessous.
1. Ouvrez PicPick et sélectionnez Fenêtre défilante.
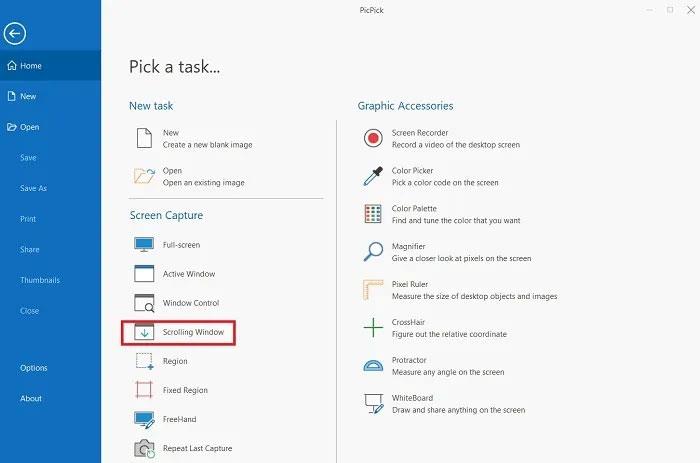
Sélectionnez la fenêtre défilante
2. Vous verrez une petite barre d'outils avec plusieurs options de capture d'écran. Sélectionnez à nouveau l’option de fenêtre défilante.
Sélectionnez l’option de capture de la fenêtre défilante
3. Appuyez et maintenez Ctrl + Alt en même temps, puis appuyez sur PRTSC. Une boîte rectangulaire surlignée en rouge apparaîtra.
4. Appuyez et maintenez le bouton gauche de la souris. Relâchez la souris et le défilement automatique se fera lentement. Votre fenêtre entière sera capturée en quelques secondes seulement.
5. Vous pouvez enregistrer les images de rouleau capturées dans différents formats de fichiers, tels que JPG, BMP, PNG, GIF et PDF.
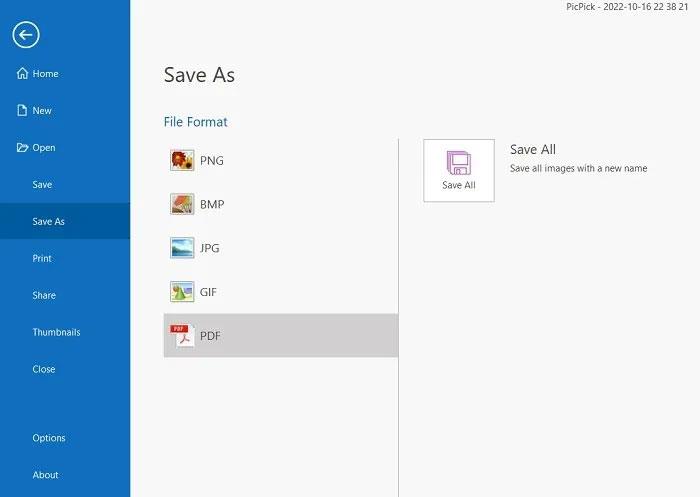
Choisissez le format de sauvegarde
PicPick est également livré avec une règle de pixels qui peut être utilisée pour mesurer la taille de l'image sur votre écran, un tableau blanc virtuel qui permet aux utilisateurs de dessiner sur l'écran et un réticule pour identifier l'emplacement exact des pixels correspondants en face.
3. Capture d'écran Apowersoft Pro
Apowersoft Screen Capture Pro est un outil de capture d'écran et de retouche photo innovant et hautement personnalisable. Le programme n'a aucun problème à prendre des captures d'écran, grâce à 10 modes de capture, dont Captures d'écran défilantes, Menu et Freehand .
Le mode de capture de fenêtre défilante vous permet de capturer une page Web, un document ou un navigateur entier, y compris le contenu masqué. Il est également livré avec un planificateur de tâches pour prendre automatiquement des captures d'écran.
1. Téléchargez et installez Apowersoft Screen Capture Pro sur PC.
2. Une fois à l'intérieur, sélectionnez l' option « Fenêtre de défilement » pour continuer.
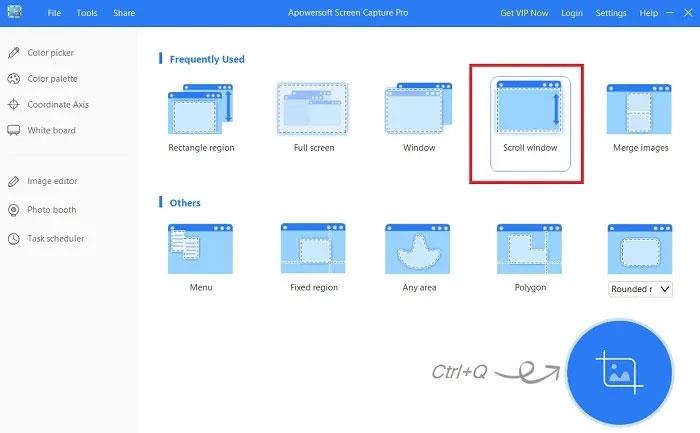
Sélectionnez l’option « Fenêtre de défilement »
3. Une poignée est activée en haut à gauche pour sélectionner autant de fenêtres d'écran que vous le souhaitez.
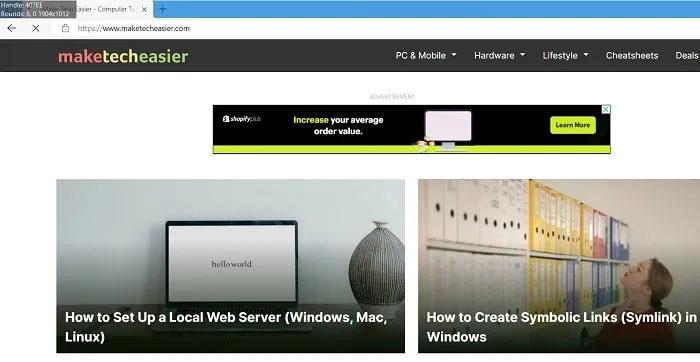
Sélectionnez la fenêtre de capture
En plus de prendre des captures d'écran, Apowersoft Screen Capture Pro est également livré avec un puissant éditeur d'images qui vous offre de nombreuses options pour modifier vos captures d'écran. De plus, vous pouvez également utiliser cet outil pour enregistrer un écran, le télécharger et le partager en ligne. Cependant, le programme est assez cher. Une licence à vie coûte 79,95 $. Vous pouvez également choisir un abonnement mensuel à partir de 12,95 $/mois.
FastStone Capture est un logiciel plus ancien avec de nombreuses options de capture d'écran, y compris des captures d'écran défilantes. Cette solution est compatible avec les anciennes versions de Windows, comme Windows 7, mais fonctionne également plutôt bien avec Windows 11.
1. Téléchargez et installez FastStone Capture sur votre appareil. Il s'agit d'un logiciel d'essai de 30 jours (aucune carte de crédit requise).
2. Lorsque la mini barre d'outils est lancée, sélectionnez l' option Capturer la fenêtre défilante .
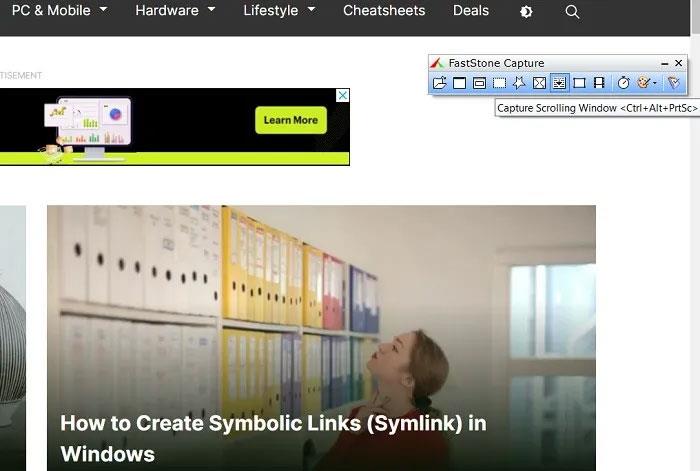
Sélectionnez l’option Capturer la fenêtre défilante
3. La capture d'écran finale est enregistrée dans la fenêtre FastStone Capture. Enregistrez les fichiers de sortie dans différents formats, tels que JPEG, BMP, GIF, PCX, PNG, TGA, TIFF, FSC et PDF.
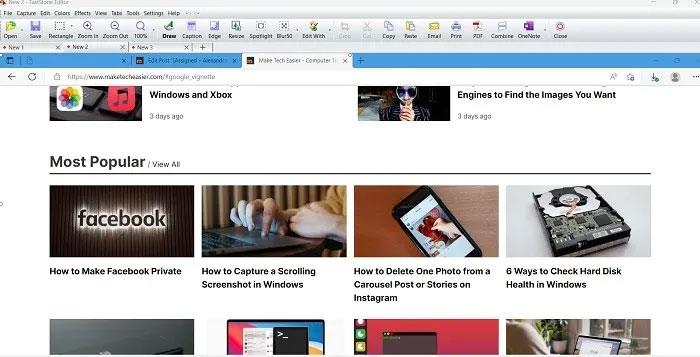
Choisissez le format de sauvegarde
5. Screenpresso
Screenpresso est un outil de capture d'écran très avancé pour Windows. Outil léger qui fait défiler les captures d'écran en un éclair et dont l'utilisation est gratuite pour les utilisateurs non professionnels.
1. Téléchargez et installez Screenpresso à partir de son lien officiel. Vous devez installer .NET 4.8 sur votre PC Windows.
2. Lancez Screenpresso depuis le menu Démarrer de Windows ou la barre d'état système.
3. Accédez à l'icône de menu nommée « Région de capture d'écran » et cliquez dessus.
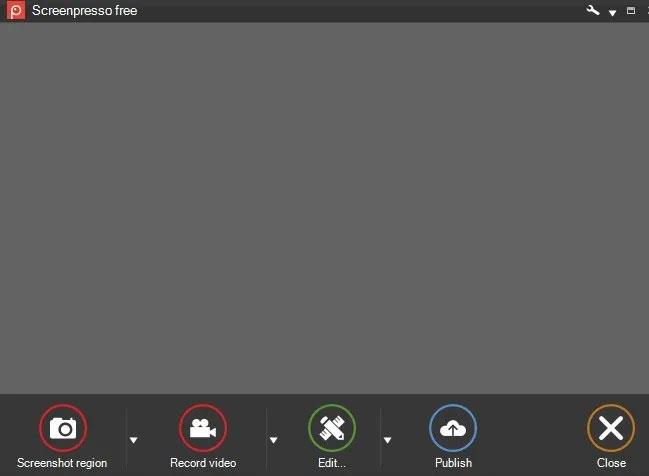
Cliquez sur « Région de capture d’écran »
4. Pour enregistrer une capture d'écran d'une page Web ou d'une application en mouvement, sélectionnez « Capture d'écran avec défilement automatique » .
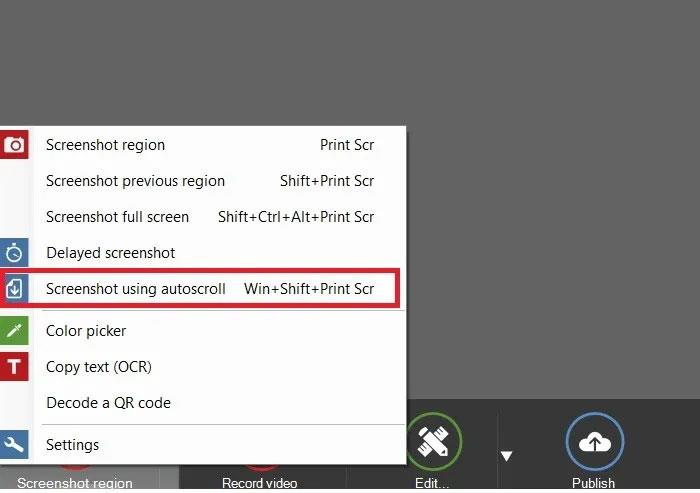
Sélectionnez « Capture d'écran avec défilement automatique »
Découvrez comment utiliser Wox pour lancer vos applications, exécuter des commandes et plus encore, instantanément.
Découvrez comment créer un cercle jaune autour du pointeur de la souris pour le mettre en surbrillance sur Windows 10. Suivez ces étapes faciles pour améliorer votre expérience utilisateur.
Découvrez pourquoi l
Sous Windows 11, configurez facilement des raccourcis pour accéder rapidement à des dossiers spéciaux dans votre menu Démarrer.
Découvrez comment résoudre l
Découvrez comment utiliser un disque dur externe avec un Chromebook pour transférer et stocker vos fichiers en toute sécurité. Suivez nos étapes pour un usage optimal.
Dans ce guide, vous apprendrez les étapes pour toujours utiliser une adresse MAC aléatoire pour votre adaptateur WiFi sous Windows 10. Optimisez votre sécurité en ligne!
Découvrez comment désinstaller Internet Explorer 11 sur Windows 10 pour optimiser l'espace de votre disque dur.
Découvrez comment utiliser Smart Defrag, un logiciel de défragmentation de disque dur gratuit et efficace, pour améliorer les performances de votre ordinateur.
Le moyen le plus simple de déverrouiller du contenu et de protéger tous les appareils avec un VPN crypté est de partager la connexion VPN via un point d








