Comment lancer des applications instantanément avec Wox sous Windows

Découvrez comment utiliser Wox pour lancer vos applications, exécuter des commandes et plus encore, instantanément.
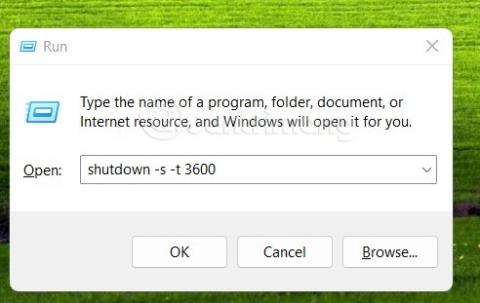
La minuterie d'arrêt est une fonctionnalité très utile. Il vous aide à configurer votre ordinateur pour qu'il s'éteigne automatiquement après avoir terminé une tâche sans avoir à attendre la fin pour l'éteindre. Sous Windows 10 , si vous souhaitez définir une minuterie pour éteindre votre ordinateur, vous pouvez vous référer à ici :
La réponse est oui. Windows 11 vous propose plusieurs manières différentes de programmer l’extinction de votre ordinateur. Si vous souhaitez le désactiver une fois, vous pouvez utiliser Exécuter ou CMD, et si vous souhaitez le planifier sur plusieurs jours, vous pouvez utiliser le Planificateur de tâches.
De plus, vous pouvez également utiliser un logiciel tiers pour planifier un arrêt de Windows 11.
Maintenant, nous vous invitons à rejoindre LuckyTemplates pour apprendre en détail comment éteindre les ordinateurs Windows 11.
Comment planifier l'arrêt de Windows 11
Si vous souhaitez planifier un arrêt ponctuel de votre ordinateur Windows 11, vous pouvez utiliser les méthodes suivantes :
shutdown -s -t NNNN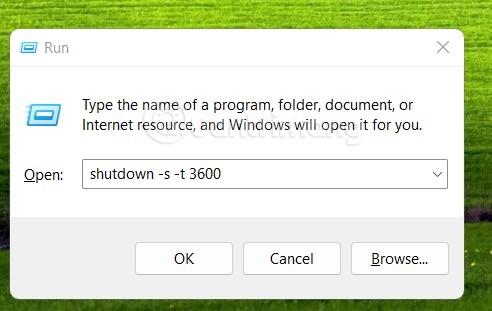
Cette méthode est similaire à la méthode numéro 1, mais au lieu d'utiliser la boîte de dialogue Exécuter, vous entrez la commande dans la fenêtre CMD.
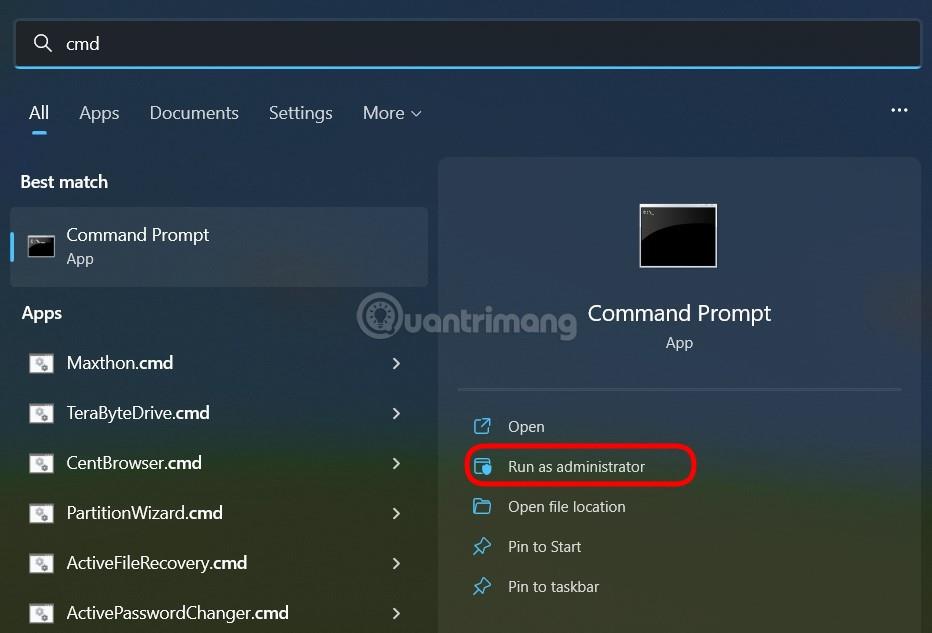
shutdown -s -t NNNN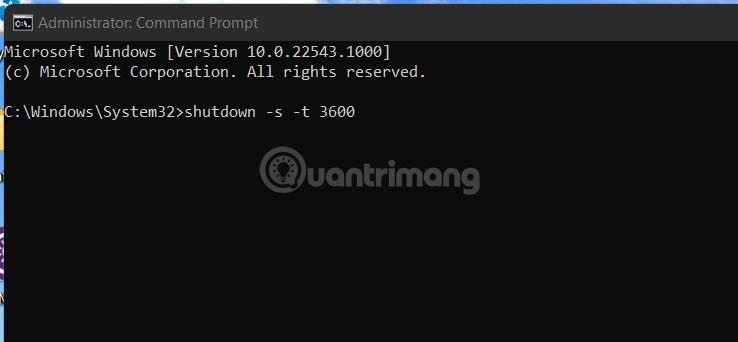
Vous pouvez également créer un raccourci personnalisé pour planifier un arrêt plus rapide de l'ordinateur. Après avoir créé le raccourci, il vous suffit de double-cliquer dessus pour l'activer à chaque fois que vous devez programmer un arrêt.
Voici comment:
C:\Windows\System32\Shutdown.exe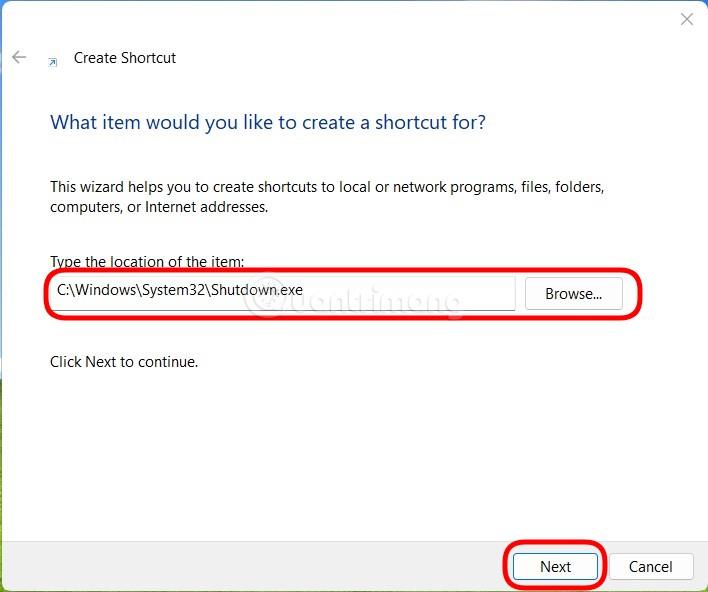
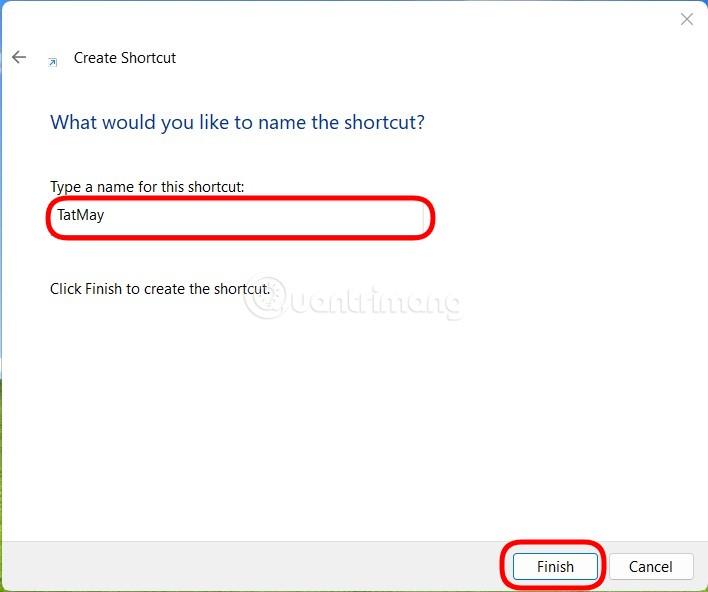

-s -t NNNN -c "Process completed"
C:\Windows\System32\shutdown.exe -s -t NNNN -c "Process completed"Vous pouvez également modifier l'icône du raccourci pour la rendre plus raisonnable et plus facile à reconnaître.
De plus, vous pouvez également utiliser le fichier de script .bat pour planifier un arrêt de votre ordinateur Windows 11. Créer un fichier de script .bat pour planifier un arrêt n'est pas trop compliqué, mais pour gagner du temps, vous pouvez pré-télécharger le fichier. que LuckyTemplates a créé ci-dessous :
Après le téléchargement, vous pouvez cliquer avec le bouton droit sur le fichier, sélectionner Afficher plus d'options , puis sélectionner Modifier.
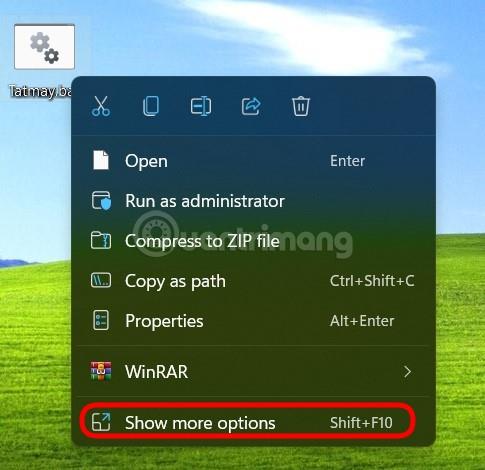
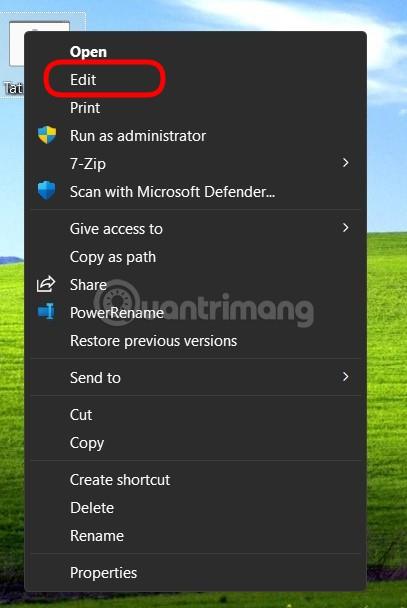
Ensuite, recherchez la section 3600 et modifiez-la à l'heure à laquelle vous souhaitez planifier l'arrêt. Après l'édition, appuyez sur Ctrl + S pour enregistrer. Chaque fois que vous devez planifier un arrêt, il vous suffit de double-cliquer sur ce fichier .bat.
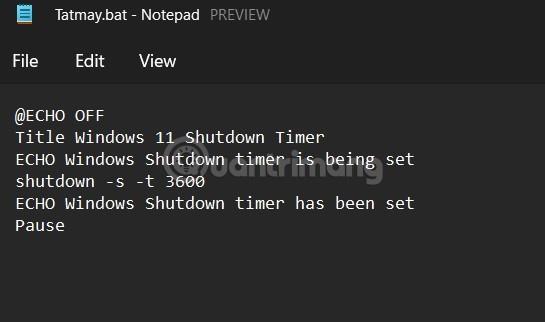
En fonction de vos besoins, vous pouvez créer un programme d'arrêt quotidien, hebdomadaire et mensuel. Pour ce faire, vous devez utiliser l'outil Planificateur de tâches de Windows 11.
La manière spécifique de procéder est la suivante :
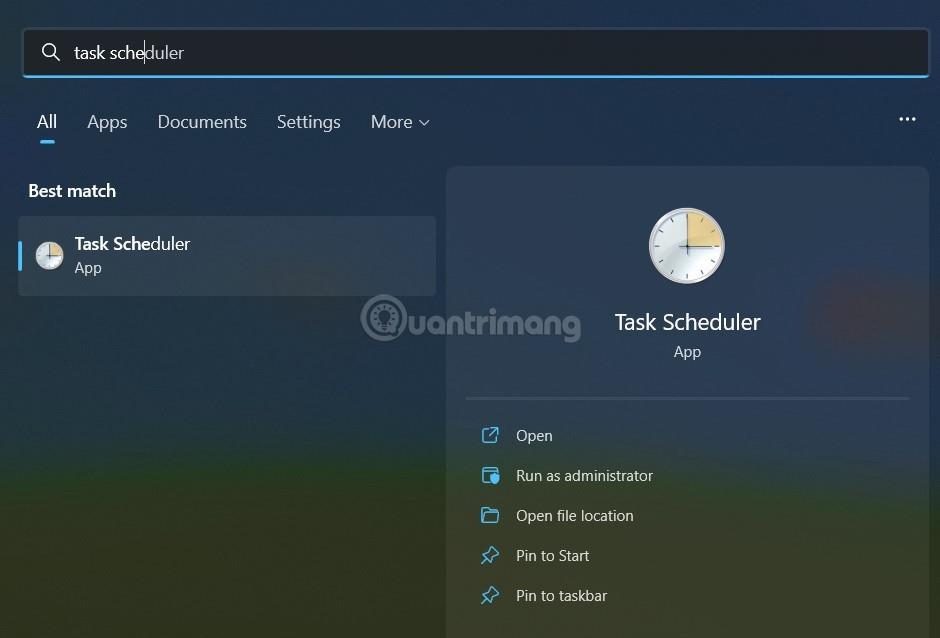
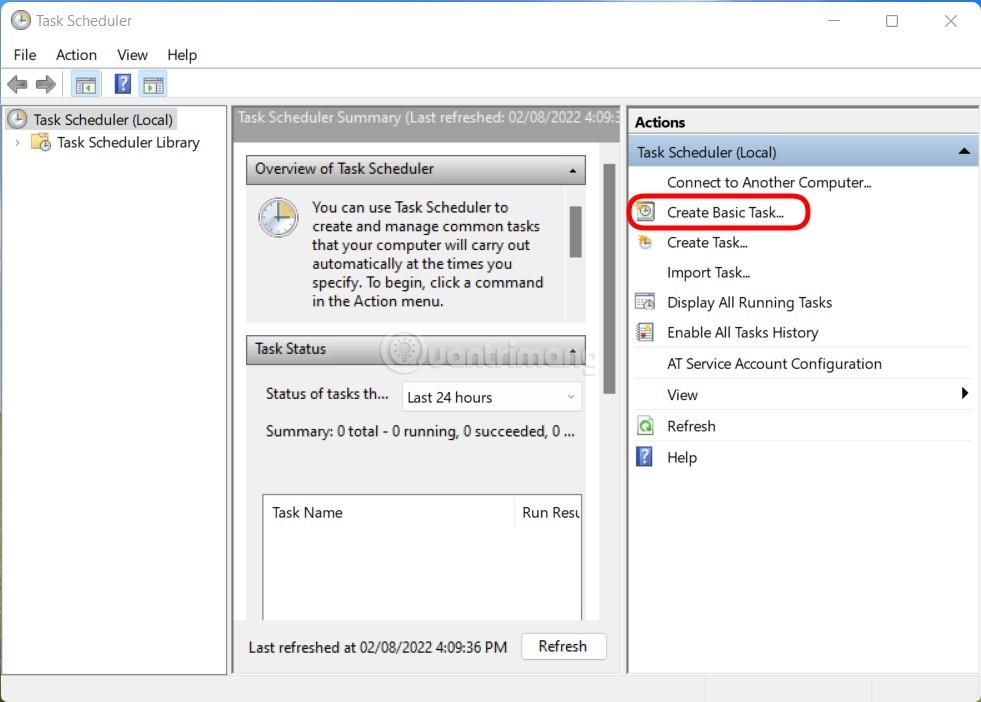
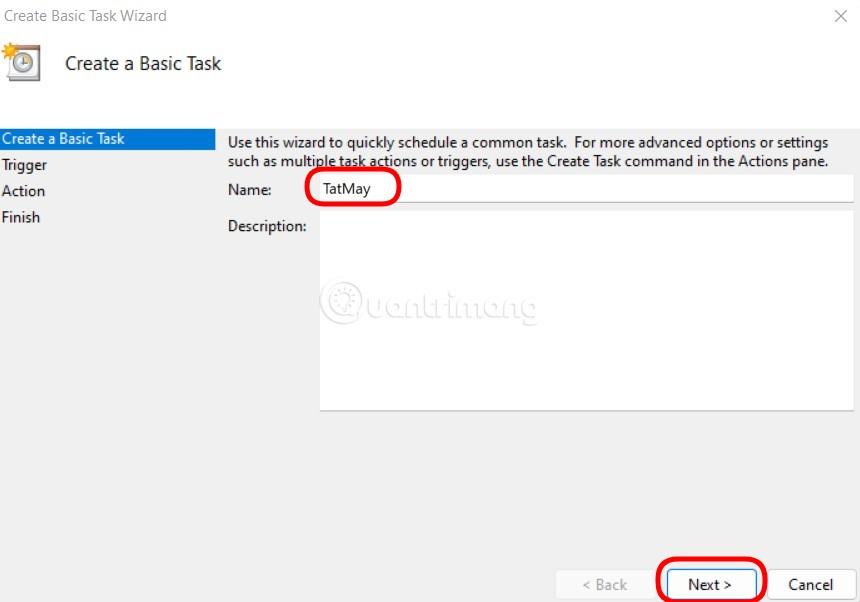
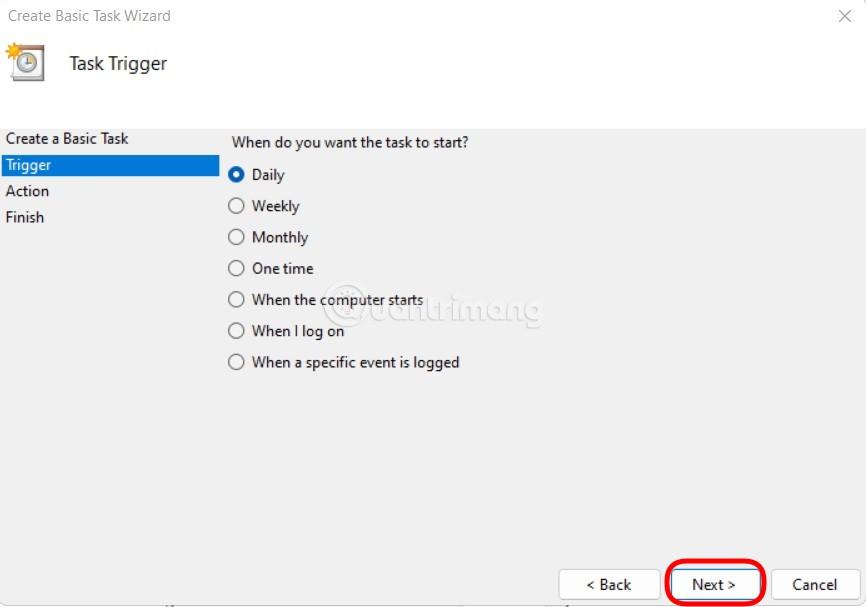
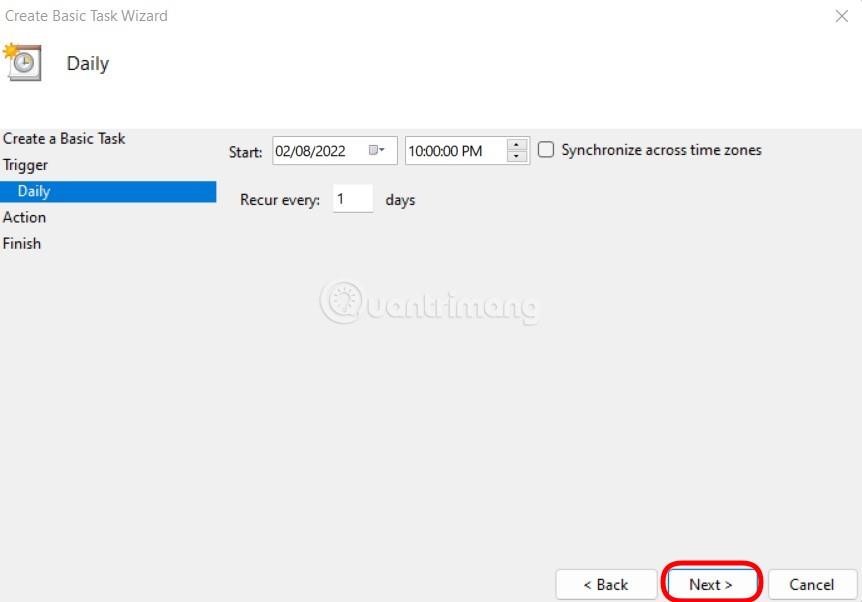
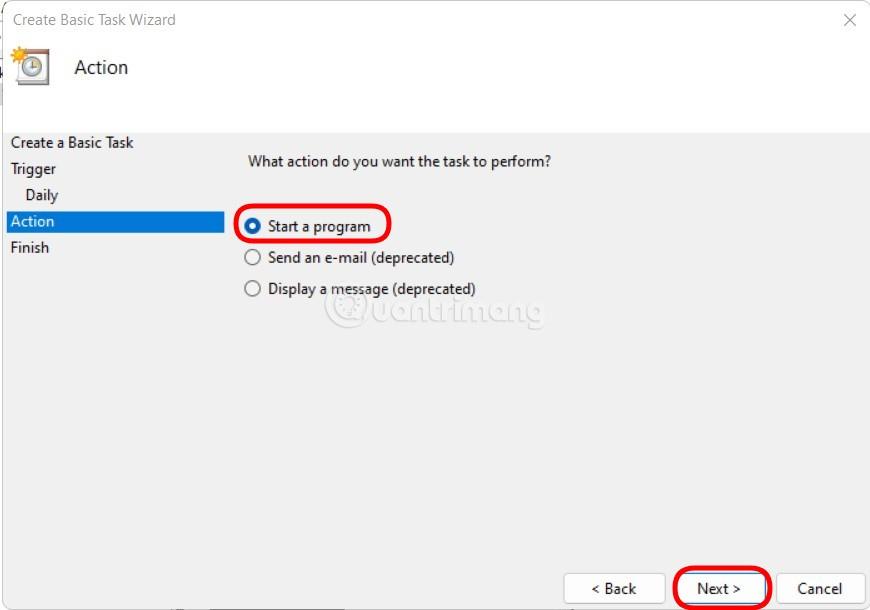
C:\Windows\System32\Shutdown.exe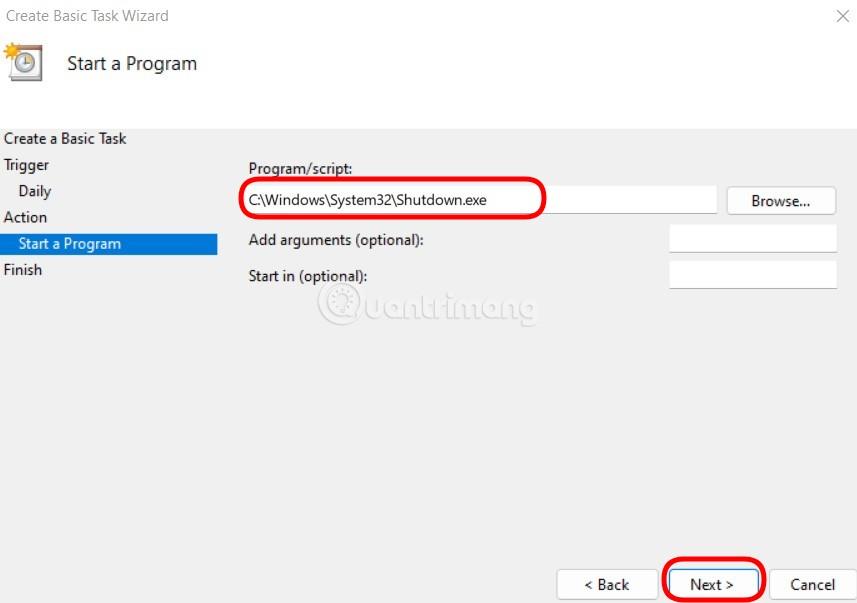

Désormais, votre ordinateur s'éteindra automatiquement à l'heure que vous aurez définie et selon le calendrier que vous désirez.
Il existe un moyen de vous aider à éteindre rapidement votre ordinateur Windows 11. Il vous suffit d'appuyer sur Win + X puis d'appuyer sur u , puis d'appuyer à nouveau sur u . Bref, la combinaison de touches Win + X, u, u vous aidera à éteindre rapidement votre ordinateur Windows 11 en quelques secondes.
En plus des outils disponibles, vous pouvez également utiliser un logiciel tiers pour planifier un arrêt de votre ordinateur Windows 11. Il existe de nombreux logiciels parmi lesquels choisir et la plupart d'entre eux sont gratuits.
Si l'heure que vous avez définie est trop précoce et insuffisante pour terminer le travail, vous pouvez annuler la minuterie d'arrêt de Windows 11 des manières suivantes :
shutdown -a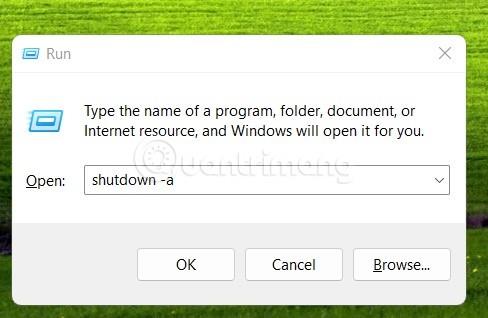
Vous pouvez créer un raccourci pour annuler le programme d'arrêt de l'ordinateur Windows 11. Les instructions détaillées sont les suivantes :

C:\Windows\System32\Shutdown.exe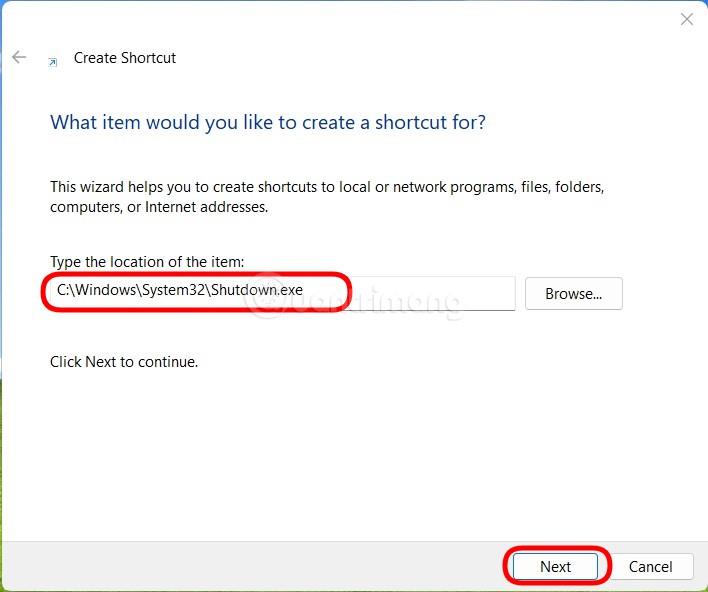
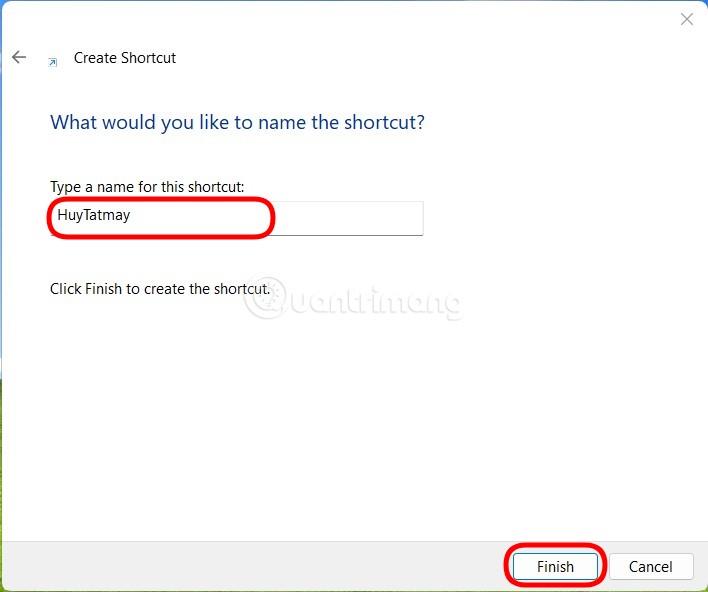

shutdown -a "Process completed"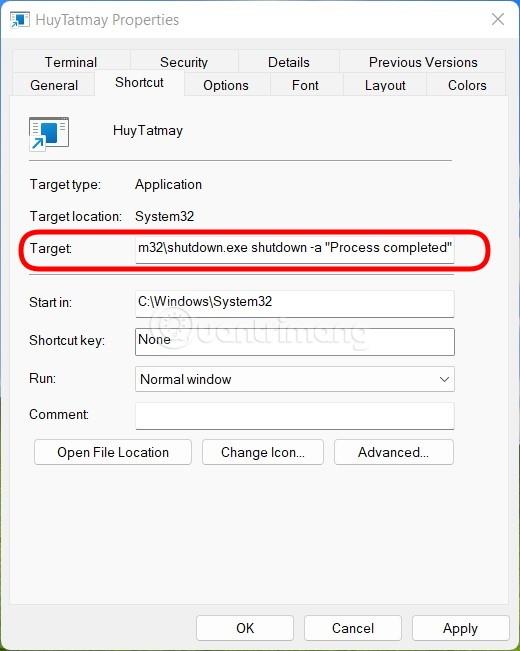
C:\Windows\System32\shutdown.exe shutdown -a "Process completed"Vous pouvez également modifier l'icône du raccourci pour la rendre plus raisonnable et plus facile à reconnaître.
La réponse est oui. Vous pouvez utiliser le Planificateur de tâches pour ajouter plus de tâches lorsque votre ordinateur s'éteint automatiquement en arrière-plan. Vous pouvez configurer vos cas pour exécuter des programmes ou des scripts supplémentaires qui vous aident à exécuter des fonctions importantes telles que la sauvegarde du travail en cours, la suppression du cache... Les possibilités sont infinies tant que vous savez comment les utiliser.
Dans cet exemple, LuckyTemplates ajoutera une tâche qui exécute le Bloc-notes, mais vous pouvez ajouter n'importe quelle tâche, exécutant n'importe quel script, programme ou contenu de votre choix.
Voici comment:
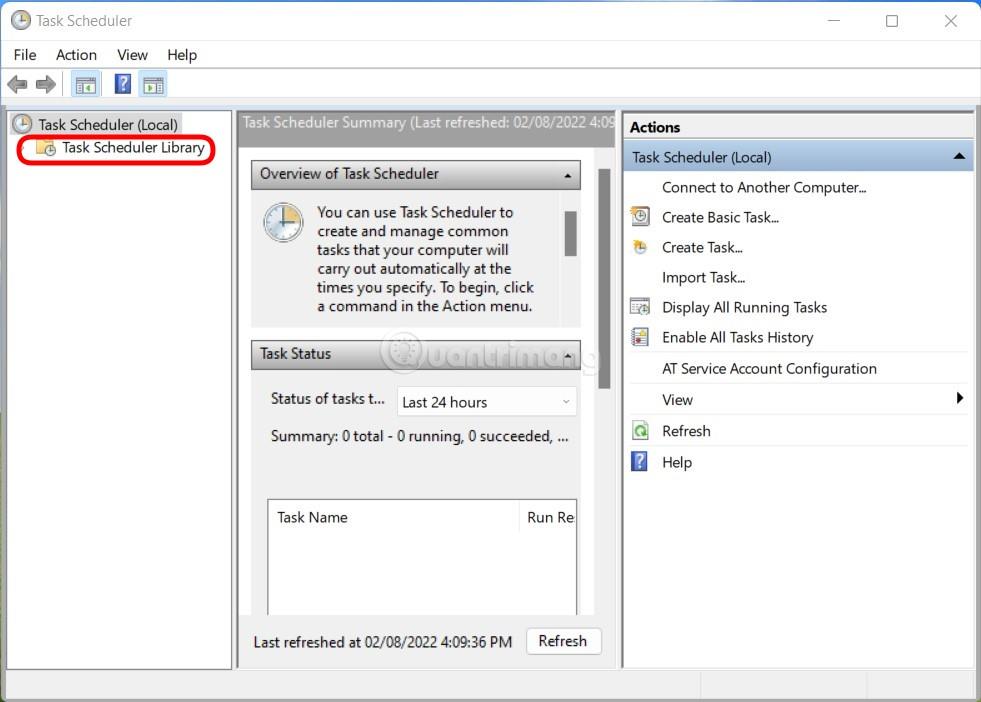
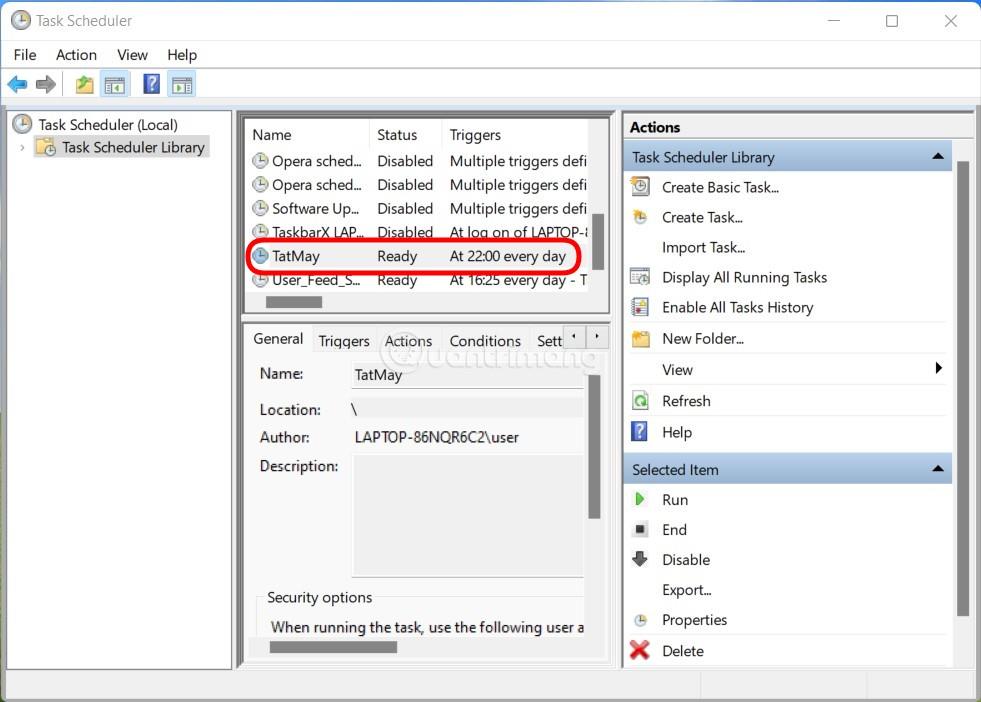
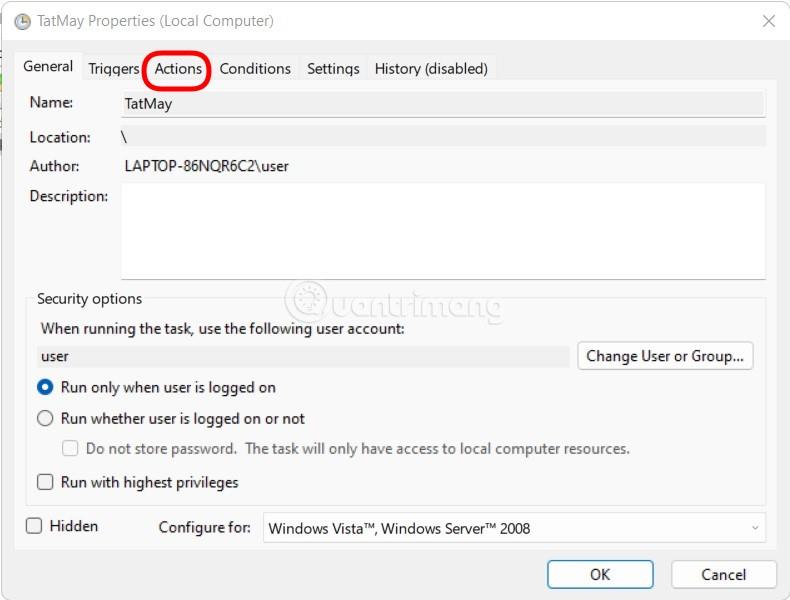
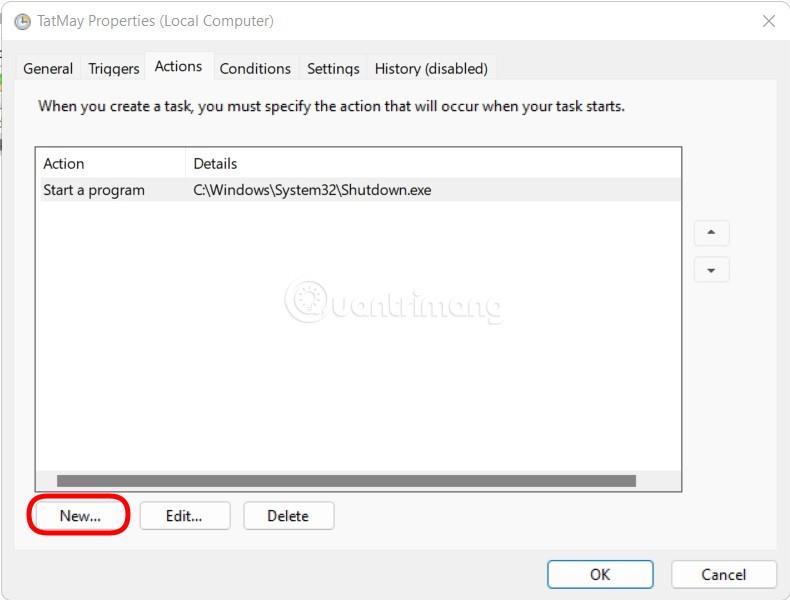
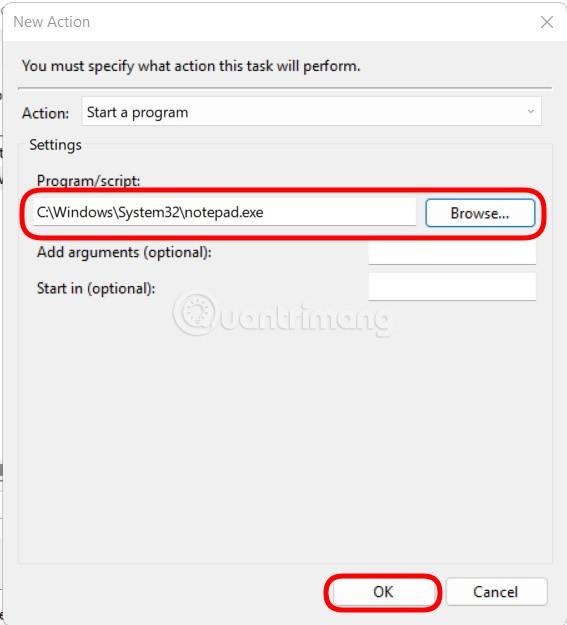
Et voilà, le programme, fichier ou script que vous choisissez s'exécutera automatiquement en arrière-plan à chaque fois que la minuterie d'arrêt sera activée.
Est-il sécuritaire d’utiliser un logiciel tiers pour planifier l’arrêt ?
LuckyTemplates ne vous encourage pas à utiliser des logiciels tiers à moins qu'ils ne disposent de fonctionnalités exclusives que vous ne trouvez pas dans les instructions ci-dessus. Les logiciels qui collectent des informations et distribuent des logiciels malveillants sont de plus en plus sophistiqués dans leur déguisement. Vous devez donc être prudent lorsque vous téléchargez et installez des logiciels tiers.
Mon application démarrera-t-elle automatiquement lorsque j'allumerai mon ordinateur après la minuterie d'arrêt ?
Les applications configurées pour démarrer automatiquement ne seront pas affectées par la fonction de minuterie d'arrêt.
Windows 11 enregistre-t-il mon travail en cours ?
La réponse est non. Vous devrez sauvegarder votre travail vous-même ou utiliser la fonction de sauvegarde automatique du logiciel pour éviter de perdre des données, des documents inachevés ou d'autres choses importantes.
Découvrez comment utiliser Wox pour lancer vos applications, exécuter des commandes et plus encore, instantanément.
Découvrez comment créer un cercle jaune autour du pointeur de la souris pour le mettre en surbrillance sur Windows 10. Suivez ces étapes faciles pour améliorer votre expérience utilisateur.
Découvrez pourquoi l
Sous Windows 11, configurez facilement des raccourcis pour accéder rapidement à des dossiers spéciaux dans votre menu Démarrer.
Découvrez comment résoudre l
Découvrez comment utiliser un disque dur externe avec un Chromebook pour transférer et stocker vos fichiers en toute sécurité. Suivez nos étapes pour un usage optimal.
Dans ce guide, vous apprendrez les étapes pour toujours utiliser une adresse MAC aléatoire pour votre adaptateur WiFi sous Windows 10. Optimisez votre sécurité en ligne!
Découvrez comment désinstaller Internet Explorer 11 sur Windows 10 pour optimiser l'espace de votre disque dur.
Découvrez comment utiliser Smart Defrag, un logiciel de défragmentation de disque dur gratuit et efficace, pour améliorer les performances de votre ordinateur.
Le moyen le plus simple de déverrouiller du contenu et de protéger tous les appareils avec un VPN crypté est de partager la connexion VPN via un point d








