Comment lancer des applications instantanément avec Wox sous Windows

Découvrez comment utiliser Wox pour lancer vos applications, exécuter des commandes et plus encore, instantanément.
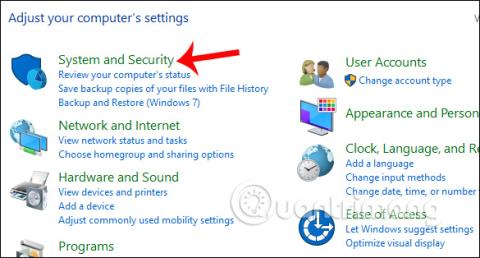
Les systèmes Windows 8 et Windows 10 sont dotés d'une maintenance automatique, d'une analyse des erreurs, d'une défragmentation, de diagnostics système, de mises à jour logicielles, etc. Ce mode fonctionnera également même lorsque l'ordinateur a été mis en état de veille. Et le programme de maintenance automatique aura lieu à 2 heures du matin tous les jours.
Cependant, il peut y avoir un problème qui empêche Windows d'effectuer automatiquement la maintenance du système, ou si nous souhaitons modifier l'intervalle de maintenance, nous pouvons ajuster la fonction de maintenance automatique sur l'ordinateur. Les opérations permettant de planifier automatiquement la maintenance du système Windows 10 se trouvent dans l'article ci-dessous.
1. Planifiez la maintenance automatique de Windows 10 :
Étape 1:
Dans l'interface du Panneau de configuration de l'ordinateur, nous cliquons sur Système et sécurité .

Étape 2:
Cliquez ensuite sur l' option Sécurité et maintenance .

Étape 3:
Dans la nouvelle interface, cliquez sur Maintenance pour développer la liste des options.

Étape 4:
Ici, vous verrez la section Maintenance automatique pour effectuer la maintenance automatique du système. Ci-dessous, vous trouverez 2 options, dont Démarrer la maintenance pour effectuer immédiatement la maintenance du système informatique. Si l'utilisateur souhaite réinitialiser la maintenance, cliquez sur Modifier les paramètres de maintenance .

Par défaut, cette fonctionnalité planifiera la maintenance automatique du système Windows 10 à 2 heures du matin tous les jours. Les utilisateurs peuvent modifier le calendrier de démarrage du mode de maintenance automatique du système. Dans la section Exécuter les tâches de maintenance quotidiennement à , sélectionnez la période que vous souhaitez définir. Cliquez ensuite sur OK pour que le système enregistre les modifications et prenne effet.
N'oubliez pas de cocher Autoriser la maintenance programmée pour réveiller mon ordinateur à l'heure programmée ci-dessous.

2. Ajout d'une option pour vérifier et installer les mises à jour pendant la maintenance :
Pendant la maintenance du système, par défaut, aucune autre personnalisation ne sera incluse. Cependant, si nous le souhaitons, nous pouvons ajouter des actions pour vérifier et installer les mises à jour, sans affecter la disponibilité de l'ordinateur de l'utilisateur.
Étape 1:
Entrez le mot-clé Groupe dans la barre de recherche sous Windows, puis cliquez sur le résultat Modifier la stratégie de groupe comme indiqué ci-dessous.

Étape 2:
Dans l'interface de l'éditeur de stratégie de groupe local, nous accédons au lien ci-dessous.
Configuration ordinateur\Modèles d'administration\Composants Windows\Windows Update

En regardant le contenu à droite, cliquez sur l' option Configurer les mises à jour automatiques .

Étape 3:
La boîte de dialogue Configurer les mises à jour automatiques apparaît. Ici, vous sélectionnez Activé pour activer. Continuez à cliquer sur 4 - Téléchargement automatique et planifiez l'installation dans la liste dans Configurer le contenu de mise à jour automatique.
Enfin, cliquez sur Appliquer > OK pour enregistrer cette modification.

Vous pouvez donc modifier l'heure programmée pour la maintenance automatique du système grâce à la fonction de maintenance automatique. De plus, nous pouvons ajouter la vérification et l'installation de mises à jour aux tâches de maintenance du système, ce qui n'affectera pas le temps de travail sur l'ordinateur.
Je vous souhaite du succès !
Découvrez comment utiliser Wox pour lancer vos applications, exécuter des commandes et plus encore, instantanément.
Découvrez comment créer un cercle jaune autour du pointeur de la souris pour le mettre en surbrillance sur Windows 10. Suivez ces étapes faciles pour améliorer votre expérience utilisateur.
Découvrez pourquoi l
Sous Windows 11, configurez facilement des raccourcis pour accéder rapidement à des dossiers spéciaux dans votre menu Démarrer.
Découvrez comment résoudre l
Découvrez comment utiliser un disque dur externe avec un Chromebook pour transférer et stocker vos fichiers en toute sécurité. Suivez nos étapes pour un usage optimal.
Dans ce guide, vous apprendrez les étapes pour toujours utiliser une adresse MAC aléatoire pour votre adaptateur WiFi sous Windows 10. Optimisez votre sécurité en ligne!
Découvrez comment désinstaller Internet Explorer 11 sur Windows 10 pour optimiser l'espace de votre disque dur.
Découvrez comment utiliser Smart Defrag, un logiciel de défragmentation de disque dur gratuit et efficace, pour améliorer les performances de votre ordinateur.
Le moyen le plus simple de déverrouiller du contenu et de protéger tous les appareils avec un VPN crypté est de partager la connexion VPN via un point d








