Comment lancer des applications instantanément avec Wox sous Windows

Découvrez comment utiliser Wox pour lancer vos applications, exécuter des commandes et plus encore, instantanément.
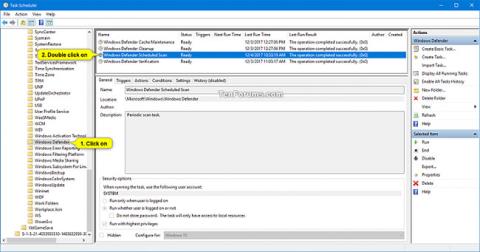
À partir de Windows 10 version 2004, Windows Defender hors ligne a été renommé Microsoft Defender hors ligne.
Quelques mots sur l'antivirus Microsoft Defender
Microsoft Defender Antivirus aide à protéger votre PC contre les logiciels malveillants (logiciels malveillants) tels que les virus, les logiciels espions et autres logiciels indésirables. Les logiciels malveillants peuvent infecter votre PC à votre insu : ils peuvent s'installer à partir d'un email, lorsque vous vous connectez à Internet, ou lorsque vous installez certaines applications à l'aide d'une clé USB, d'un CD, d'un DVD ou d'autres appareils mobiles. Certains logiciels malveillants peuvent également être programmés pour s’exécuter à des moments inattendus, et pas seulement lors de leur installation.
L'antivirus Windows Defender analyse régulièrement votre appareil pour assurer sa sécurité. Windows essaie de le faire lorsque vous n'utilisez pas l'appareil afin de ne pas interférer avec votre travail. Vous pouvez également programmer l'analyse de Windows Defender Antivirus à l'heure et à la fréquence souhaitées.
Ce guide vous montrera comment planifier des analyses dans Microsoft Defender Antivirus sous Windows 10.
Comment planifier des analyses dans Microsoft Defender Antivirus sous Windows 10
Voici comment:
1. Appuyez sur les touches Win+ Rpour ouvrir Exécuter , entrez taskchd.msc dans Exécuter et appuyez sur OK pour ouvrir le Planificateur de tâches.
2. Développez le dossier Bibliothèque du Planificateur de tâches > Microsoft > Windows dans le volet gauche du Planificateur de tâches et cliquez sur le dossier Windows Defender.
3. Double-cliquez sur la tâche Analyse programmée de Windows Defender dans le volet central du Planificateur de tâches.

Double-cliquez sur la tâche d'analyse programmée de Windows Defender
4. Cliquez sur l' onglet Déclencheurs et appuyez sur le bouton Nouveau.
5. Effectuez les actions suivantes pour créer un nouveau déclencheur :
A) Sélectionnez Selon un planning dans le menu déroulant Commencer la tâche .
B) Sélectionnez Une fois, Quotidien, Hebdomadaire ou Mensuel pour la fréquence à laquelle vous souhaitez scanner.
C) Sélectionnez le moment où vous souhaitez numériser dans Démarrer.
D) Cliquez sur OK lorsque vous avez terminé.
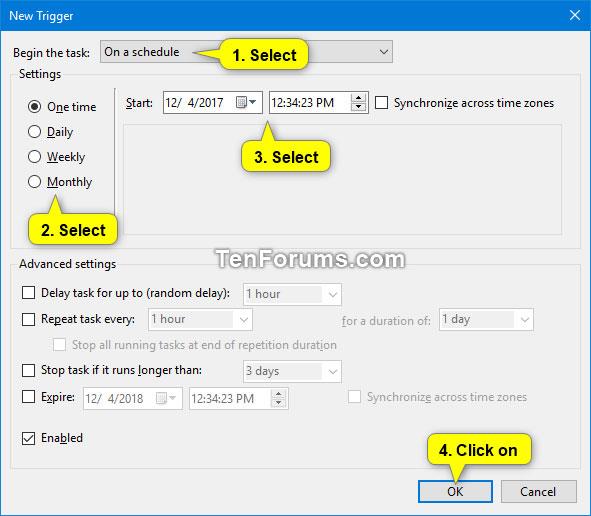
Créer un nouveau déclencheur
6. Vous verrez maintenant la nouvelle tâche planifiée répertoriée. Si vous souhaitez supprimer une tâche planifiée, vous sélectionnerez la tâche que vous souhaitez supprimer et cliquerez sur le bouton Supprimer.
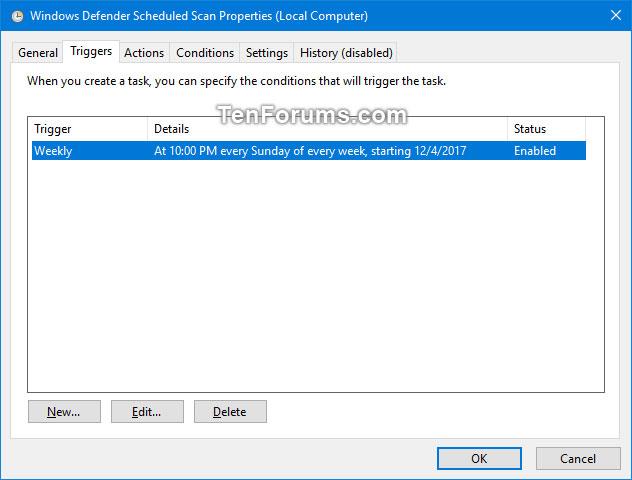
Les nouvelles tâches planifiées sont répertoriées
7. Cliquez sur l' onglet Conditions , cochez ou décochez les paramètres d'alimentation ci-dessous pour ce que vous souhaitez, puis cliquez sur OK.
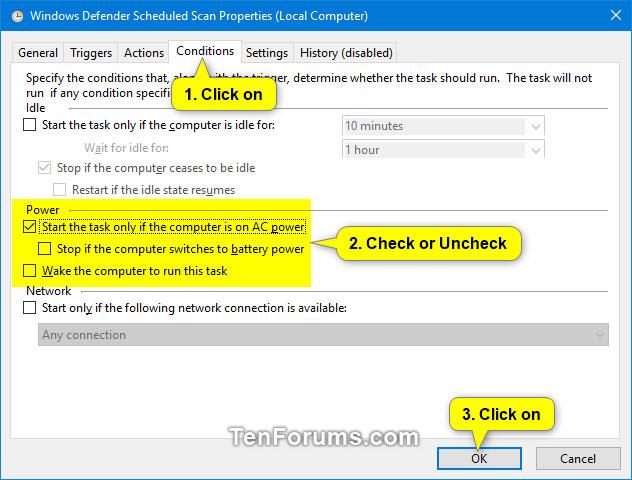
Sélectionnez ou désélectionnez les paramètres d'alimentation
8. Maintenant, vous pouvez fermer le Planificateur de tâches si vous le souhaitez.
Découvrez comment utiliser Wox pour lancer vos applications, exécuter des commandes et plus encore, instantanément.
Découvrez comment créer un cercle jaune autour du pointeur de la souris pour le mettre en surbrillance sur Windows 10. Suivez ces étapes faciles pour améliorer votre expérience utilisateur.
Découvrez pourquoi l
Sous Windows 11, configurez facilement des raccourcis pour accéder rapidement à des dossiers spéciaux dans votre menu Démarrer.
Découvrez comment résoudre l
Découvrez comment utiliser un disque dur externe avec un Chromebook pour transférer et stocker vos fichiers en toute sécurité. Suivez nos étapes pour un usage optimal.
Dans ce guide, vous apprendrez les étapes pour toujours utiliser une adresse MAC aléatoire pour votre adaptateur WiFi sous Windows 10. Optimisez votre sécurité en ligne!
Découvrez comment désinstaller Internet Explorer 11 sur Windows 10 pour optimiser l'espace de votre disque dur.
Découvrez comment utiliser Smart Defrag, un logiciel de défragmentation de disque dur gratuit et efficace, pour améliorer les performances de votre ordinateur.
Le moyen le plus simple de déverrouiller du contenu et de protéger tous les appareils avec un VPN crypté est de partager la connexion VPN via un point d








