Comment lancer des applications instantanément avec Wox sous Windows

Découvrez comment utiliser Wox pour lancer vos applications, exécuter des commandes et plus encore, instantanément.
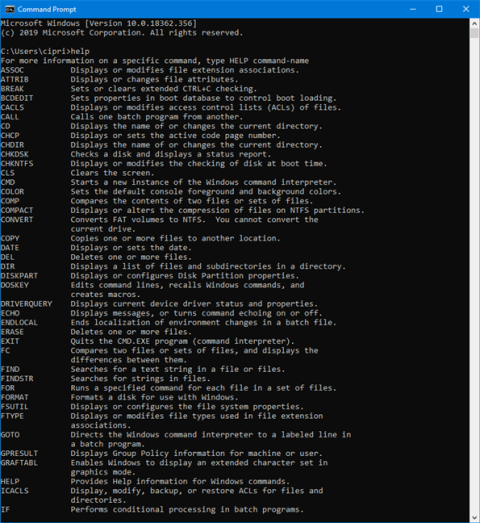
L'invite de commande est un outil puissant que de nombreuses personnes aiment utiliser. Cependant, cela semble un peu ennuyeux et peu convivial. Heureusement, vous pouvez personnaliser l'invite de commande en fonction de vos besoins et préférences. Cet article vous montrera comment personnaliser cet outil de ligne de commande.
Instructions pour personnaliser l'invite de commande
Remarque : Les captures d'écran et les instructions de cet article s'appliquent à Windows 10 mai 2019 ou version ultérieure. Si vous ne savez pas quelle version exécute votre ordinateur, reportez-vous à l'article Déterminer la version de Windows sur votre système pour savoir comment procéder.
Avant les interfaces utilisateur graphiques et Windows, le système d'exploitation le plus utilisé était le DOS (Disk Operating System) - un système d'exploitation basé sur du texte qui permettait d'exécuter des programmes en saisissant manuellement des commandes. Le lancement du système d'exploitation Windows a simplifié toute l'expérience informatique en la rendant plus intuitive. Bien que le DOS soit absent du système d'exploitation Windows depuis Windows ME (en 2000), il existe toujours l'application Invite de commandes - un interpréteur de ligne de commande de texte, similaire au shell de commande trouvé dans l'ancien système d'exploitation DOS.
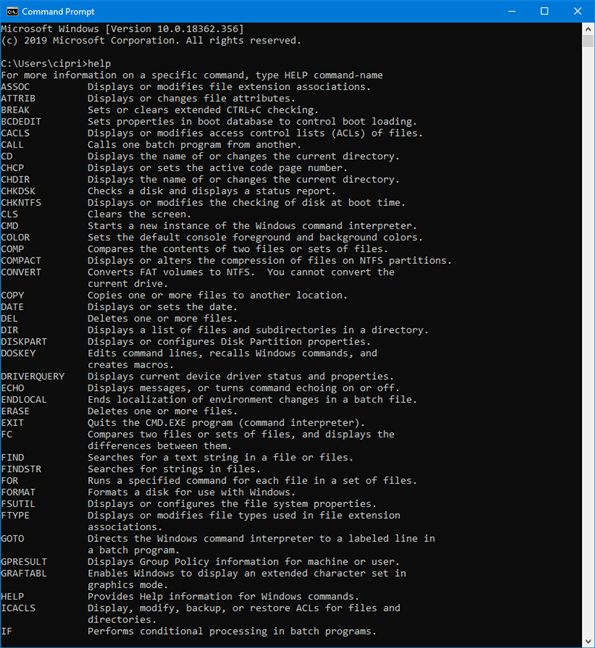
Les utilisateurs expérimentés et le personnel informatique préfèrent souvent utiliser l'invite de commande pour exécuter toutes les commandes de base ainsi que des commandes plus complexes telles que les commandes de gestion de réseau et de disque. L'invite de commande est également utile lorsque vous souhaitez afficher les informations système et gérer les processus en cours, résoudre les problèmes de démarrage de l'ordinateur ou même réparer les fichiers Windows endommagés ou manquants.
Bien qu'il existe de nombreuses façons d' ouvrir l'invite de commande , vous pouvez saisir cmd dans le champ de recherche de la barre des tâches et cliquer sur Invite de commandes .
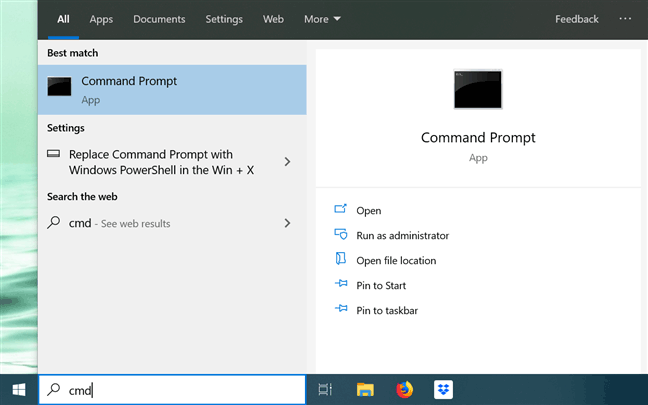
Lorsque l'application se lance, vous pouvez cliquer sur l' icône C:\ dans le coin supérieur gauche ou cliquer avec le bouton droit sur la barre de titre pour ouvrir le menu contextuel. Sélectionnez ensuite Propriétés pour commencer à personnaliser l'invite de commande.
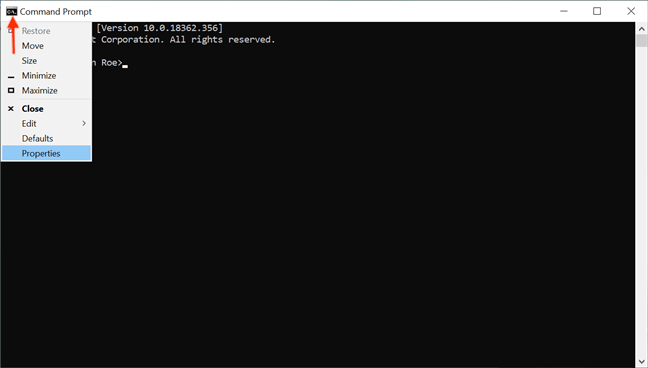
Vous pouvez également utiliser le raccourci clavier Alt+ Space+ Ppour ouvrir la fenêtre Propriétés, qui affiche cinq onglets pour configurer l'invite de commande : Options, Police, Mise en page, Couleurs et Terminal.
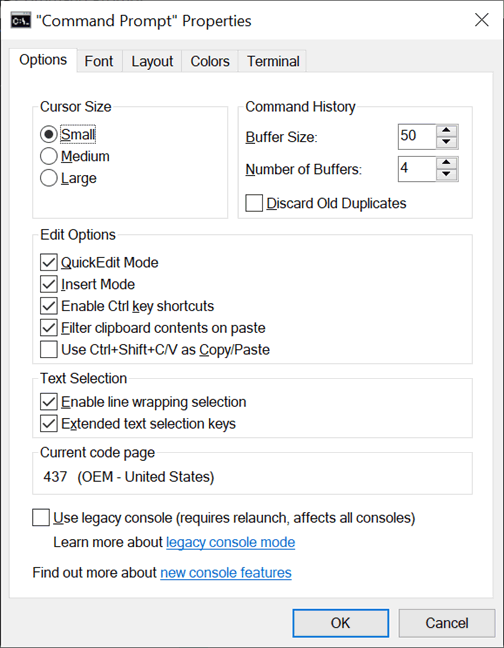
La première partie de l'onglet Options, Taille du curseur , est utilisée pour contrôler la taille du curseur clignotant lors de la saisie dans la fenêtre d'invite de commande. Vous pouvez choisir entre Small (par défaut), Medium ou Large .
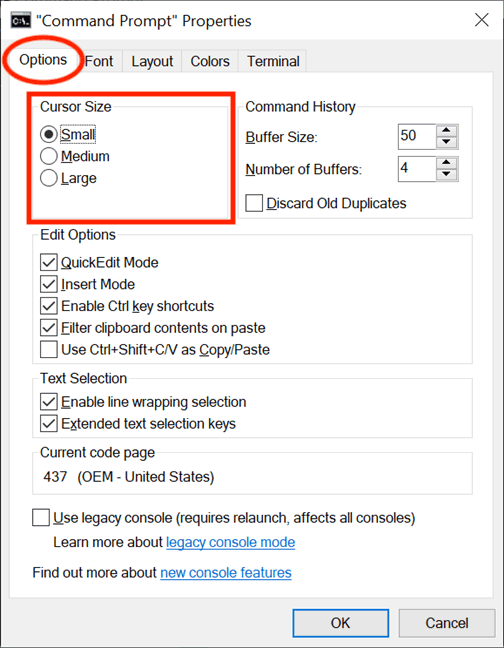
Vous pouvez également ajuster le curseur à partir des paramètres expérimentaux de l'onglet Terminal. La section Forme du curseur permet de choisir une forme de curseur clignotant différente.
La première option de cette section est Utiliser le style hérité , qui affiche une vignette épaisse à la taille Small par défaut et une boîte carrée à la taille Medium . En taille Large , l' option Utiliser le style hérité n'est pas différente de la dernière option appelée Solid Box , qui transforme le curseur en un rectangle vertical pour toutes les tailles de curseur. Les autres options de forme ne montrent aucune différence entre les tailles de curseur.
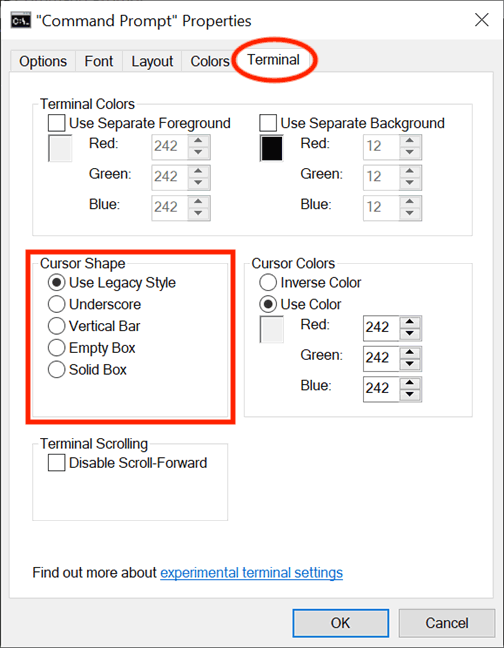
Remarque : une chose à noter est que la forme du curseur est désormais réinitialisée à la valeur par défaut Utiliser le style hérité à chaque fois que vous accédez à la fenêtre Propriétés . Par conséquent, si vous apportez des modifications aux propriétés de l'invite de commande, assurez-vous de sélectionner la forme de curseur souhaitée avant de cliquer sur OK .
Dans la section Couleurs du curseur de l'onglet Terminal, sélectionnez le paramètre expérimental Utiliser la couleur pour choisir une couleur personnalisée pour le curseur en insérant son code de couleur décimal RVB. Vous pouvez effectuer une recherche sur Internet pour trouver votre code couleur préféré, et la case sous l'option permet de fournir un aperçu en temps réel de votre sélection. L' option Couleur inversée transforme le curseur en une couleur qui complète la couleur d'arrière-plan sélectionnée. Lorsque cette option est sélectionnée, le curseur change automatiquement de couleur lorsque la couleur d'arrière-plan change.
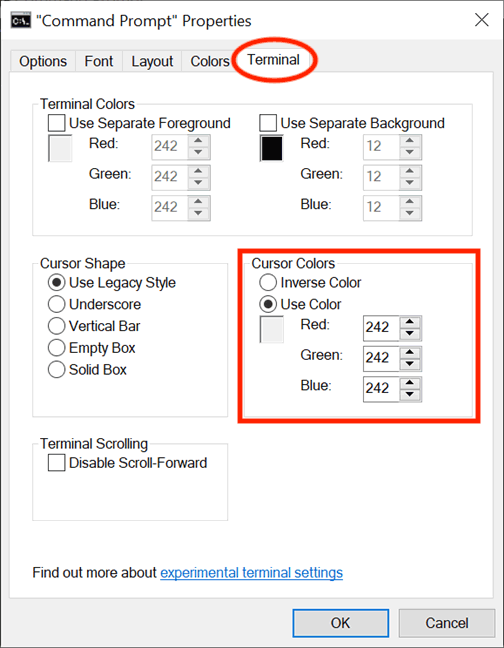
Vous pouvez facilement modifier la police affichée dans l'invite de commande à partir de l' onglet Police . La première section offre la possibilité de modifier la taille de la police. Sélectionnez une valeur dans la liste de la section Taille ou cliquez dans la zone Taille pour saisir une valeur comprise entre 5 et 72.
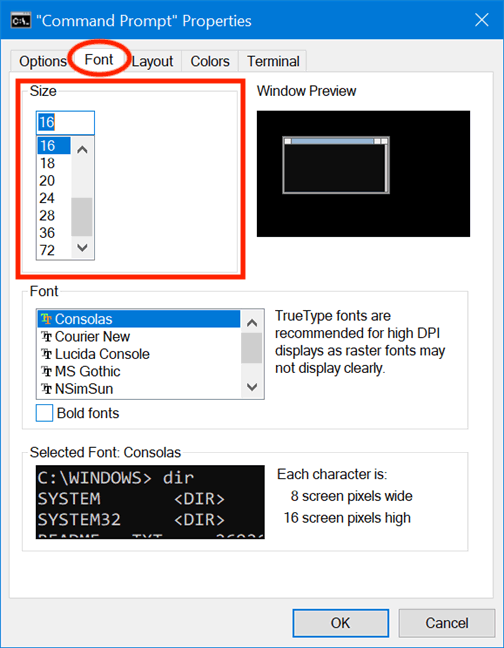
Dans la section Police , vous pouvez modifier le style de police utilisé dans l'invite de commande. Il comprend 7 polices parmi lesquelles choisir, telles que Consolas (par défaut), Courier New, Lucida Console, MS Gothic, NSimSun, Raster Fonts et SimSun-ExtB. À l'exception des polices raster, les six types de polices ont un effet gras qui peut être activé en cochant la case en regard de Polices grasses .
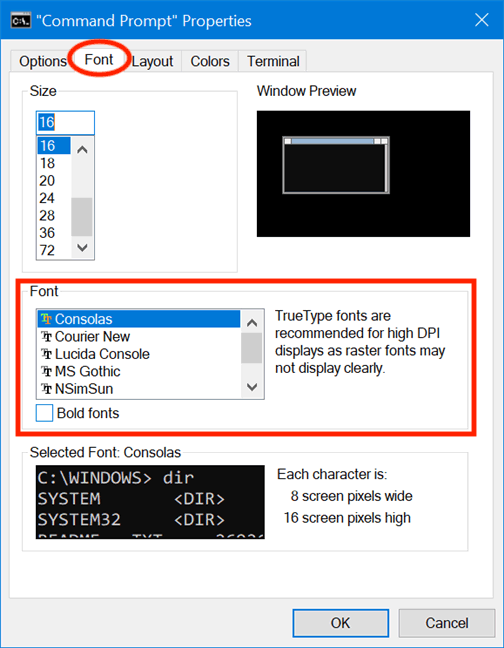
La zone Police sélectionnée en bas fournit un aperçu en temps réel des modifications, ce qui vous permet de prendre une décision plus facilement. Une chose à noter est que la sélection d’une nouvelle taille de police dans la section Taille entraîne également une modification de la taille de la fenêtre d’invite de commande. Cependant, vous pouvez ajuster la taille de la fenêtre selon les instructions de la section suivante ci-dessous.
L' onglet Disposition contrôle la taille et la position de la fenêtre d'invite de commande tout en vous permettant également de décider de la façon dont le contenu s'affiche. Dans la première section, Taille du tampon d'écran , vous pouvez ajuster la valeur Largeur pour configurer le nombre de caractères pouvant tenir sur une ligne dans la fenêtre d'invite de commande, avant que le texte ne s'affiche sur la ligne suivante. La case Hauteur ajuste le nombre maximum de lignes stockées et affichées dans l'application.
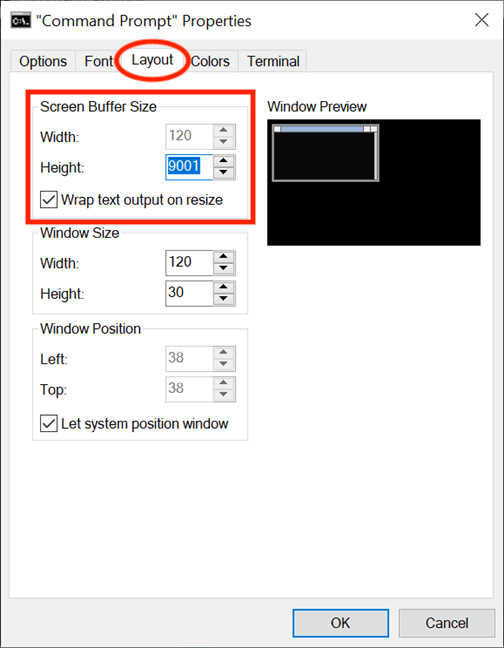
Si vous sélectionnez Ajuster la sortie du texte lors du redimensionnement , vous ne pourrez pas modifier le paramètre Largeur car le texte sera automatiquement redimensionné pour s'adapter à la fenêtre d'invite de commande. Vous devez sélectionner cette option pour garantir que l’intégralité de la sortie texte de l’invite de commande est toujours affichée.
Bien que vous puissiez toujours ajuster la taille de la fenêtre d'invite de commande en faisant glisser les bords ou les coins, cette modification ne s'applique qu'à la session spécifique et est perdue lorsque la fenêtre est fermée. Cependant, l'application mémorisera les modifications apportées dans la section Taille de Windows de l' onglet Disposition . Notez que ces paramètres sont basés sur des cellules de caractères et non sur des pixels. Entrez les valeurs pour la largeur et la hauteur de la fenêtre d'invite de commande et vous pourrez la prévisualiser dans Aperçu de la fenêtre .
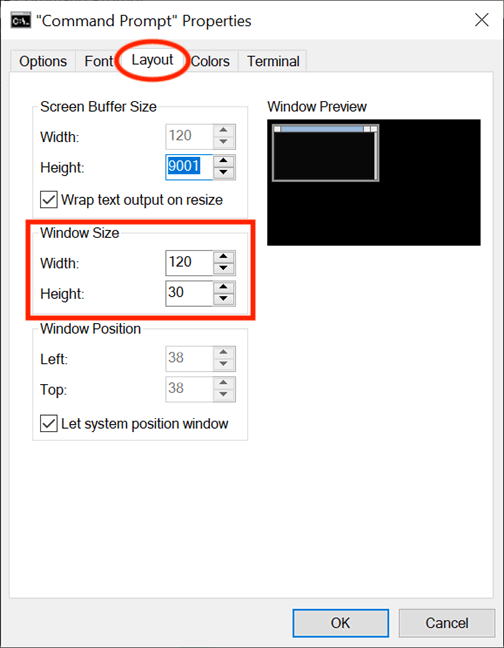
Avec Window Position , vous pouvez ajuster exactement l'endroit où la fenêtre d'invite de commande apparaît à l'écran. Les utilisateurs peuvent le faire en configurant, en pixels, la distance entre la fenêtre de l'application et les bords gauche et supérieur de l'écran. Assurez-vous de décocher Laisser la fenêtre de position du système pour pouvoir modifier les paramètres dans cette section.
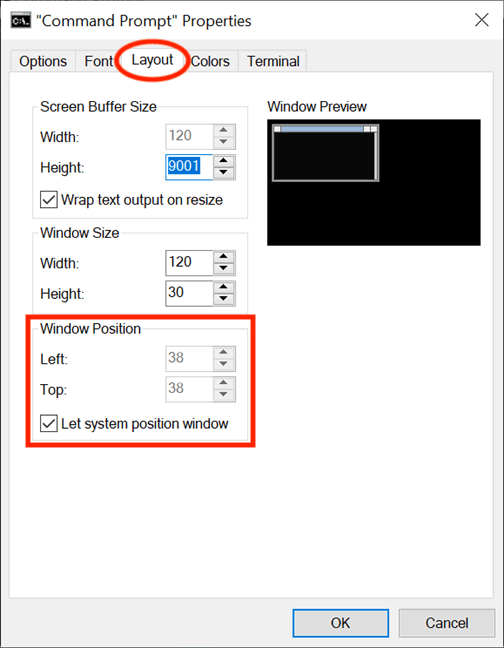
Vous pouvez modifier son "apparence" avec les options de l' onglet Couleurs avec des couleurs différentes. La première option dans le coin supérieur gauche de l'onglet comprend quatre éléments de personnalisation : texte d'écran, arrière-plan d'écran, texte contextuel et arrière-plan contextuel. Alors que Screen Text modifie la couleur du texte affiché dans la fenêtre d'invite de commande, Screen Background modifie l'arrière-plan du texte, les deux dernières options ne présentent pas beaucoup d'intérêt car seuls les développeurs voient principalement le popup.
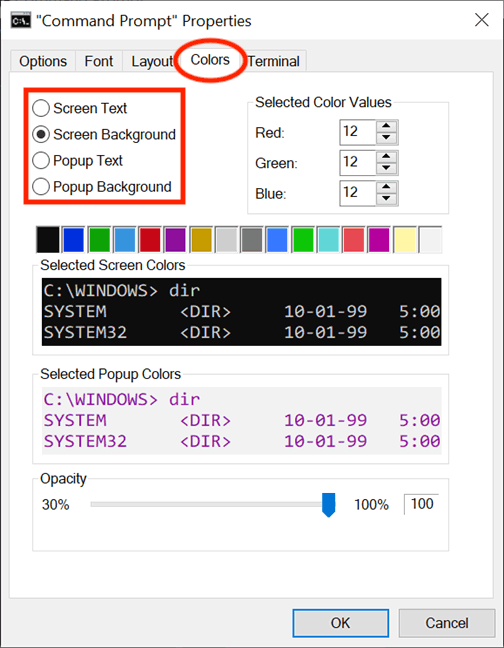
Pour modifier la couleur du texte ou la couleur d'arrière-plan, sélectionnez l'option correspondante, puis cliquez sur la couleur donnée ci-dessous ou utilisez Valeurs de couleur sélectionnées pour sélectionner une couleur personnalisée en insérant son code de couleur décimal RVB.
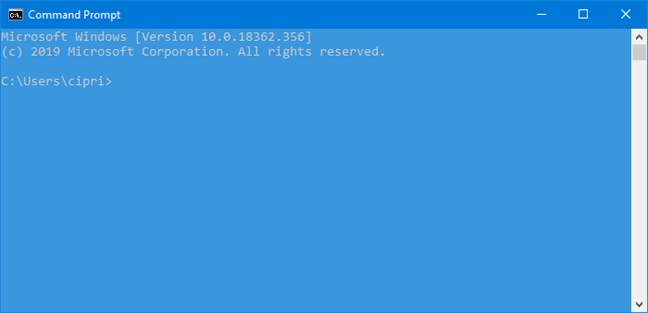
Si vous donnez au fond d’écran de la fenêtre d’invite de commande la même couleur que le texte, vous ne pourrez pas lire le texte affiché. Les options Couleurs d'écran sélectionnées et Couleurs contextuelles sélectionnées fournissent des informations en temps réel sur les sélections, ce qui facilite le choix de la bonne couleur.
Dans l' onglet Terminal , vous pouvez trouver des options liées aux couleurs, en tant que paramètres expérimentaux. En plus de la section Couleurs du curseur dont nous avons parlé dans la section précédente, il comporte également une section Couleurs du terminal . La sélection de l’ option Utiliser le premier plan séparé vous permettra de modifier la couleur du texte et Utiliser l’arrière-plan séparé vous permettra de personnaliser l’arrière-plan.
Utilisez les valeurs RVB pour définir les couleurs, en observant les cases sous chaque option pour un aperçu en temps réel de votre sélection. Si Couleurs du terminal est activé , les couleurs que vous sélectionnez pour le texte et l'arrière-plan dans l' onglet Terminal auront la priorité et remplaceront les couleurs sélectionnées dans l' onglet Couleurs .
Le tampon agit comme un enregistrement historique des commandes exécutées et vous pouvez parcourir les commandes précédentes saisies dans l'invite de commande avec les touches fléchées haut et bas. Vous pouvez modifier les paramètres d'application pour le tampon à partir de la section Historique des commandes de l' onglet Options . Personnalisez le nombre de commandes conservées dans le tampon en modifiant la taille du tampon . Bien que la valeur par défaut soit de 50 commandes, vous pouvez la définir sur une valeur plus grande, comme 999, en gardant à l'esprit la quantité de RAM . La sélection de Supprimer les anciens doublons à la fin de cette section permettra à Windows 10 de supprimer les commandes en double du tampon.
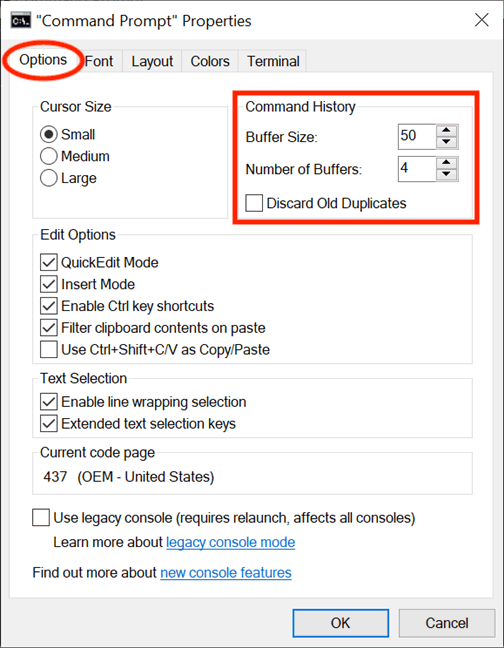
La deuxième option, Nombre de tampons, détermine le nombre maximum d'instances disposant de leur propre tampon de commandes. La valeur par défaut est 4, vous pouvez donc ouvrir 4 instances d'invite de commande en même temps et chaque instance possède son propre tampon.
Dans l' onglet Options , les sections Options d'édition et Sélection de texte vous aident à choisir comment interagir avec la fenêtre d'invite de commande. Avec l'option Mode QuickEdit activée , vous pouvez sélectionner et copier du texte à partir de la fenêtre d'invite de commande. Pour copier, sélectionnez la zone de texte à l'aide de la souris, puis cliquez avec le bouton droit ou appuyez sur Entrée . Le texte sera copié dans le presse-papiers.
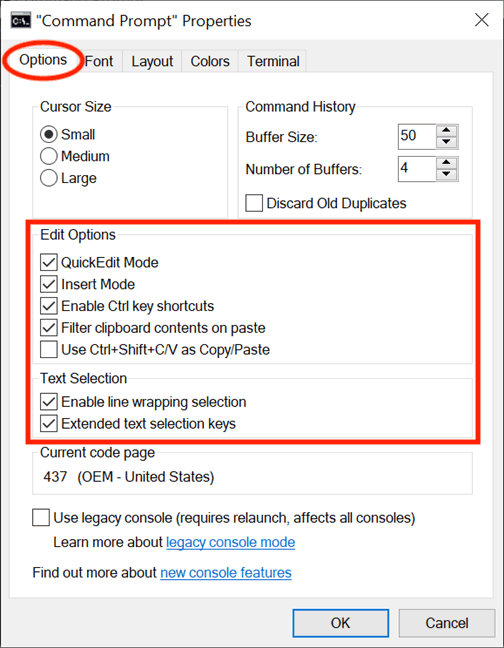
Les deux options du mode Insertion ont la même fonction que la touche Insertion du clavier. Si le mode Insertion est désactivé, le texte sera écrasé par le texte existant.
Windows 10 introduit des raccourcis clavier dans l'invite de commande, et pour les utiliser, vous devez cocher la case à côté de Activer les raccourcis clavier Ctrl (dans la section Options d'édition ) et Touches de sélection de texte étendues (dans la section Texte ). Vous pouvez également cocher la case à côté de la dernière option dans la section EditOptions , Utiliser Ctrl+Shift+C/V comme Copier/Coller , pour activer ce raccourci clavier.
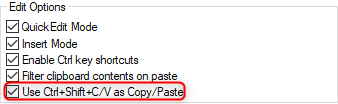
Si l'option Filtrer le contenu du presse-papiers lors du collage est activée , lors du collage du contenu du presse-papiers dans l'invite de commande, les caractères spéciaux tels que les tabulations sont automatiquement supprimés et les guillemets intelligents sont convertis en caractères normaux.
La première option dans la sélection de texte est Activer la sélection de retour à la ligne et si elle est activée, elle améliorera la façon dont l'invite de commande gère la sélection de texte. Les versions précédentes de l'invite de commande permettaient uniquement de copier du texte en mode blocage, ce qui signifie que chaque fois que vous colliez du contenu de l'invite de commande dans un éditeur de texte, vous deviez modifier manuellement l'onglet. Si cette option est activée, Windows s'en chargera afin que vous n'ayez plus besoin de modifier les lignes de texte.

Si vous sélectionnez Utiliser la console héritée (nécessite une relance, affecte toutes les consoles) à la fin, vous reviendrez à la version de ligne de commande précédente, rendant de nombreuses options indisponibles et l'onglet Terminal disparaissant complètement.
Si vous accédez à l'onglet Terminal, il existe une option supplémentaire qui affecte la façon dont l'invite de commande est utilisée, dans la section Défilement du terminal en bas. Sélectionnez l’ option Désactiver le défilement avant et vous ne pourrez pas faire défiler vers le bas au-delà de la dernière saisie de commande.
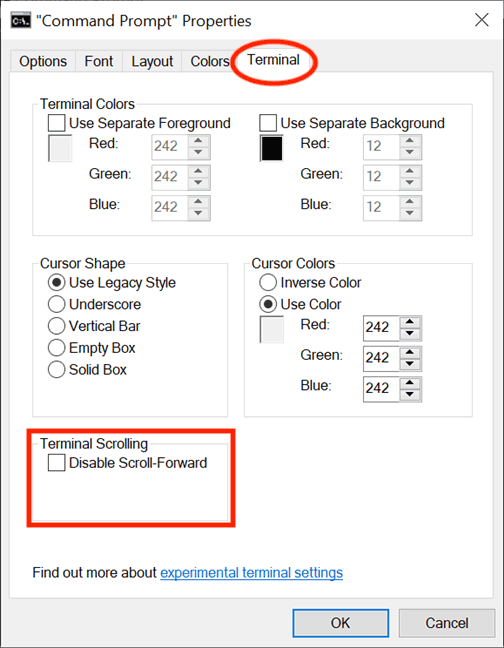
Une fois les modifications terminées, cliquez sur OK pour les appliquer. Si vous ne voyez aucun changement, redémarrez l'invite de commande.
Je vous souhaite du succès !
Découvrez comment utiliser Wox pour lancer vos applications, exécuter des commandes et plus encore, instantanément.
Découvrez comment créer un cercle jaune autour du pointeur de la souris pour le mettre en surbrillance sur Windows 10. Suivez ces étapes faciles pour améliorer votre expérience utilisateur.
Découvrez pourquoi l
Sous Windows 11, configurez facilement des raccourcis pour accéder rapidement à des dossiers spéciaux dans votre menu Démarrer.
Découvrez comment résoudre l
Découvrez comment utiliser un disque dur externe avec un Chromebook pour transférer et stocker vos fichiers en toute sécurité. Suivez nos étapes pour un usage optimal.
Dans ce guide, vous apprendrez les étapes pour toujours utiliser une adresse MAC aléatoire pour votre adaptateur WiFi sous Windows 10. Optimisez votre sécurité en ligne!
Découvrez comment désinstaller Internet Explorer 11 sur Windows 10 pour optimiser l'espace de votre disque dur.
Découvrez comment utiliser Smart Defrag, un logiciel de défragmentation de disque dur gratuit et efficace, pour améliorer les performances de votre ordinateur.
Le moyen le plus simple de déverrouiller du contenu et de protéger tous les appareils avec un VPN crypté est de partager la connexion VPN via un point d








