Comment lancer des applications instantanément avec Wox sous Windows

Découvrez comment utiliser Wox pour lancer vos applications, exécuter des commandes et plus encore, instantanément.

Les plans d'alimentation Windows sont essentiels dans la gestion des ordinateurs portables. Voici ce que vous devez faire si vous souhaitez économiser de l’énergie et prolonger la durée de vie de la batterie !
Créez des plans d'alimentation personnalisés pour prolonger la durée de vie de la batterie d'un ordinateur portable
Il existe plusieurs façons de basculer entre les modes d’alimentation sous Windows 10 .
Sur un ordinateur de bureau, la méthode la plus rapide et la plus simple consiste à saisir le plan d'alimentation dans la barre de recherche du menu Démarrer et à sélectionner l'option la plus appropriée parmi les résultats.
La page Options d’alimentation du panneau de configuration s’ouvrira. Veuillez choisir le plan que vous souhaitez.
Vous pouvez également appuyer sur Windows + I , puis saisir le plan d'alimentation dans la barre de recherche de l'application Paramètres . Sélectionnez Modifier le plan d'alimentation pour ouvrir la page Panneau de configuration .
Si vous utilisez un ordinateur portable Windows 10, vous disposez d'une autre option de gestion du plan d'alimentation. Lorsque vous utilisez un appareil alimenté par batterie, une icône de batterie apparaît dans votre barre d'état système.

Icône de batterie dans la barre d'état système
Sélectionnez l'icône de la batterie pour afficher le curseur du plan d'alimentation. Faites glisser vers la gauche et vous augmentez la durée de vie de la batterie de votre ordinateur portable ( plan Power Saver ). Faites glisser vers la droite et vous augmentez les performances de votre ordinateur portable ( plan hautes performances ).
Vous pouvez cliquer avec le bouton droit sur l'icône de la batterie et sélectionner Options d'alimentation pour ouvrir le plan d'alimentation dans les options d'alimentation du Panneau de configuration ou utiliser les raccourcis clavier de la section précédente.
Parfois, aucun plan d’alimentation par défaut ne répond à vos besoins. Vous utilisez peut-être un ordinateur portable avec une batterie portable et souhaitez prolonger la durée de vie de la batterie des deux appareils. Dans ce cas, vous pouvez personnaliser le plan d’alimentation à votre convenance.
Pour créer un plan d'alimentation personnalisé, sélectionnez Créer un plan d'alimentation dans le menu Options d'alimentation du Panneau de configuration , sur le côté gauche de la fenêtre. Nommez votre plan d’alimentation et choisissez le plan existant sur lequel vous souhaitez baser votre plan.
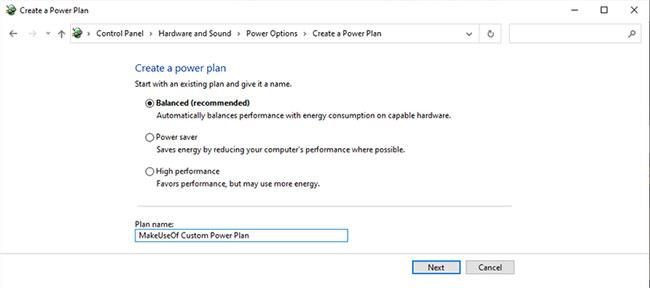
Sélectionnez Créer un plan d'alimentation dans le menu Options d'alimentation du panneau de configuration.
Lorsque vous créez un plan d’alimentation personnalisé sous Windows 10, vous devez prendre en compte un certain nombre de paramètres.
Les deux premiers paramètres sont les plus faciles à modifier. Combien de temps souhaitez-vous que votre moniteur reste inactif avant de s'éteindre, et combien de temps votre ordinateur doit-il rester inactif avant de passer en mode veille ?
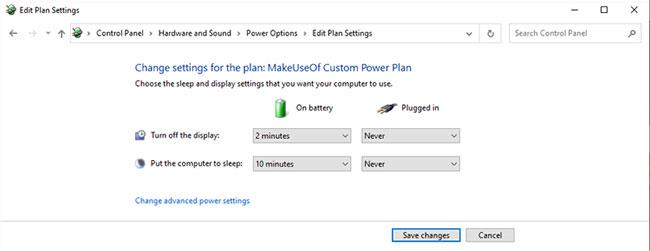
Windows 10 propose les options Sur batterie et Branché
Sur les appareils mobiles, Windows 10 propose les options Sur batterie et Branché . Vous devrez peut-être prendre votre temps pour trouver le niveau qui vous convient. Si votre plan d'alimentation personnalisé vise à économiser de l'énergie et à préserver la durée de vie de la batterie, définissez les chiffres aussi bas que possible.
Luminosité de l'écran
Vous ne savez pas où régler le commutateur de luminosité de l'écran ? Microsoft a supprimé l'option permettant de définir la luminosité de l'écran (ainsi que la luminosité adaptative) via le plan d'alimentation dans Windows 10 Update 1809. Cette décision suscite l'indignation car l'option de luminosité de l'écran est un facteur d'économie d'énergie utile que vous pouvez personnaliser.
Vous pouvez toujours modifier la luminosité de l'écran sans changer. Appuyez sur l' icône de notification en bas à droite de l'écran pour ouvrir le Centre d'action . Au bas du panneau se trouve un curseur réglable en luminosité.
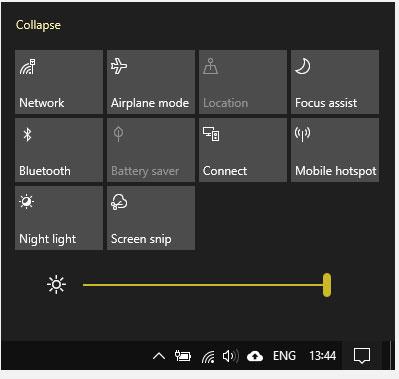
Le curseur peut ajuster la luminosité
Les économies d’énergie varient selon les moniteurs. Réduire la luminosité de l'écran d'un ordinateur de 100 % à 70 % permet d'« économiser jusqu'à 20 % de l'énergie utilisée par l'écran ». Vous ne remarquerez peut-être pas que réduire la luminosité de 30 % a un grand impact, mais vous constaterez certainement une augmentation de la durée de vie de la batterie !
La minuterie d'arrêt dans les paramètres de base n'est pas la seule option de réglage. Les paramètres avancés du plan d’alimentation de Windows 10 cachent de nombreuses options personnalisables. Sélectionnez Modifier les paramètres d’alimentation avancés pour ouvrir le menu avancé.
Vous trouverez 3 options de veille supplémentaires : Veille après, Autoriser la veille hybride et Hibernation après . La veille hybride tente de combiner les modes Veille et Hibernation en un mode unique et un mode bureau, alors ignorez cela.
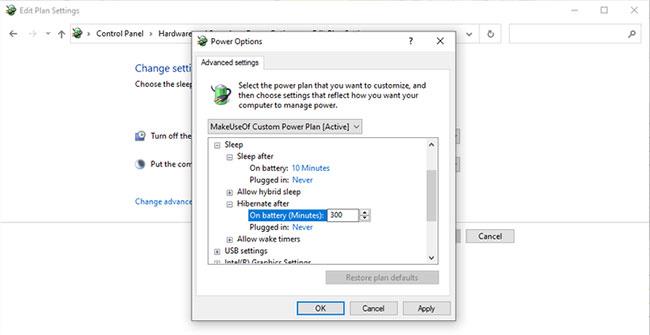
3 options de sommeil supplémentaires
Vous pouvez activer/désactiver l'option permettant de mettre votre ordinateur en veille prolongée en utilisant une combinaison des options « Veille après » et « Mise en veille prolongée après » . Si vous réglez la minuterie de mise en veille sur Jamais et que vous définissez une minuterie pour la minuterie d'hibernation, votre ordinateur passera en veille prolongée au lieu de se mettre en veille après un certain temps.
La meilleure option pour maximiser la durée de vie de la batterie est de combiner les deux. Permet à votre ordinateur de passer en veille prolongée après un certain temps, au lieu de simplement le maintenir en mode veille (en utilisant globalement plus d'énergie).
La luminosité de l'écran réduit la consommation d'énergie et augmente la durée de vie de la batterie. Mais ce n'est pas la seule chose qui affecte la consommation d'énergie de votre plan d'alimentation personnalisé. La quantité d’énergie consommée par le processeur dépend de la façon dont vous l’utilisez. L'exécution d'un programme haute puissance (ou de plusieurs programmes) peut entraîner une augmentation significative de votre consommation d'énergie, quel que soit le mode d'alimentation que vous utilisez.
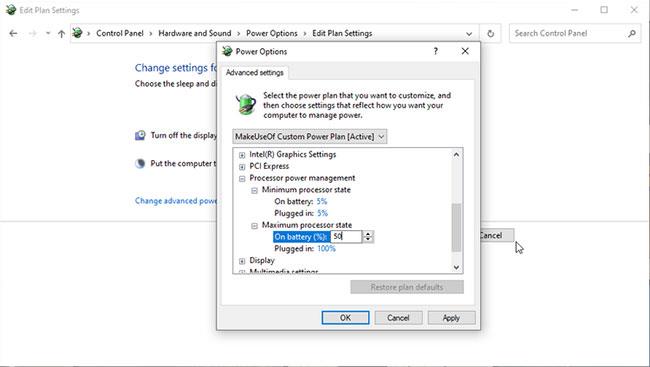
Options de gestion de l'alimentation du processeur
L' option de gestion de l'alimentation du processeur contrôle la sortie de votre processeur, en fournissant des pourcentages pour les états minimum et maximum.
Si votre état maximum est défini sur 100 %, votre processeur utilisera sa pleine capacité lorsque cela sera nécessaire. Pendant ce temps, si vous définissez l’état maximum à 50 %, votre processeur utilisera moins de capacité. Autrement dit, si vous disposez d'un processeur à 2,0 GHz et que vous réglez l'état maximum du processeur à 10 %, l'ordinateur portable n'utilisera pas seulement 200 MHz de son potentiel.
L' option de gestion de l'alimentation du processeur ressemble un peu à un outil d'overclocking, vous permettant d'utiliser moins de ressources CPU. En retour, vous économiserez de l’énergie et prolongerez la durée de vie de la batterie.
Ce n'est pas parfait. Vous devrez expérimenter la meilleure option pour votre appareil ainsi que les applications que vous exécutez régulièrement.
Si vous utilisez un système Intel, vous trouverez l' option Paramètres graphiques Intel dans le menu du plan d'alimentation avancé. Cette option vous permet de définir le niveau graphique par défaut pour les paramètres graphiques de votre processeur intégré, en basculant entre Équilibré, Durée de vie maximale de la batterie et Performances maximales . Si vous souhaitez prolonger la durée de vie de la batterie et réduire la consommation d'énergie, passez à Durée de vie maximale de la batterie .
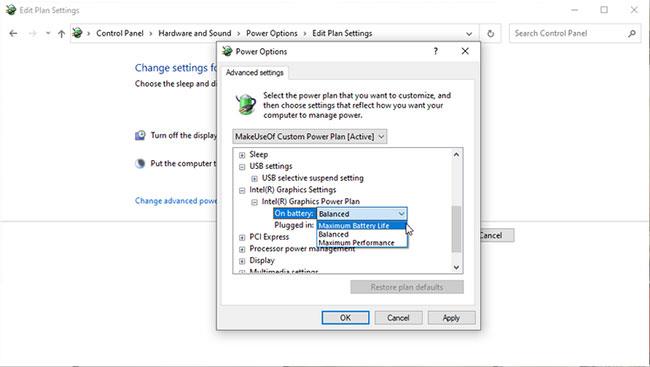
Passer à la durée de vie maximale de la batterie
Une autre option d'économie d'énergie dans votre plan d'alimentation personnalisé est Paramètres de l'adaptateur sans fil . Votre adaptateur sans fil peut s'éteindre périodiquement pour préserver la durée de vie de la batterie. La modification de ce paramètre ajustera le délai avant que l'adaptateur WiFi ne passe en mode veille. Pour une durée de vie maximale de la batterie, passez à Économie d'énergie maximale .
Il existe de nombreux paramètres à trouver dans les options avancées du plan d’alimentation. Cependant, certains paramètres n’ont pas d’impact significatif, même s’ils fonctionnent correctement. Les paramètres superflus incluent ceux répertoriés dans les paramètres d’arrière-plan du bureau, les paramètres USB, le bouton d’alimentation et le capot, ainsi que les paramètres multimédia.
Certains d'entre eux, comme l'arrière-plan du bureau, n'ont rien à voir avec la consommation d'énergie. Que l’arrière-plan de votre ordinateur change toutes les minutes, toutes les 3 minutes ou toutes les 10 minutes n’a aucune importance.
D'autres options, comme modifier la vitesse d'arrêt du disque dur, sont théoriquement utiles. Cependant, ce composant consommerait si peu d’énergie qu’il est peu probable que son impact sur la durée de vie de la batterie soit perceptible, en dehors de tests soigneusement élaborés sur l’appareil.
Par exemple, un disque dur mécanique nécessite 1 à 3 watts en fonctionnement, mais passe la plupart de son temps en mode veille, ne consommant que quelques dixièmes de watt. Les disques SSD consomment moins d'énergie.
Vous pourriez passer des semaines à tester ces paramètres sans jamais obtenir le même effet qu'en baissant la luminosité de votre écran. Ne perdez pas votre temps ; Concentrez-vous sur les fondamentaux.
Découvrez comment utiliser Wox pour lancer vos applications, exécuter des commandes et plus encore, instantanément.
Découvrez comment créer un cercle jaune autour du pointeur de la souris pour le mettre en surbrillance sur Windows 10. Suivez ces étapes faciles pour améliorer votre expérience utilisateur.
Découvrez pourquoi l
Sous Windows 11, configurez facilement des raccourcis pour accéder rapidement à des dossiers spéciaux dans votre menu Démarrer.
Découvrez comment résoudre l
Découvrez comment utiliser un disque dur externe avec un Chromebook pour transférer et stocker vos fichiers en toute sécurité. Suivez nos étapes pour un usage optimal.
Dans ce guide, vous apprendrez les étapes pour toujours utiliser une adresse MAC aléatoire pour votre adaptateur WiFi sous Windows 10. Optimisez votre sécurité en ligne!
Découvrez comment désinstaller Internet Explorer 11 sur Windows 10 pour optimiser l'espace de votre disque dur.
Découvrez comment utiliser Smart Defrag, un logiciel de défragmentation de disque dur gratuit et efficace, pour améliorer les performances de votre ordinateur.
Le moyen le plus simple de déverrouiller du contenu et de protéger tous les appareils avec un VPN crypté est de partager la connexion VPN via un point d








