Comment lancer des applications instantanément avec Wox sous Windows

Découvrez comment utiliser Wox pour lancer vos applications, exécuter des commandes et plus encore, instantanément.
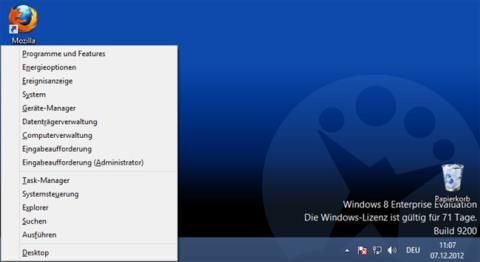
Microsoft a introduit le menu Accès rapide dans Windows 8. Ce menu également connu sous le nom de menu Power User contient un grand nombre de raccourcis vers des utilitaires système tels que le Panneau de configuration, l'invite de commande, le Gestionnaire des tâches, l'Explorateur de fichiers, le Gestionnaire de périphériques et bien d'autres encore.
Le menu est accessible à l'aide du raccourci clavier Windows + X ou en cliquant avec le bouton droit sur l'icône du menu Démarrer. Nous pouvons utiliser l' application gratuite Win+X Menu Editor pour transformer cette fonctionnalité utile en un outil de navigation central pour l'ordinateur.
Éditeur de menu Win+X

Commencez par visiter le site Winaero. Faites défiler vers le bas de la page et téléchargez Win+X Menu Editor. Dans l'archive, vous trouverez deux dossiers : x86 et x64. Sélectionnez x64 si vous utilisez Windows 64 bits et x86 si vous utilisez Windows 32 bits. Si vous n'êtes pas sûr du type de Windows que vous utilisez, appuyez sur la touche Windows + X , sélectionnez Système et vérifiez le type de système dans la fenêtre qui s'ouvre. Vous voyez, nous n'avons même pas encore commencé et nous devons déjà utiliser le menu Win+X. Cela prouve que c'est très utile.
Une fois que vous savez quel type de Windows vous utilisez, extrayez les archives pertinentes. Exécutez ensuite WinXEditor.exe pour installer l’outil.
Téléchargez l'application ici .
Déplacer des programmes
Nous commencerons par la fonctionnalité de base de l'éditeur de menu Win+X. Même si vous ne souhaitez pas ajouter ou supprimer des programmes du menu d'accès rapide, vous souhaitez toujours les déplacer ou les regrouper différemment.
Créer un groupe
Sélectionnez Créer un groupe dans le menu. Le nouveau groupe apparaîtra en haut de la liste. Vous devrez associer le groupe à des programmes avant qu'il n'apparaisse dans le menu d'accès rapide.
Déplacer un programme
Maintenant que vous avez créé un groupe, vous devrez y ajouter un programme. Vous avez deux options :
Lorsque vous avez terminé, appuyez sur Redémarrer l'Explorateur .
Supprimer un programme
Il y a certains éléments du menu d'accès rapide auxquels je n'ai jamais accédé auparavant. Je parle du menu introduit dans Windows 8. Mais heureusement, Win+X Menu Editor permet aux utilisateurs de supprimer toutes les options inutilisées.
Créer des groupes de menus
Malheureusement, Win+X Menu Editor ne peut pas créer de nouveaux sous-menus. Le sous-menu concerne uniquement les options d'arrêt . Cependant, vous pouvez organiser les raccourcis du menu rapide en utilisant des groupes de sous-menus les uns après les autres.
Chaque groupe aura de nombreux sous-menus. Vous pouvez créer autant de groupes que vous le souhaitez ou utiliser une seule liste.
Ajouter ou modifier des utilitaires système
L'une des meilleures améliorations de Win+X Menu Editor consiste à ajouter des utilitaires système au menu d'accès rapide. Au lieu d'avoir à parcourir de nombreux menus ou à mémoriser trop de raccourcis, nous pouvons ajouter des éléments du Panneau de configuration, du dossier Outils d'administration et de nombreux autres dossiers.
Cliquez sur Ajouter un programme > Ajouter un élément du panneau de configuration/Ajouter un outil d'administration , puis sélectionnez l'outil ou l'élément que vous souhaitez ajouter.
Faites de même pour les candidatures
Essentiellement, le menu Accès rapide propose une sélection de programmes extrêmement abordables. Cependant, il ne décrit pas vos applications fréquemment utilisées. Le menu d'accès rapide peut fonctionner avec ou à la place des icônes de raccourci de la barre des tâches.
Sélectionnez Ajouter un programme > Ajouter un programme INS , puis recherchez l'application que vous souhaitez ajouter. Vous pouvez en ajouter autant que vous le souhaitez, puis redémarrer l'Explorateur pour voir les modifications.
L'ajout d'applications au menu d'accès rapide est une excellente idée, mais je pense que cela dépend de votre flux de travail. Personnellement, j'aime conserver mon menu d'accès rapide pour les utilitaires système et les outils d'administration et utiliser la barre des tâches pour les applications fréquemment consultées.
Accédez au Web plus rapidement
Saviez-vous que nous pouvons ajouter des raccourcis de sites Web au menu d'accès rapide ? Win+X Menu Editor profite du fait que le menu d’accès rapide est un gestionnaire de raccourcis déguisé. Cela signifie que nous pouvons ajouter des raccourcis Quick Menu vers nos sites Web préférés.
Tout d'abord, vous devez créer un raccourci. Faites glisser et déposez les raccourcis de sites Web depuis l'adresse de votre navigateur ou la barre de favoris vers un dossier. Ensuite, sélectionnez Ajouter un programme > Ajouter un programme INS et parcourez le raccourci du site Web.
Revenir à l'invite de commande
La mise à jour Windows 10 Creators a introduit quelques nouvelles fonctionnalités dans le système d'exploitation. Mais malheureusement, cette version a également modifié certaines fonctionnalités Windows de longue date. Par exemple, l' option Ouvrir l'invite de commande ici est remplacée par Ouvrir la fenêtre PowerShell ici . Cela provoque un peu d’inconfort pour les utilisateurs.
PowerShell remplace également l' option Invite de commandes dans le menu Accès rapide. Si cela vous dérange, utilisez l'éditeur de menu Win+X pour ramener l'invite de commande au menu d'accès rapide.
Windows 8 : ajouter des options d'arrêt
Microsoft a étendu les options d'arrêt dans le menu Accès rapide sous Windows 8.1. Le sous-menu des options d'arrêt a été déplacé vers Windows 10. Cependant, les utilisateurs de Windows 8 ne disposent pas de cette fonctionnalité, à moins que vous ne les ajoutiez vous-même.
Accédez à Ajouter un programme > Ajouter un préréglage > Options d'arrêt , les options d'arrêt complet, y compris les options de démarrage avancées, seront insérées dans un nouveau groupe.
Rationalisez vos opérations
Utilisez l'éditeur de menu Win+X pour rationaliser l'accès rapide, par exemple en modifiant complètement le menu, en supprimant les éléments dont vous n'avez pas besoin ou en l'ajustant pour mieux l'adapter à votre travail.
Le menu d'accès rapide est une fonctionnalité rarement utilisée dans Windows 10. Pendant ce temps, Microsoft continue d'associer le Panneau de configuration au nouveau panneau Paramètres pour rendre le contrôle de Windows 10 plus facile que jamais. En conséquence, le menu Accès rapide pourrait être abandonné.
Quels sont les raccourcis du menu d’accès rapide que vous allez modifier ? Est-ce que je manque des fonctionnalités de Win+X Menu Editor ? Si vous avez des commentaires, veuillez commenter ci-dessous !
Découvrez comment utiliser Wox pour lancer vos applications, exécuter des commandes et plus encore, instantanément.
Découvrez comment créer un cercle jaune autour du pointeur de la souris pour le mettre en surbrillance sur Windows 10. Suivez ces étapes faciles pour améliorer votre expérience utilisateur.
Découvrez pourquoi l
Sous Windows 11, configurez facilement des raccourcis pour accéder rapidement à des dossiers spéciaux dans votre menu Démarrer.
Découvrez comment résoudre l
Découvrez comment utiliser un disque dur externe avec un Chromebook pour transférer et stocker vos fichiers en toute sécurité. Suivez nos étapes pour un usage optimal.
Dans ce guide, vous apprendrez les étapes pour toujours utiliser une adresse MAC aléatoire pour votre adaptateur WiFi sous Windows 10. Optimisez votre sécurité en ligne!
Découvrez comment désinstaller Internet Explorer 11 sur Windows 10 pour optimiser l'espace de votre disque dur.
Découvrez comment utiliser Smart Defrag, un logiciel de défragmentation de disque dur gratuit et efficace, pour améliorer les performances de votre ordinateur.
Le moyen le plus simple de déverrouiller du contenu et de protéger tous les appareils avec un VPN crypté est de partager la connexion VPN via un point d








