Comment lancer des applications instantanément avec Wox sous Windows

Découvrez comment utiliser Wox pour lancer vos applications, exécuter des commandes et plus encore, instantanément.
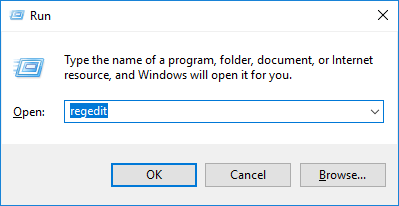
Le Centre d'action de Windows 10 dispose de raccourcis rapides qui peuvent effectuer de nombreuses tâches telles que l'ouverture de l'application Paramètres, la création de notes rapides, l'activation du mode tablette, la personnalisation des paramètres de localisation,... Parmi eux, le bouton Note permet aux utilisateurs d'ouvrir rapidement l'application Onenote. Cependant, si vous n'aimez pas utiliser Onenote, vous pouvez le modifier pour ouvrir d'autres applications de prise de notes.
Windows 10 n'a pas d'option intégrée pour ajuster ce bouton Note, mais vous pouvez apporter une petite modification au registre Windows pour le personnaliser.
Personnaliser le bouton Note dans le Centre d'action Windows 10
Pour ouvrir le registre Windows, appuyez sur Win + R , tapez regedit et appuyez sur Entrée. Vous pouvez également rechercher « r egedi t » dans le menu Démarrer.
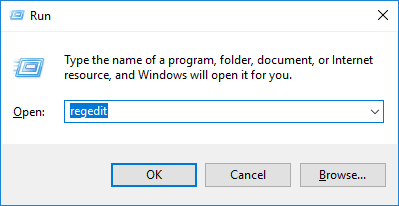
Après avoir ouvert l'Éditeur du Registre, accédez à l'emplacement indiqué ci-dessous. Pour simplifier les choses, vous pouvez copier le lien ci-dessous, le coller dans la barre d'adresse qui apparaît en haut de la fenêtre et appuyer sur Entrée. Cela vous amènera automatiquement à votre destination sans perdre beaucoup de temps.
HKEY_LOCAL_MACHINE\SOFTWARE\Microsoft\Windows\CurrentVersion\ActionCenter\Quick Actions\All\SystemSettings_Launcher_QuickNote

Sur le panneau de droite, recherchez et double-cliquez sur la valeur " Uri ".
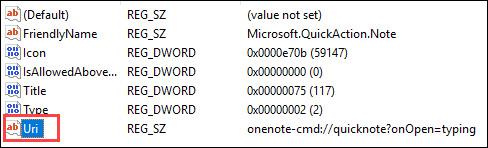
Comme vous pouvez le voir, l'Uri est configuré pour ouvrir Onenote. Pour être sûr, copiez l'URI par défaut, collez-le dans un fichier texte et enregistrez-le. Cela vous permet de revenir à la valeur par défaut si vous le souhaitez.
Pour personnaliser ce bouton, vous pouvez saisir l'URL d'un service web ou l'URI d'une application.
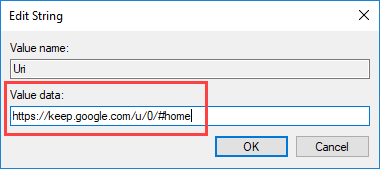
Remarque : ces applications doivent être des applications UWP modernes, ce qui signifie que vous ne pouvez pas ouvrir des applications « .exe » classiques en entrant le chemin du fichier dans la section Données de valeur. De plus, vous devez d'abord installer ces applications à partir du Windows 10 Store et l'URL sera différente selon les applications. Vous pouvez généralement trouver des URI spécifiques à une application sur le site Web du développeur.
Si vous souhaitez restaurer la fonctionnalité par défaut de Note, ouvrez la valeur URI, entrez l'URI par défaut précédemment enregistré et cliquez sur OK.
Bonne chance!
Découvrez comment utiliser Wox pour lancer vos applications, exécuter des commandes et plus encore, instantanément.
Découvrez comment créer un cercle jaune autour du pointeur de la souris pour le mettre en surbrillance sur Windows 10. Suivez ces étapes faciles pour améliorer votre expérience utilisateur.
Découvrez pourquoi l
Sous Windows 11, configurez facilement des raccourcis pour accéder rapidement à des dossiers spéciaux dans votre menu Démarrer.
Découvrez comment résoudre l
Découvrez comment utiliser un disque dur externe avec un Chromebook pour transférer et stocker vos fichiers en toute sécurité. Suivez nos étapes pour un usage optimal.
Dans ce guide, vous apprendrez les étapes pour toujours utiliser une adresse MAC aléatoire pour votre adaptateur WiFi sous Windows 10. Optimisez votre sécurité en ligne!
Découvrez comment désinstaller Internet Explorer 11 sur Windows 10 pour optimiser l'espace de votre disque dur.
Découvrez comment utiliser Smart Defrag, un logiciel de défragmentation de disque dur gratuit et efficace, pour améliorer les performances de votre ordinateur.
Le moyen le plus simple de déverrouiller du contenu et de protéger tous les appareils avec un VPN crypté est de partager la connexion VPN via un point d








