Comment lancer des applications instantanément avec Wox sous Windows

Découvrez comment utiliser Wox pour lancer vos applications, exécuter des commandes et plus encore, instantanément.
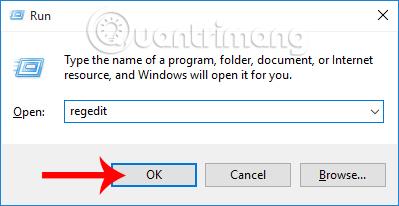
Si l'utilisateur souhaite accéder rapidement à des logiciels, des applications ou à toute fenêtre ouverte sur l'ordinateur, il peut utiliser la combinaison de touches Alt-Tab. Lorsque l'utilisateur appuie sur cette combinaison de touches, une interface qui rassemble tous les programmes ouverts sur l'ordinateur apparaîtra, vous aidant à accéder plus rapidement à la fenêtre dont vous avez besoin. Cependant, par défaut, l'interface Alt-Tab occupe une zone assez grande, presque tout l'écran avec un fond noir par défaut. Par conséquent, vous pouvez modifier la transparence du panneau de commutation d'application Alt-Tab sur Windows 10 selon les instructions étape par étape ci-dessous.
Étape 1:
Tout d'abord, appuyez sur la combinaison de touches Windows + R pour ouvrir la boîte de dialogue Exécuter , puis saisissez le mot-clé regedit . Cliquez sur OK pour accéder.
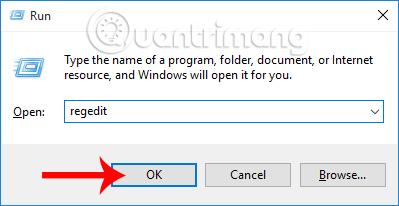
Étape 2:
Ensuite, nous effectuerons le chemin de recherche vers le dossier comme suit :
HKEY_CURRENT_USER\SOFTWARE\Microsoft\Windows\CurrentVersion\Explorer\MultitaskingView/ AltTabViewHost
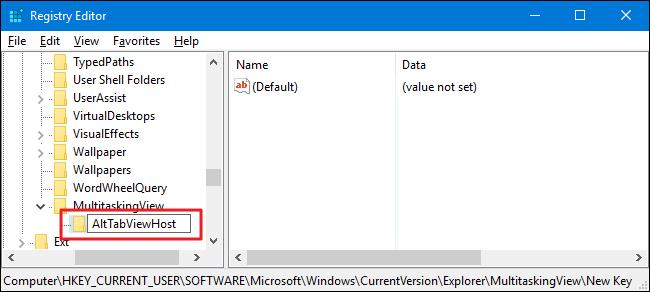
Si vous cliquez sur Explorer et que MultitaskingView n'apparaît pas , nous pouvons cliquer avec le bouton droit sur la touche Explorer et sélectionner Nouveau , puis sélectionner Key .
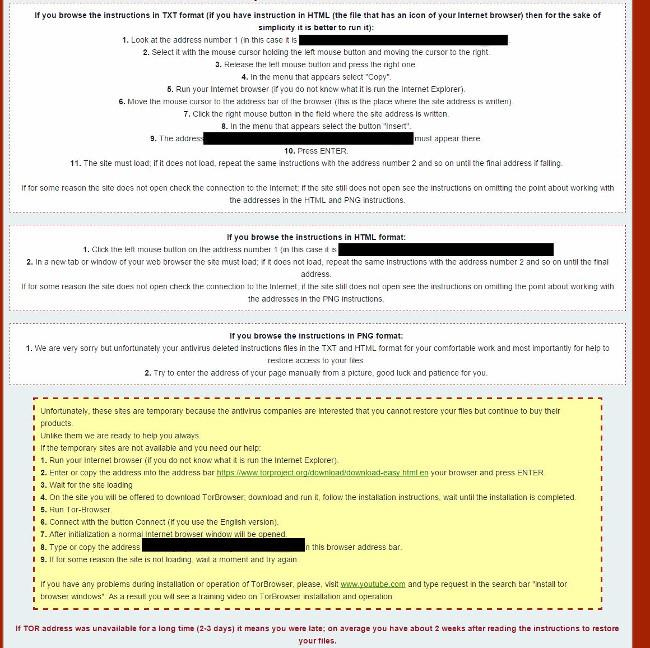
Ensuite, donnez à cette clé un nouveau nom MultitaskingView .
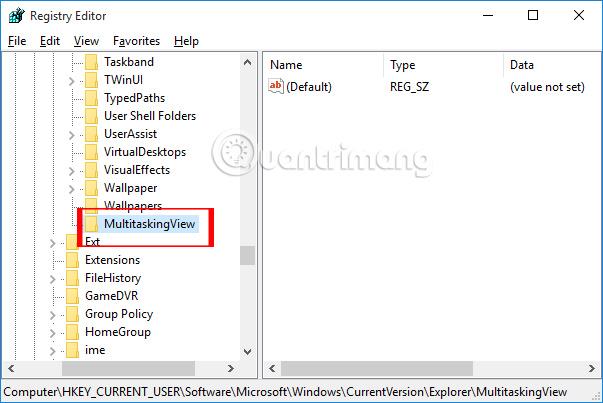
Ensuite, sur la clé MultitaskingView, l'utilisateur clique avec le bouton droit , sélectionne Nouveau et sélectionne Clé pour créer une nouvelle clé.
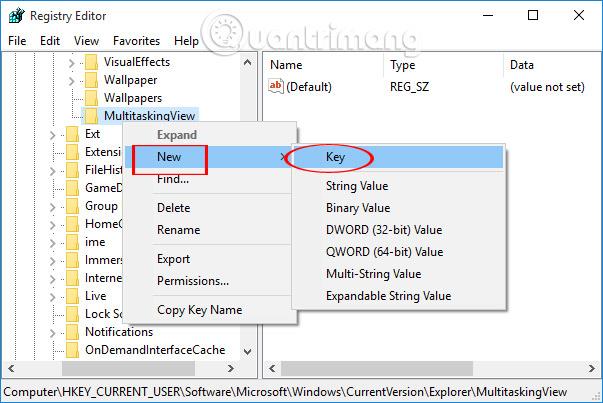
Enfin, vous nommez également cette clé AltTabViewHost dans MultitaskingView comme indiqué ci-dessous.

Étape 3:
Au niveau de la touche AltTabViewHost, cliquez sur l'interface sur le côté droit de la boîte de dialogue, cliquez avec le bouton droit et sélectionnez Nouveau > DWORD (32 bits) .

Nous nommerons ensuite cette valeur Grid_backgroundPercent .
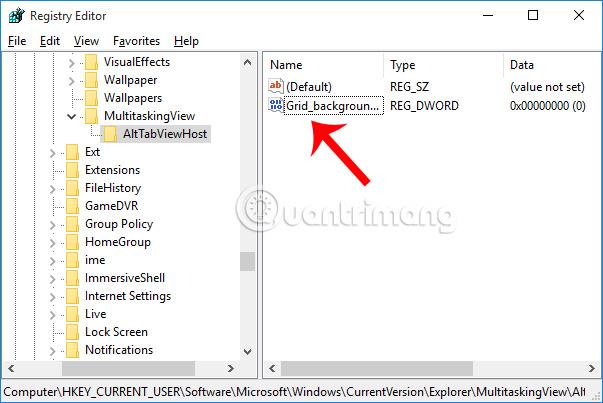
Étape 4:
Nous double-cliquons sur la valeur que nous venons de créer. La boîte de dialogue Modifier la valeur DWORD (32 bits) apparaît . Dans la ligne Value Data , l'utilisateur définira la valeur 0-100 . Cette valeur dépendra de l'opacité que l'utilisateur souhaite utiliser pour l'interface de changement d'application lorsqu'il appuie sur Alt-Tab. Il est préférable de définir la valeur sur 10 et tout va bien.
Ensuite, nous cliquons sur OK et quittons la fenêtre de l'éditeur de registre.
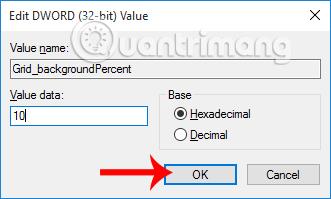
Lorsque vous appuyez sur la combinaison de touches Alt-Tab, l'interface de changement d'application apparaîtra et le tableau deviendra transparent comme indiqué ci-dessous.
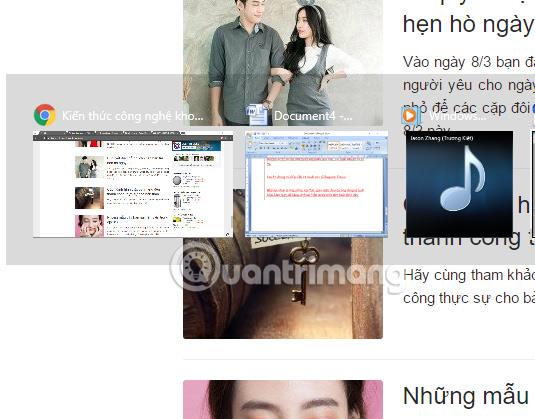
Si vous souhaitez revenir à l'interface de changement d'application sur fond noir , supprimez simplement la valeur Grid_backgroundPercent dans la clé AltTabViewHost.
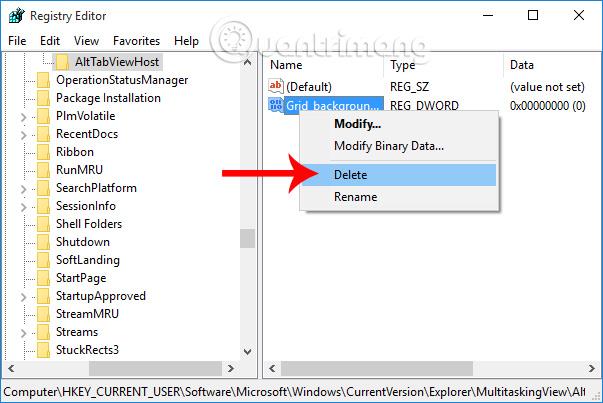
Ci-dessus, comment modifier l'opacité de l'interface de changement d'application lorsque vous appuyez sur la combinaison de touches Alt-Tab. Les utilisateurs peuvent personnaliser les niveaux de transparence de l'interface de changement d'application, en fonction des besoins de chacun. Si vous souhaitez revenir à l'interface de fond noir par défaut de l'interface de changement d'application comme auparavant, supprimez simplement la valeur créée comme indiqué ci-dessus.
Reportez-vous aux articles suivants pour plus d’informations :
Découvrez comment utiliser Wox pour lancer vos applications, exécuter des commandes et plus encore, instantanément.
Découvrez comment créer un cercle jaune autour du pointeur de la souris pour le mettre en surbrillance sur Windows 10. Suivez ces étapes faciles pour améliorer votre expérience utilisateur.
Découvrez pourquoi l
Sous Windows 11, configurez facilement des raccourcis pour accéder rapidement à des dossiers spéciaux dans votre menu Démarrer.
Découvrez comment résoudre l
Découvrez comment utiliser un disque dur externe avec un Chromebook pour transférer et stocker vos fichiers en toute sécurité. Suivez nos étapes pour un usage optimal.
Dans ce guide, vous apprendrez les étapes pour toujours utiliser une adresse MAC aléatoire pour votre adaptateur WiFi sous Windows 10. Optimisez votre sécurité en ligne!
Découvrez comment désinstaller Internet Explorer 11 sur Windows 10 pour optimiser l'espace de votre disque dur.
Découvrez comment utiliser Smart Defrag, un logiciel de défragmentation de disque dur gratuit et efficace, pour améliorer les performances de votre ordinateur.
Le moyen le plus simple de déverrouiller du contenu et de protéger tous les appareils avec un VPN crypté est de partager la connexion VPN via un point d








