Comment lancer des applications instantanément avec Wox sous Windows

Découvrez comment utiliser Wox pour lancer vos applications, exécuter des commandes et plus encore, instantanément.

L'emplacement réseau détermine le type de réseau auquel un ordinateur se connecte à une carte réseau. Par défaut, la première fois que vous vous connectez à un nouveau réseau (sans fil ou filaire), vous recevrez le message « Voulez-vous permettre à votre PC d'être détectable par d'autres PC et appareils sur ce réseau ? » » (Voulez-vous permettre à cet ordinateur d'être découvert par d'autres PC et appareils sur le réseau ?). Si vous activez ce paramètre, cela signifie que vous autorisez votre ordinateur à partager des fichiers et d'autres appareils sur le réseau. Par conséquent, en fonction de l'emplacement réseau que vous choisissez, Windows attribuera automatiquement les paramètres de découverte de réseau au réseau et installera automatiquement le pare-feu Windows ainsi que la sécurité appropriée pour ce type de réseau. Cependant, dans certains cas, ce réseau public n'est pas sécurisé pour les ordinateurs des utilisateurs. Par conséquent, il est préférable de configurer un réseau privé à utiliser.
- Réseau public : chaque fois que votre ordinateur se connecte à un réseau, tel qu'Ethernet ou Wifi, votre ordinateur vous demandera si vous souhaitez partager cet appareil avec d'autres appareils sur le même réseau. Si vous cliquez sur Oui , votre ordinateur sera défini sur Public . Et bien sûr, votre ordinateur verra également les autres appareils connectés au même réseau.
- Réseau privé : contrairement au réseau public, si vous cliquez sur Non dans la boîte de dialogue de confirmation après vous être connecté à un réseau, votre ordinateur sera défini sur Privé . Et les fichiers partagés, imprimantes, etc. seront bloqués par le pare-feu.
Windows est suffisamment intelligent et le pare-feu se configurera donc en fonction des options que vous choisirez. Après avoir sélectionné les options, il vous sera assez difficile de modifier les paramètres - si vous ne savez rien des paramètres.
Dans l'article ci-dessous, LuckyTemplates vous expliquera comment configurer un réseau privé sur votre ordinateur Windows 10.

Comment configurer un réseau privé sur Windows 10
Étape 1 . Ouvrez les paramètres réseau en cliquant sur l'icône réseau dans la barre des tâches, puis sélectionnez Paramètres réseau et Internet ou ouvrez Paramètres , cliquez sur l' icône Réseau et Internet .
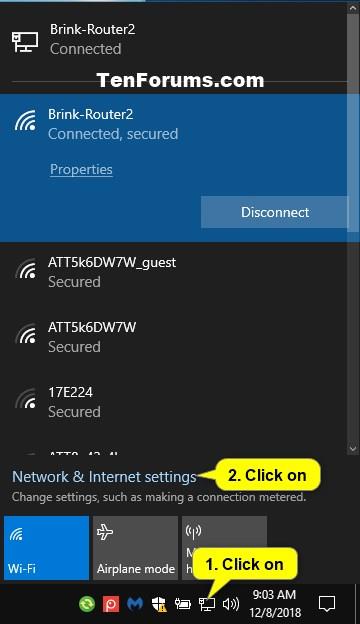
Étape 2.
Sur un réseau filaire : cliquez sur Ethernet à gauche, puis cliquez sur la connexion Ethernet (par exemple, Brink-Router2) à droite.
Sur un réseau Wifi : Cliquez sur Wi-Fi à gauche, puis cliquez sur le nom du réseau sans fil (par exemple voici Brink-Router2) auquel vous vous connectez.
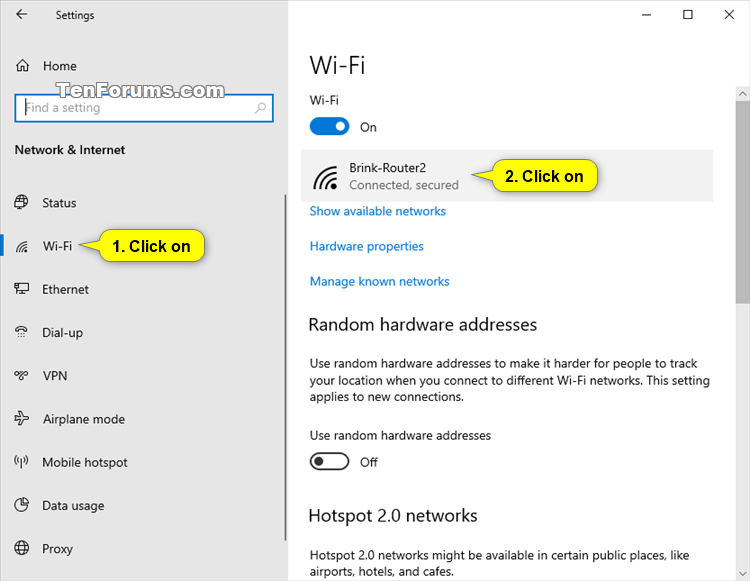
Étape 3 . Sélectionnez Privé .
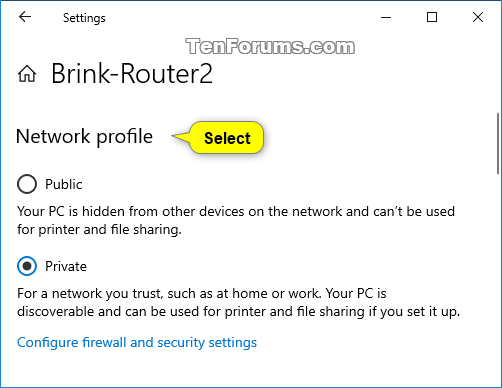
Étape 4 . Une fois terminé, fermez Paramètres .
Changer l'emplacement du réseau dans PowerShell
Pour configurer un réseau privé à l'aide de PowerShell, suivez les étapes ci-dessous :
Ouvrez d'abord la fenêtre Windows PowerShell sous Admin , puis entrez la commande ci-dessous et appuyez sur Entrée :
Get-NetConnectionProfile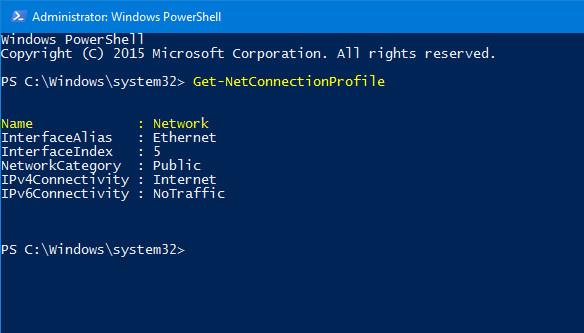
La commande vous permettra d'afficher le nom du réseau et la classification du réseau (Public / Réseau). Ensuite, entrez la commande ci-dessous :
Set-NetConnectionProfile -Name network_name -NetworkCategory PrivateNote:
Remplacez network_name par le nom de votre réseau.
Si vous souhaitez configurer un réseau public, suivez les mêmes étapes mais remplacez Private par Public .
Changer l'emplacement de la connexion réseau actuelle dans PowerShell
Étape 1 : Ouvrez Windows PowerShell avec les droits d'administrateur.
Étape 2 : Pour définir l'emplacement de la connexion réseau actuelle sur privé, entrez la commande ci-dessous dans PowerShell avec les droits d'administrateur, appuyez sur Entrée et passez à l'étape 3 ci-dessous.
$net = get-netconnectionprofile;Set-NetConnectionProfile -Name $net.Name -NetworkCategory Private
Changer l'emplacement de la connexion réseau actuelle dans PowerShell
Étape 3 : Une fois terminé, vous pouvez fermer PowerShell si vous le souhaitez.
Appuyez d'abord sur la combinaison de touches Windows + R pour ouvrir la fenêtre de commande Exécuter , puis entrez secpol.msc ici et appuyez sur Entrée pour ouvrir la fenêtre Politique de sécurité locale .
Ici, vous trouvez et cliquez sur les politiques du gestionnaire de liste de réseaux .
À droite de Stratégies Network List Manager , double-cliquez sur le nom de votre réseau (par exemple, Réseau ).
Remarque : Vous pouvez cliquer sur Tous les réseaux si vous souhaitez appliquer cela à tous les réseaux de votre PC au lieu d'un seul réseau.
Pour passer à un emplacement de réseau privé :
A) Cliquez sur l' onglet Emplacement réseau.
Remarque : L'onglet Emplacement réseau ne sera pas disponible si votre PC se trouve actuellement dans un emplacement réseau de domaine.
B) Dans Type d'emplacement , sélectionnez Privé.
C) Dans Autorisations de l'utilisateur , sélectionnez L'utilisateur ne peut pas changer d'emplacement .
D) Cliquez sur OK.
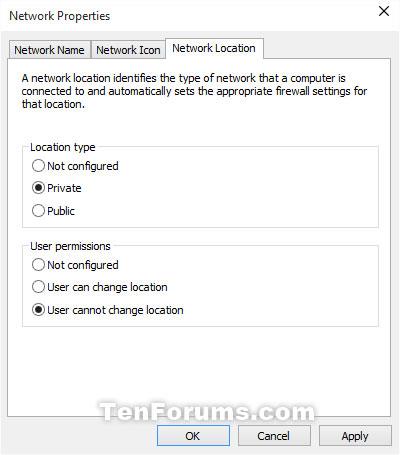
Configurer un réseau privé à l'aide de la politique de sécurité locale
L'Éditeur du Registre est un outil utile sur les systèmes d'exploitation Windows, cet outil vous permet de modifier les paramètres réseau. Cependant, avant d'utiliser cet outil, vous devez créer une sauvegarde de l'Éditeur du Registre et créer un point de restauration système en cas de problème.
Ouvrez d’abord la fenêtre de l’Éditeur du Registre. Pour ce faire, appuyez sur la combinaison de touches Windows + R pour ouvrir la fenêtre de commande Exécuter , puis entrez regedit ici et appuyez sur Entrée pour ouvrir la fenêtre de l'Éditeur du Registre. Si la fenêtre UAC apparaît à l'écran, cliquez sur Oui pour continuer.
Dans la fenêtre Regitry Editor, naviguez par clé :
HKEY_LOCAL_MACHINE\SOFTWARE\Microsoft\Windows NT\CurrentVersion\NetworkList\ProfilesIci vous verrez quelques touches avec des caractères longs et assez spéciaux. Si vous connectez votre ordinateur à 4 réseaux différents, vous recevrez 4 clés différentes. Cela signifie que plus vous vous connectez à des réseaux, plus vous recevrez de clés.
Cliquez donc simplement sur chaque touche et recherchez la clé que vous souhaitez définir sur Privée. Lorsque vous cliquez sur chaque dossier, vous pouvez trouver le nom du réseau dans le volet de droite. Ici vous pouvez également trouver la section Catégorie .
Double-cliquez sur Catégorie et définissez la valeur sur 1, puis enregistrez les modifications.
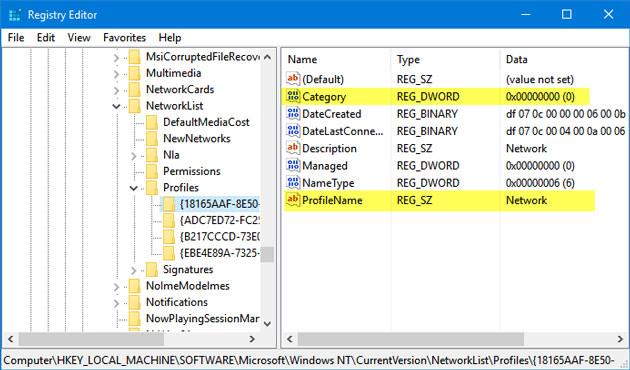
Valeurs pour configurer le réseau public, le réseau privé et le réseau de domaine.
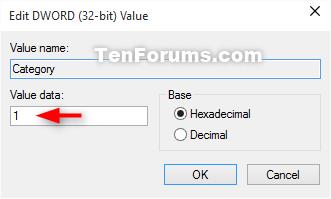
Passez les mains libres avec 5 scripts VB qui automatisent l'utilisation de l'ordinateur Windows
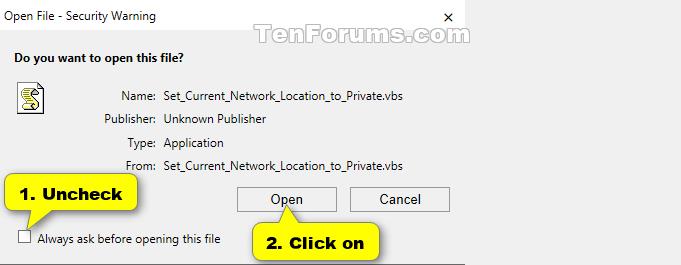
Reportez-vous à quelques articles supplémentaires ci-dessous :
Bonne chance!
Découvrez comment utiliser Wox pour lancer vos applications, exécuter des commandes et plus encore, instantanément.
Découvrez comment créer un cercle jaune autour du pointeur de la souris pour le mettre en surbrillance sur Windows 10. Suivez ces étapes faciles pour améliorer votre expérience utilisateur.
Découvrez pourquoi l
Sous Windows 11, configurez facilement des raccourcis pour accéder rapidement à des dossiers spéciaux dans votre menu Démarrer.
Découvrez comment résoudre l
Découvrez comment utiliser un disque dur externe avec un Chromebook pour transférer et stocker vos fichiers en toute sécurité. Suivez nos étapes pour un usage optimal.
Dans ce guide, vous apprendrez les étapes pour toujours utiliser une adresse MAC aléatoire pour votre adaptateur WiFi sous Windows 10. Optimisez votre sécurité en ligne!
Découvrez comment désinstaller Internet Explorer 11 sur Windows 10 pour optimiser l'espace de votre disque dur.
Découvrez comment utiliser Smart Defrag, un logiciel de défragmentation de disque dur gratuit et efficace, pour améliorer les performances de votre ordinateur.
Le moyen le plus simple de déverrouiller du contenu et de protéger tous les appareils avec un VPN crypté est de partager la connexion VPN via un point d








