Comment lancer des applications instantanément avec Wox sous Windows

Découvrez comment utiliser Wox pour lancer vos applications, exécuter des commandes et plus encore, instantanément.
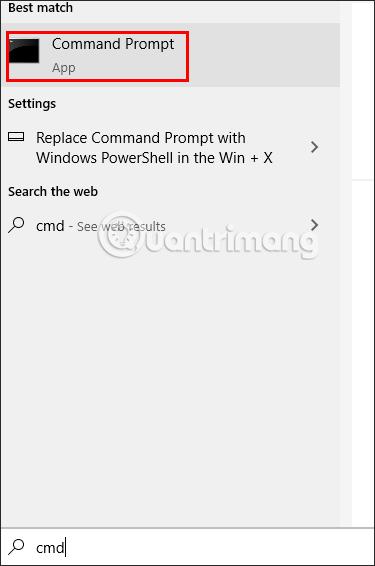
Fondamentalement, la différence entre le WiFi 2,4 GHz et 5 GHz réside dans la vitesse et la portée. Le WiFi 2,4 GHz prendra en charge la vitesse de connexion la plus élevée de 450 Mbps ou 600 Mbps, tandis que le WiFi 5 GHz prendra en charge une vitesse de connexion allant jusqu'à 1 300 Mbps. Cependant, tous les ordinateurs portables ne prennent pas en charge la bande 5 GHz ou ne peuvent pas détecter la bande 5 GHz et utiliseront automatiquement la bande 2,4 GHz. L'article ci-dessous vous guidera pour changer la bande WiFi 5 GHz sur Windows 10.
Comment vérifier si votre ordinateur prend en charge 5 GHz
La première étape du processus consiste à vous assurer que votre ordinateur prend en charge 5 GHz. Pour ce faire, vous pouvez exécuter une commande simple et rapide à l'aide de l'invite de commande :
Étape 1:
Sur l'interface de votre ordinateur, saisissez des mots-clés dans la barre de recherche cmd et sélectionnez Exécuter en tant qu'administrateur .
Étape 2:
En passant à la nouvelle interface, l'utilisateur saisit la commande netsh wlan show drivers et appuie sur Entrée.
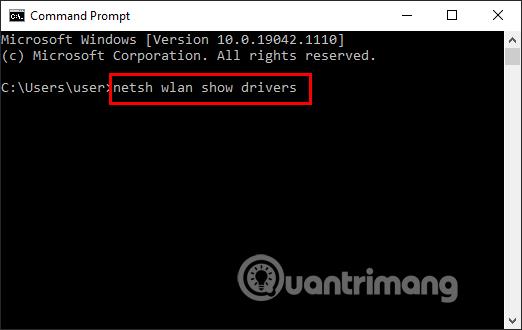
Étape 3:
Vous verrez maintenant l'interface exécuter des lignes d'informations. Une fois l'exécution terminée, recherchez la ligne d'informations sur les types de radio pris en charge et consultez les normes de connexion WiFi, si :
Remarque : Avant d'apporter des modifications aux propriétés de la carte réseau, notez les paramètres par défaut en cas de problème.
Comment passer de la bande de fréquences 2,4 Ghz à 5 Ghz
Normalement, votre ordinateur n'aura aucun problème à utiliser 2,4 GHz ou 5 GHz. Mais si vous avez comparé les fréquences 2,4 GHz et 5 GHz et que vous décidez ensuite de changer la bande réseau à 5 GHz, voici comment procéder.
Étape 1:
Sur l'interface de votre ordinateur, cliquez avec le bouton droit sur l'icône du menu Démarrer et sélectionnez Gestionnaire de périphériques .
Étape 2:
Sélectionnez Affichage > Afficher les périphériques cachés pour vous assurer que Windows 10 affiche tous les pilotes.
Étape 3:
Basculez vers la nouvelle interface, cliquez sur Adaptateurs réseau .
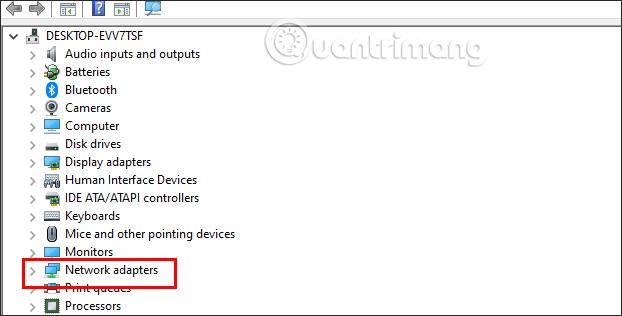
Ensuite, dans la liste développée , cliquez avec le bouton droit sur l'adaptateur WiFi que vous utilisez sur votre ordinateur et sélectionnez Propriétés .
Étape 3:
Sur cette interface de liste, cliquez sur l' onglet Avancé . Ensuite, regardez la colonne Propriété , cliquez sur Bande préférée ou Bande .
Regardez à côté de la colonne Valeur et cliquez sur le triangle déroulant pour passer de la bande 2,4 GHz à 5 GHz, cliquez sur Préférer la bande 5 GHz , puis cliquez sur OK pour enregistrer.
En plus de passer à 5 GHz, vous pouvez essayer de changer le canal WiFi de votre routeur pour améliorer les performances globales de votre réseau.
Comment forcer Windows 10 à utiliser 5 GHz
S'il n'y a pas d'option Bande ou Bande préférée dans les propriétés de l'adaptateur sans fil, vous devrez forcer une modification. Recherchez dans la liste Propriétés une option nommée VHT 2.4G . Si VHT 2.4G est disponible, définissez Valeur sur Désactiver pour désactiver l'option 2,4 GHz et forcer votre adaptateur sans fil à passer à 5 GHz.
Si vous ne trouvez aucune de ces options, votre adaptateur sans fil ne prend en charge que 2,4 GHz. Comme solution finale, vous pouvez essayer de vous connecter manuellement au réseau sans fil 5 GHz ou de modifier la fréquence du routeur WiFi, mais cela affectera tous les appareils connectés à ce réseau.
Découvrez comment utiliser Wox pour lancer vos applications, exécuter des commandes et plus encore, instantanément.
Découvrez comment créer un cercle jaune autour du pointeur de la souris pour le mettre en surbrillance sur Windows 10. Suivez ces étapes faciles pour améliorer votre expérience utilisateur.
Découvrez pourquoi l
Sous Windows 11, configurez facilement des raccourcis pour accéder rapidement à des dossiers spéciaux dans votre menu Démarrer.
Découvrez comment résoudre l
Découvrez comment utiliser un disque dur externe avec un Chromebook pour transférer et stocker vos fichiers en toute sécurité. Suivez nos étapes pour un usage optimal.
Dans ce guide, vous apprendrez les étapes pour toujours utiliser une adresse MAC aléatoire pour votre adaptateur WiFi sous Windows 10. Optimisez votre sécurité en ligne!
Découvrez comment désinstaller Internet Explorer 11 sur Windows 10 pour optimiser l'espace de votre disque dur.
Découvrez comment utiliser Smart Defrag, un logiciel de défragmentation de disque dur gratuit et efficace, pour améliorer les performances de votre ordinateur.
Le moyen le plus simple de déverrouiller du contenu et de protéger tous les appareils avec un VPN crypté est de partager la connexion VPN via un point d








