Comment lancer des applications instantanément avec Wox sous Windows

Découvrez comment utiliser Wox pour lancer vos applications, exécuter des commandes et plus encore, instantanément.

Il existe de nombreuses façons de partager des fichiers et des dossiers avec d'autres, comme la messagerie électronique, les applications de messagerie instantanée, les services de transfert de fichiers en ligne, le partage de stockage dans le cloud , etc.
Mais avez-vous déjà pensé à l’ application Windows File Explorer ? Ce n'est peut-être pas un moyen populaire, mais c'est un moyen rapide et efficace de partager des fichiers. L'article ci-dessous vous guidera à travers quelques méthodes rapides pour partager des fichiers à partir de l'Explorateur de fichiers Windows.
Partages de fichiers à partir de l'Explorateur de fichiers
Pour accéder au menu Partager de l'Explorateur de fichiers, ouvrez l'application et cliquez sur l' onglet Partager en haut de la fenêtre.
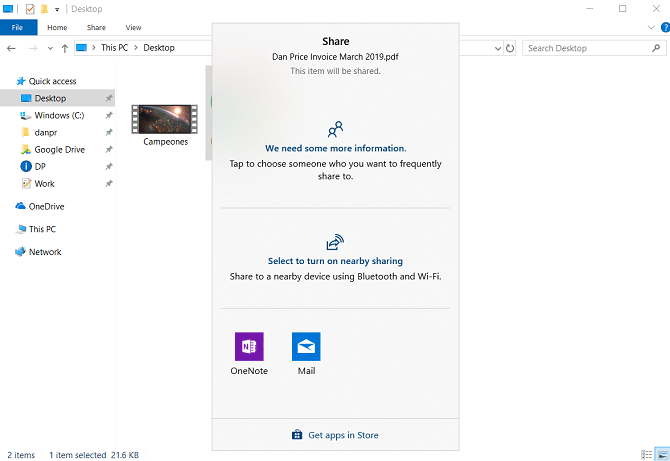
Vous verrez ici un bouton vert Partager, cliquez dessus pour ouvrir la fenêtre de partage de Windows 10.
En haut de la fenêtre, vous verrez tous vos contacts récents, en faisant défiler vers le bas, vous verrez une liste des appareils Bluetooth à proximité pouvant partager des fichiers, et enfin la fenêtre présente les applications qui peuvent être utilisées pour le partage de fichiers, notamment OneNote et Mail. .
Pour partager des fichiers avec n'importe quelle application ou appareil de la liste, cliquez simplement sur l'option correspondante et suivez les instructions à l'écran.
Autres outils du ruban
Il existe plusieurs autres outils de partage utiles dans le ruban que vous pouvez utiliser. À côté de l'icône Partager se trouvent un raccourci de partage de courrier électronique et un raccourci pour créer un fichier ZIP . Si vous devez partager un fichier volumineux, il est préférable de le compresser dans un fichier Zip et de l'envoyer. Ce fichier sera beaucoup plus petit que le fichier original, il sera donc téléchargé et téléchargé plus rapidement.
Si vous cliquez sur l'icône ZIP, vous verrez apparaître un dossier ZIP dans le même dossier du fichier à envoyer. Lors de l'envoi de fichiers par courrier électronique, votre fournisseur de services de messagerie par défaut sera activé .
De plus, sur le ruban, vous voyez également un certain nombre d'options telles que l'impression, l'envoi de fax, la gravure de CD.
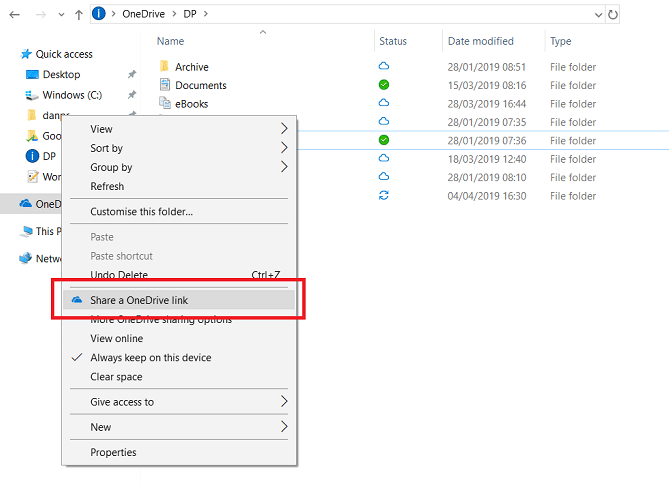
OneDrive est étroitement intégré au système d'exploitation Windows 10. Vous pouvez le voir dans l'application Explorateur de fichiers.
Si vous êtes connecté à Windows avec un compte Microsoft, vous verrez OneDrive apparaître dans la liste dans le volet gauche de l'application.
Il existe plusieurs façons de partager des fichiers dans OneDrive via l'application Explorateur de fichiers. Le moyen le plus simple consiste à accéder au fichier que vous souhaitez envoyer, à cliquer dessus avec le bouton droit pour ouvrir le menu contextuel et à sélectionner Partager un lien OneDrive .
Windows copiera automatiquement le lien dans le presse-papiers afin que vous puissiez le partager avec une ou autant de personnes que vous le souhaitez. Les fichiers partagés auront une petite icône de tête dans l'application Explorateur de fichiers.
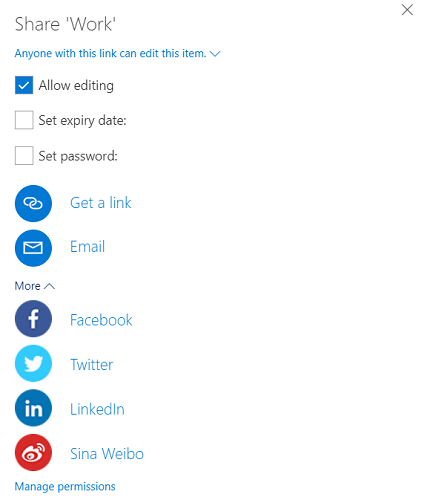
Si vous avez besoin de plus d'options de partage, revenez au menu contextuel et cliquez sur Plus d'options de partage OneDrive . Cela ouvre l'application Web OneDrive et la boîte de partage. Avec ces options, vous pouvez modifier, définir le délai d'expiration des fichiers partagés et définir un mot de passe. Si vous ouvrez le menu Plus , vous trouverez également des liens pour partager des fichiers via Facebook, Twitter, LinkedIn et Sina Webibo.
Remarque : Vous ne pouvez pas arrêter le partage de fichiers sur OneDrive à partir de l'Explorateur de fichiers, vous devez ouvrir l'application Web OneDrive, sélectionner le fichier et cliquer sur l' icône Info dans le coin supérieur droit de l'écran. Vous pouvez gérer les visiteurs, activer les URL partagées dans la section Has Access .
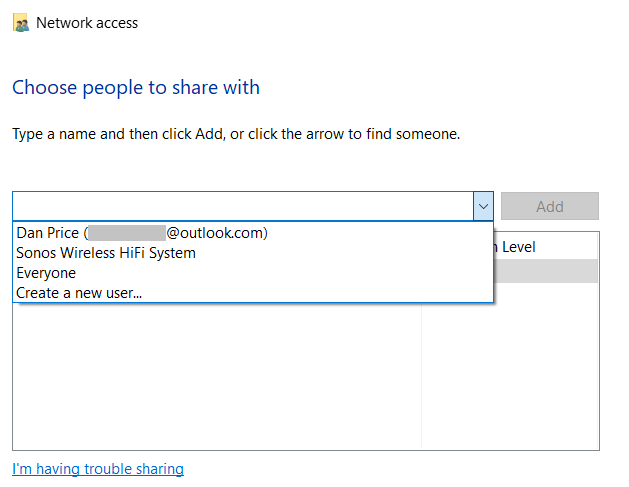
Depuis octobre 2018, Homegroup a été expulsé de Windows 10 mais vous pouvez toujours utiliser la fonction de partage via la fonction de partage réseau. Vous pouvez partager des fichiers avec tous les utilisateurs de votre réseau domestique à l'aide des outils d'accès réseau.
Pour commencer, recherchez le fichier que vous souhaitez partager, faites un clic droit dessus pour ouvrir le menu contextuel. Dans le menu contextuel, accédez à Give Access To > Specific People .
Sur la nouvelle fenêtre qui apparaît, cliquez sur le menu déroulant et sélectionnez Tout le monde . Alternativement, si vous connaissez les informations de connexion de l'utilisateur sur votre réseau, vous pouvez sélectionner Créer un nouvel utilisateur et saisir les informations.
L'activation de la découverte du réseau ( Paramètres > Réseau et Internet > Wi-Fi > Gérer les réseaux connus > [Nom du Wi-Fi] > Propriétés > Privé ) permet à tous les utilisateurs du réseau de voir votre ordinateur comme une adresse réseau à laquelle accéder.
Enfin, vous pouvez utiliser des fournisseurs de stockage cloud tiers comme Google Drive et Dropbox. De nombreux fournisseurs proposent des plug-ins Windows qui créent des raccourcis dans l'Explorateur de fichiers.
Vous pouvez glisser et déposer des fichiers dans le dossier de stockage pour les télécharger, puis les partager avec d'autres de la manière habituelle.
Je vous souhaite du succès !
Découvrez comment utiliser Wox pour lancer vos applications, exécuter des commandes et plus encore, instantanément.
Découvrez comment créer un cercle jaune autour du pointeur de la souris pour le mettre en surbrillance sur Windows 10. Suivez ces étapes faciles pour améliorer votre expérience utilisateur.
Découvrez pourquoi l
Sous Windows 11, configurez facilement des raccourcis pour accéder rapidement à des dossiers spéciaux dans votre menu Démarrer.
Découvrez comment résoudre l
Découvrez comment utiliser un disque dur externe avec un Chromebook pour transférer et stocker vos fichiers en toute sécurité. Suivez nos étapes pour un usage optimal.
Dans ce guide, vous apprendrez les étapes pour toujours utiliser une adresse MAC aléatoire pour votre adaptateur WiFi sous Windows 10. Optimisez votre sécurité en ligne!
Découvrez comment désinstaller Internet Explorer 11 sur Windows 10 pour optimiser l'espace de votre disque dur.
Découvrez comment utiliser Smart Defrag, un logiciel de défragmentation de disque dur gratuit et efficace, pour améliorer les performances de votre ordinateur.
Le moyen le plus simple de déverrouiller du contenu et de protéger tous les appareils avec un VPN crypté est de partager la connexion VPN via un point d








