Comment lancer des applications instantanément avec Wox sous Windows

Découvrez comment utiliser Wox pour lancer vos applications, exécuter des commandes et plus encore, instantanément.
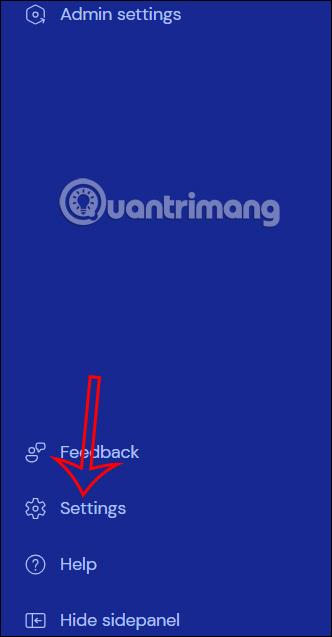
Lors de la connexion de deux ordinateurs via TeamViewer , les utilisateurs peuvent partager et transmettre des fichiers et d'autres données, comme le partage audio sur TeamViewer. Avec cette configuration de partage audio sur TeamViewer, votre partenaire peut vous aider à corriger les erreurs audio sur l'ordinateur en cas de problème pour entendre clairement l'audio de l'ordinateur. Ou vous pouvez simplement partager des sons intéressants avec votre partenaire. L'article ci-dessous vous guidera pour partager de l'audio sur TeamViewer.
Instructions pour partager de l'audio sur TeamViewer
Étape 1:
Sur l'interface de TeamViewer, les utilisateurs cliquent sur Paramètres sur le bord gauche de l'interface.
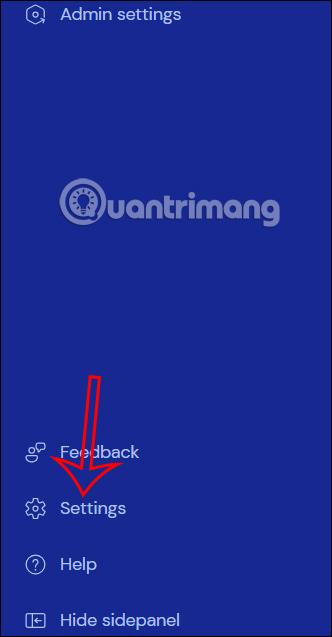
Ensuite, affichez la nouvelle interface, cliquez sur Accéder aux paramètres de cet appareil à installer sur votre ordinateur.
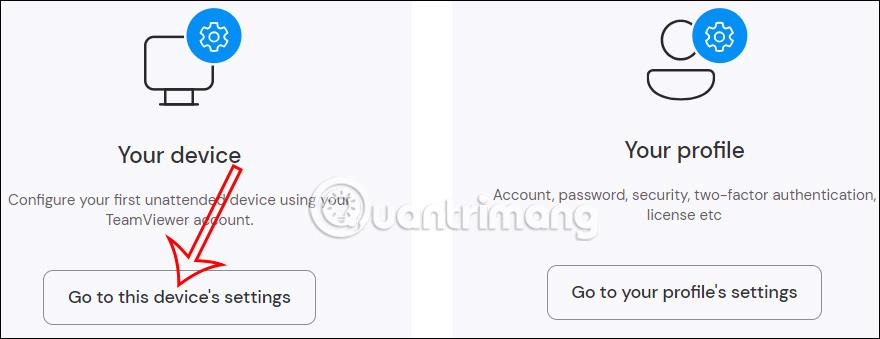
Étape 2:
Affichez maintenant l'interface avec les éléments de configuration de l'appareil, nous cliquons sur Paramètres avancés pour ajuster.
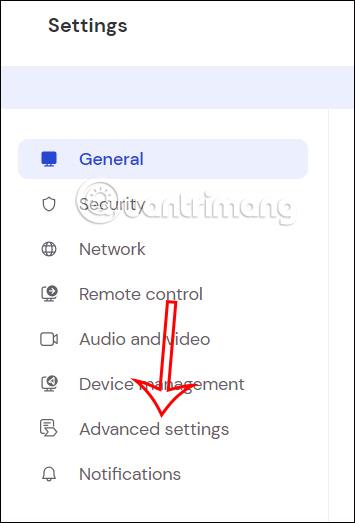
En regardant l'interface suivante, nous cliquons sur Ouvrir les paramètres avancés .

Étape 3:
Affichez immédiatement l'interface avec les éléments de configuration avancés, cliquez sur Télécommande .
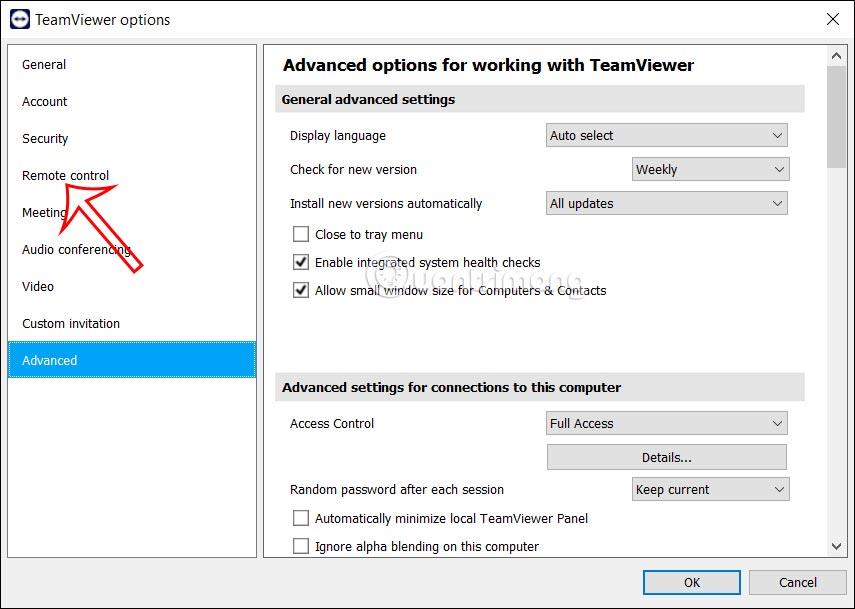
Étape 4:
Affichez les paramètres comme indiqué, il vous suffit de cocher Lire les sons et la musique de l'ordinateur pour afficher la musique et les sons sur votre ordinateur lors du transfert de données sur TeamViewer.
Cliquez sur OK pour enregistrer ce nouveau paramètre.
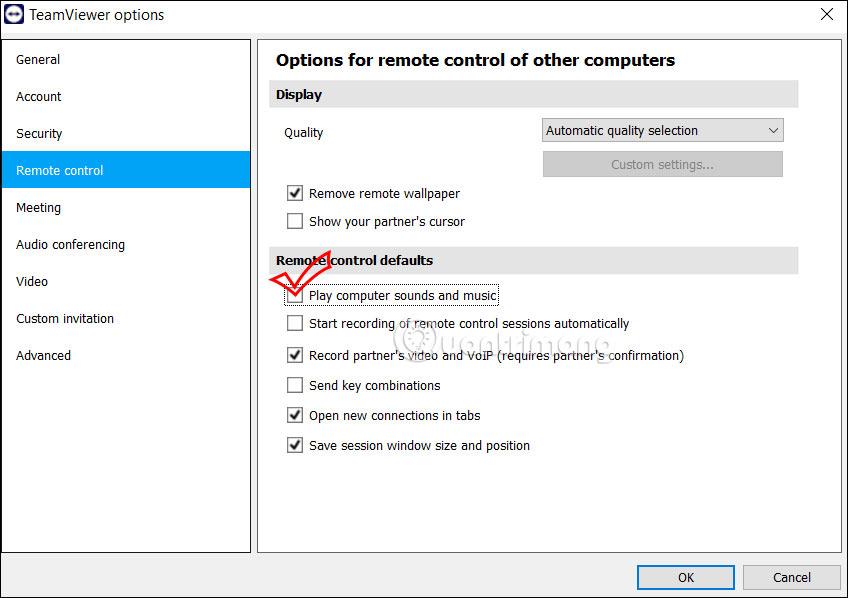
Notez que les deux appareils, lors de la connexion l'un à l'autre, devront avoir le son et la musique activés sur l'ordinateur dans TeamViewer pour pouvoir partager l'audio.
Si vous activez un logiciel de lecture de musique ou de vidéo sur votre ordinateur et souhaitez diffuser de l'audio à partir de ce logiciel, vous devez vérifier les paramètres audio de ce logiciel.
Par exemple, avec le logiciel VLC, cliquez sur Outils, sélectionnez Préférences puis cliquez sur Audio pour régler. Vous devez maintenant sélectionner le mode de sortie audio WaveOut.
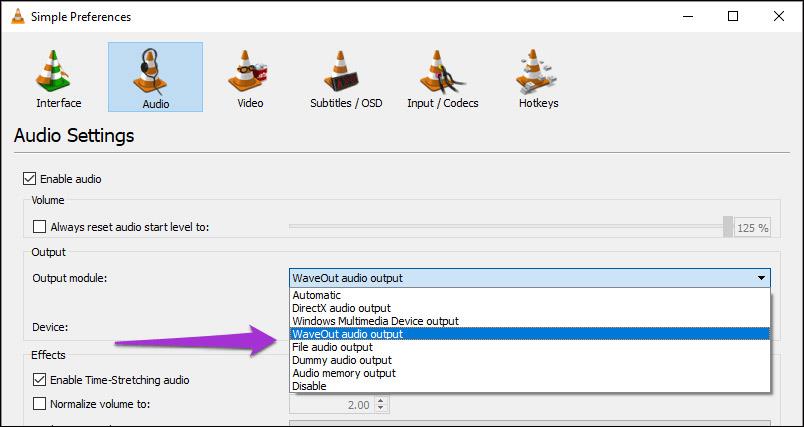
Étape 5 :
Si vous vous réunissez en ligne dans TeamViewer , cliquez sur Réunion pour régler le son pendant la réunion en ligne.
Ensuite, nous sélectionnons Partager les sons de l'ordinateur et le partage pour partager des sons et de la musique lors d'une réunion en ligne sur TeamViewer.
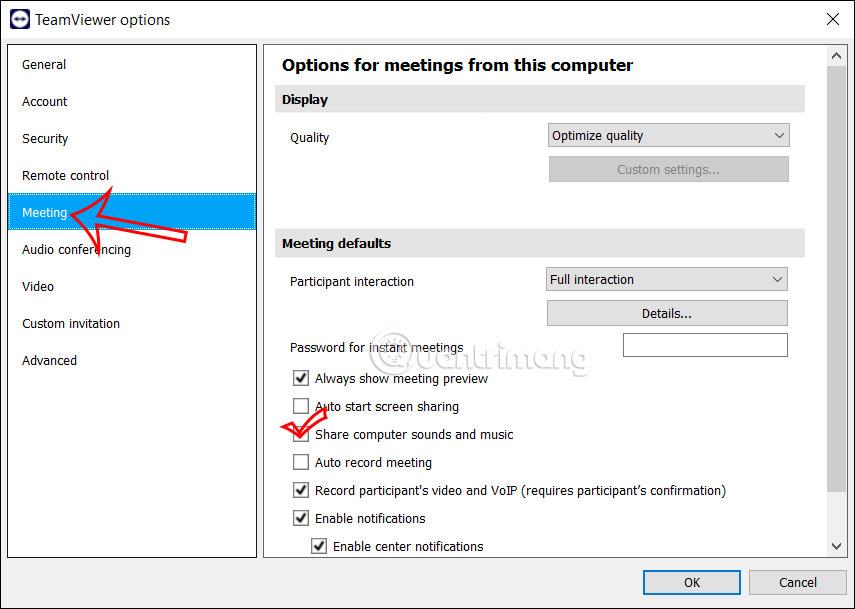
Découvrez comment utiliser Wox pour lancer vos applications, exécuter des commandes et plus encore, instantanément.
Découvrez comment créer un cercle jaune autour du pointeur de la souris pour le mettre en surbrillance sur Windows 10. Suivez ces étapes faciles pour améliorer votre expérience utilisateur.
Découvrez pourquoi l
Sous Windows 11, configurez facilement des raccourcis pour accéder rapidement à des dossiers spéciaux dans votre menu Démarrer.
Découvrez comment résoudre l
Découvrez comment utiliser un disque dur externe avec un Chromebook pour transférer et stocker vos fichiers en toute sécurité. Suivez nos étapes pour un usage optimal.
Dans ce guide, vous apprendrez les étapes pour toujours utiliser une adresse MAC aléatoire pour votre adaptateur WiFi sous Windows 10. Optimisez votre sécurité en ligne!
Découvrez comment désinstaller Internet Explorer 11 sur Windows 10 pour optimiser l'espace de votre disque dur.
Découvrez comment utiliser Smart Defrag, un logiciel de défragmentation de disque dur gratuit et efficace, pour améliorer les performances de votre ordinateur.
Le moyen le plus simple de déverrouiller du contenu et de protéger tous les appareils avec un VPN crypté est de partager la connexion VPN via un point d








