Comment lancer des applications instantanément avec Wox sous Windows

Découvrez comment utiliser Wox pour lancer vos applications, exécuter des commandes et plus encore, instantanément.
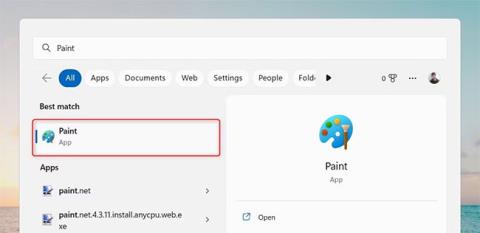
Que vous soyez un graphiste professionnel ou que vous souhaitiez simplement créer un croquis rapide, Microsoft Paint est un outil facile à utiliser qui peut vous aider à accomplir votre travail. Dans cet article, Quantrimang.com vous montrera comment trouver et ouvrir Microsoft Paint dans Windows 11 .
1. Comment ouvrir Microsoft Paint à l'aide de Windows Search
Windows Search rend l’ouverture de Microsoft Paint dans Windows 11 facile et efficace. Vous pouvez facilement localiser et accéder au programme en le tapant dans la zone de recherche. Pour le faire, suivez ces étapes:
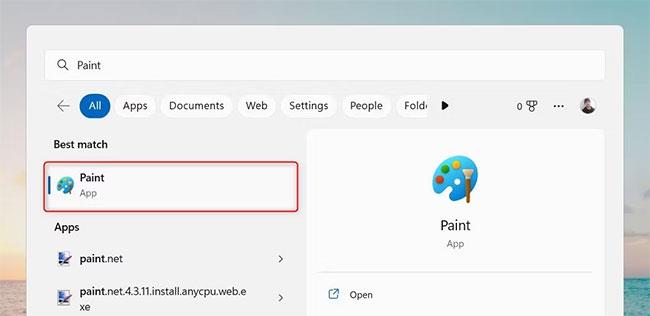
Ouvrez Paint à l'aide de la recherche Windows
2. Comment ouvrir Microsoft Paint avec la commande Exécuter
La boîte de dialogue Exécuter est un autre excellent moyen de lancer rapidement des applications dans Windows 11. Cette boîte de dialogue vous permet d'accéder à presque n'importe quel programme ou fonctionnalité sans avoir à naviguer dans différentes options de menu. Si vous souhaitez ouvrir Microsoft Paint dans Windows 11, procédez comme suit :
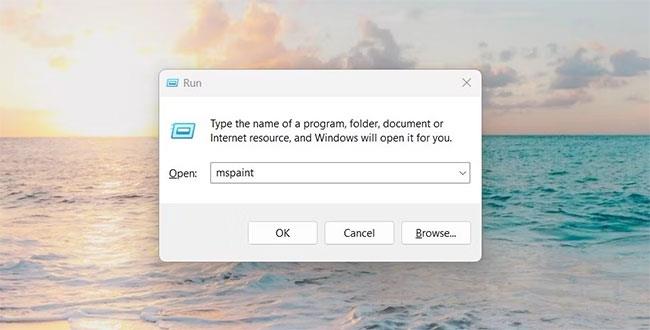
Ouvrez Paint avec la commande Exécuter
3. Comment ouvrir Microsoft Paint à partir du menu Démarrer
De plus, vous pouvez également consulter la liste des applications dans Toutes les applications si vous connaissez l'emplacement de l'application dans la structure des dossiers de votre système d'exploitation. Pour ce faire sous Windows 11, suivez simplement ces instructions :
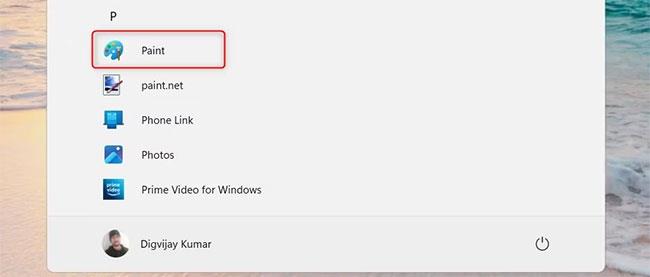
Ouvrez Paint à partir du menu Démarrer
Si vous ne parvenez pas à le trouver, essayez de taper « Paint » dans la barre de recherche du menu Démarrer ; cela réduira les résultats.
4. Comment ouvrir Microsoft Paint à partir de l'Explorateur de fichiers
L'Explorateur Microsoft Windows est l'application de gestion de fichiers par défaut. Il donne accès aux fichiers, dossiers et lecteurs de votre ordinateur, vous permettant de les gérer et d'exécuter des applications. Pour ouvrir Microsoft Paint à l'aide de l'Explorateur de fichiers, procédez comme suit :
5. Comment ouvrir Microsoft Paint via l'invite de commande
De plus, vous pouvez utiliser l'application Invite de commandes dans Windows 11 pour ouvrir Microsoft Paint. Il vous permet de lancer des programmes rapidement en entrant des commandes au lieu de naviguer dans le menu Démarrer ou les icônes du bureau. Pour ouvrir Microsoft Paint à l'aide de l'invite de commande, vous devez suivre les étapes suivantes :

Ouvrez Paint à l'aide de l'invite de commande
Consultez le guide du débutant sur l'invite de commande de Quantrimang.com si vous souhaitez vraiment utiliser cet outil pratique.
6. Comment ouvrir Microsoft Paint via Windows PowerShell
PowerShell est un shell de ligne de commande et un langage de script associé qui permet d'automatiser les tâches et de gérer les configurations. Vous pouvez utiliser cet outil pour accéder aux applications Windows sur votre appareil.
Pour ouvrir l'application Microsoft Paint, suivez les étapes ci-dessous :

Ouvrez Paint via Windows PowerShell
7. Comment ouvrir Microsoft Paint via le Gestionnaire des tâches
Le Gestionnaire des tâches vous donne des informations détaillées sur les applications, les processus et les services d'arrière-plan en cours d'exécution. Il fournit également des options pour les gérer et les contrôler.
Avec l'aide de cette application, vous pouvez facilement accéder à des programmes comme Microsoft Paint sans avoir à chercher dans les menus ou à les lancer à partir des raccourcis du bureau. Pour le faire, suivez ces étapes:
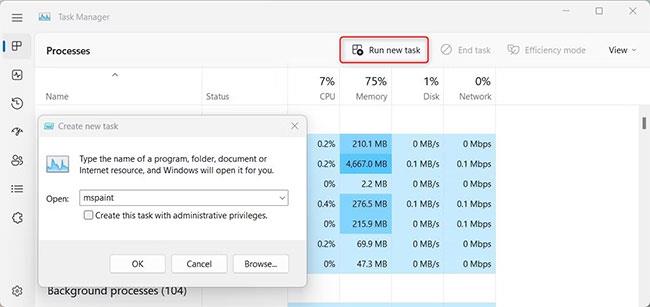
Ouvrez Paint à l'aide du Gestionnaire des tâches
8. Comment ouvrir Microsoft Paint avec un raccourci sur le bureau
Si vous souhaitez gagner du temps et rendre votre flux de travail plus efficace, vous pouvez créer un raccourci vers Microsoft Paint sur votre bureau. Le programme démarre par un clic, vous n'avez donc pas besoin de faire défiler les menus ou de saisir des commandes.
Voici comment utiliser cet outil pour ouvrir l'application Paint :
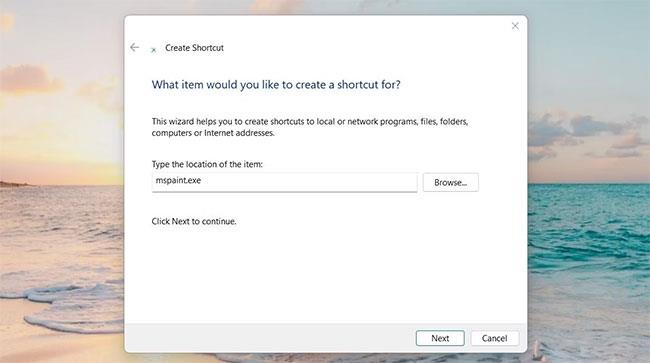
Ouvrez Paint à l'aide du raccourci sur le bureau
Vous pouvez également créer des raccourcis sur le bureau à l'aide de l'Explorateur de fichiers Windows. Voici comment:
9. Comment ouvrir Microsoft Paint avec des raccourcis clavier
Si vous aimez utiliser les raccourcis clavier, vous pouvez créer un raccourci pour ouvrir Microsoft Paint dans Windows 11. Les étapes sont les suivantes :

Créer des raccourcis pour Paint
Appuyez sur Ctrl + Alt et entrez la lettre ou le chiffre que vous souhaitez utiliser comme raccourci. Par exemple, si vous sélectionnez 8 , vous pouvez appuyer sur Ctrl + Alt + 8 sur votre clavier pour ouvrir Microsoft Paint.
Découvrez comment utiliser Wox pour lancer vos applications, exécuter des commandes et plus encore, instantanément.
Découvrez comment créer un cercle jaune autour du pointeur de la souris pour le mettre en surbrillance sur Windows 10. Suivez ces étapes faciles pour améliorer votre expérience utilisateur.
Découvrez pourquoi l
Sous Windows 11, configurez facilement des raccourcis pour accéder rapidement à des dossiers spéciaux dans votre menu Démarrer.
Découvrez comment résoudre l
Découvrez comment utiliser un disque dur externe avec un Chromebook pour transférer et stocker vos fichiers en toute sécurité. Suivez nos étapes pour un usage optimal.
Dans ce guide, vous apprendrez les étapes pour toujours utiliser une adresse MAC aléatoire pour votre adaptateur WiFi sous Windows 10. Optimisez votre sécurité en ligne!
Découvrez comment désinstaller Internet Explorer 11 sur Windows 10 pour optimiser l'espace de votre disque dur.
Découvrez comment utiliser Smart Defrag, un logiciel de défragmentation de disque dur gratuit et efficace, pour améliorer les performances de votre ordinateur.
Le moyen le plus simple de déverrouiller du contenu et de protéger tous les appareils avec un VPN crypté est de partager la connexion VPN via un point d








