Comment lancer des applications instantanément avec Wox sous Windows

Découvrez comment utiliser Wox pour lancer vos applications, exécuter des commandes et plus encore, instantanément.
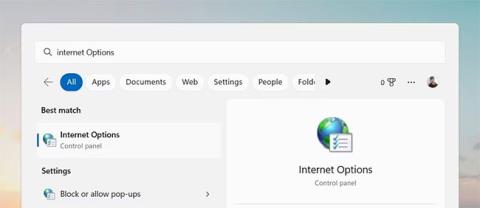
Internet est devenu un élément important de notre vie quotidienne, nous permettant de rester connectés et d'accéder à l'information à portée de main. Par conséquent, il est important de disposer d’un moyen simple de gérer et de personnaliser votre expérience en ligne. Windows 11 vous offre une gamme d'options pour personnaliser votre expérience de navigation via les options Internet.
Dans cet article, Quantrimang.com vous montrera comment ouvrir les options Internet sous Windows afin que vous puissiez facilement modifier leurs paramètres.
1. Comment ouvrir les options Internet à l'aide de l'outil de recherche Windows
L'outil de recherche Windows est l'un des outils les plus puissants disponibles dans Windows 11. Grâce à cet outil, vous pouvez accéder aux options Internet et personnaliser les paramètres du navigateur pour des performances maximales. Voici comment:
1. Appuyez sur Win + S sur le clavier.
2. Entrez « Options Internet » dans la barre de recherche. Une liste de résultats apparaîtra sur votre écran montrant les correspondances possibles.
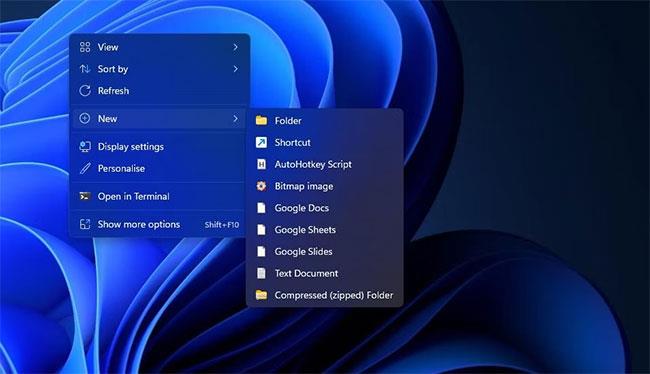
Ouvrez les options Internet à l'aide de l'outil de recherche Windows
3. Cliquez sur Options Internet dans cette liste.
Cela ouvrira une boîte de dialogue dans laquelle vous pourrez ajuster divers paramètres liés à l'utilisation d'Internet, tels que le niveau de sécurité et les options de confidentialité.
2. Comment ouvrir les options Internet via l'outil Exécuter
L'outil Exécuter vous permet de lancer des programmes et d'ouvrir des fichiers facilement sans avoir à rechercher dans tous vos dossiers système.
Pour ouvrir les Options Internet à l'aide de cet outil, procédez comme suit :
1. Cliquez avec le bouton droit sur Démarrer et sélectionnez Exécuter dans la liste du menu.
2. Tapez « inetcpl.cpl » dans la ligne de commande et appuyez sur Entrée sur le clavier ou cliquez sur OK.
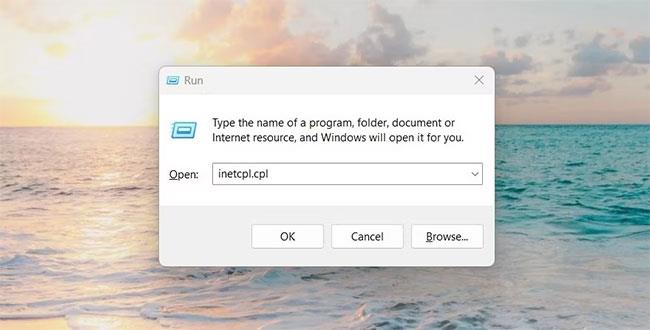
Ouvrez les Options Internet avec la commande Exécuter
Lorsque vous faites cela, vous serez directement redirigé vers une fenêtre où vous pourrez personnaliser vos paramètres de connexion et supprimer les fichiers temporaires, l'historique, les cookies et les informations Web.
3. Comment ouvrir les options Internet à partir du Panneau de configuration
Le Panneau de configuration est un outil puissant pour gérer, configurer et maintenir les systèmes d'exploitation Windows. Il vous donne accès à un large éventail d'options et de paramètres qui vous permettent de personnaliser votre expérience globale.
L'une des fonctionnalités les plus utiles du Panneau de configuration est la possibilité d'ouvrir les Options Internet en quelques clics seulement. Voici comment procéder :
1. Ouvrez le Panneau de configuration .
2. Changez l'affichage de l'écran en Grandes icônes.
3. Ensuite, cliquez sur Options Internet.
4. Comment ouvrir les options Internet via le Gestionnaire des tâches
Le Gestionnaire des tâches est un outil important qui vous permet de surveiller et de gérer les processus liés aux performances de votre ordinateur. Il peut vous aider à identifier et à lancer des programmes sans avoir à naviguer dans les menus. Pour ouvrir les options Internet via le Gestionnaire des tâches, procédez comme suit :
1. Cliquez sur Barre des tâches et sélectionnez Gestionnaire des tâches. Vous pouvez également appuyer sur Ctrl + Shift + Esc sur le clavier pour ouvrir directement le Gestionnaire des tâches .
2. Ensuite, cliquez sur Plus de détails pour afficher des informations supplémentaires.
3. Sélectionnez Exécuter une nouvelle tâche en haut de la fenêtre du Gestionnaire des tâches.
4. Entrez inetcpl.cpl dans le champ et cliquez sur OK.

Ouvrez les options Internet à l'aide du Gestionnaire des tâches
Vous pouvez désormais accéder aux options Internet !
5. Comment ouvrir les options Internet via Windows PowerShell
PowerShell est un shell de ligne de commande et un langage de script associé qui permet d'automatiser les tâches et de gérer les configurations. Avec cet outil, vous pouvez accéder facilement aux différentes applications installées sur votre ordinateur. Pour ouvrir les options Internet, suivez les étapes ci-dessous :
1. Cliquez avec le bouton droit sur Démarrer et sélectionnez Terminal dans le menu Power User.
2. Dans Windows PowerShell, tapez ce qui suit et appuyez sur Entrée :
inetcpl.cpl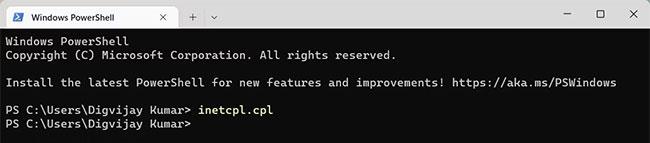
Ouvrir les options Internet à l'aide de Windows PowerShell
3. Cela ouvrira les options Internet sur votre ordinateur Windows.
6. Comment ouvrir les options Internet à l'aide de l'invite de commande
L'invite de commande est un autre outil de ligne de commande que vous pouvez utiliser pour exécuter diverses commandes sur le système d'exploitation Windows. Pour ouvrir les options Internet à l'aide de l'invite de commande, procédez comme suit :
1. Ouvrez l'invite de commande avec les droits d'administrateur .
2. Tapez « inetcpl.cpl » dans l'invite de commande et appuyez sur Entrée.
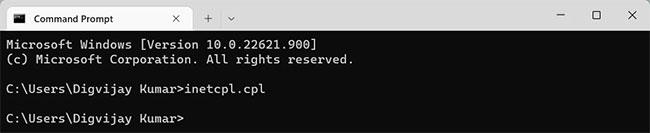
Ouvrez les options Internet à l'aide de l'invite de commande
Le programme Options Internet démarre immédiatement et est prêt à être utilisé.
7. Comment ouvrir les options Internet à partir de l'Explorateur de fichiers Windows
L'Explorateur de fichiers est un utilitaire de gestion de fichiers qui vous permet d'accéder, d'afficher et de gérer facilement les fichiers stockés sur votre ordinateur. Vous pouvez également utiliser cet outil pour ouvrir les applications installées sur votre PC Windows. Pour le faire, suivez ces étapes:
1. Cliquez sur Démarrer et recherchez l'Explorateur de fichiers Windows .
2. Sélectionnez ensuite le résultat en haut de la liste.
3. À partir de là, accédez à la barre d'adresse, tapez « inetcpl.cpl » et appuyez sur Entrée.
Vous êtes maintenant prêt à personnaliser votre expérience Internet en quelques clics !
8. Comment ouvrir les options Internet avec un raccourci sur le bureau
Créez des raccourcis sur le bureau pour vos programmes les plus utilisés afin de vous aider à y accéder facilement à tout moment. De cette façon, vous pourrez ouvrir une application plus rapidement car elle sera à portée de main. Pour ouvrir les Options Internet à l'aide d'un raccourci sur le bureau, procédez comme suit :
1. Cliquez avec le bouton droit sur un espace vide du bureau et sélectionnez Nouveau.
2. Cliquez ensuite sur Raccourci dans la liste des menus.
3. Lorsque la fenêtre « Créer un raccourci » apparaît, entrez « C:\WINDOWS\system32\inetcpl.cpl » et cliquez sur Suivant.
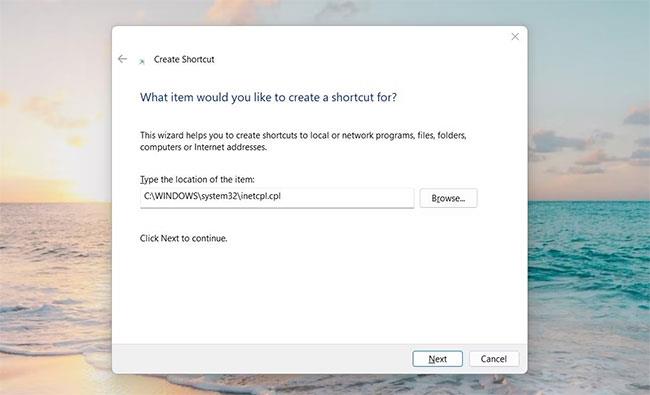
Ouvrez les Options Internet à l'aide du raccourci sur le bureau
4. Nommez le raccourci Options Internet.
5. Lorsque vous avez terminé vos modifications, cliquez sur Terminer.
Vous trouverez les Options Internet sous forme de raccourci sur le bureau ; Double-cliquez simplement dessus pour exécuter.
De plus, vous pouvez également créer des raccourcis sur le bureau à l'aide de l'Explorateur de fichiers. Voici les étapes à suivre :
9. Comment ouvrir les options Internet avec des raccourcis clavier
Le système d'exploitation est conçu avec des raccourcis clavier pour aider les utilisateurs à naviguer facilement sur leur ordinateur. Windows 11 propose de nombreuses façons d'ouvrir les options Internet, mais l'utilisation de raccourcis clavier est l'une des méthodes les plus rapides et les plus efficaces.
Si vous aimez l'utiliser, suivez ces étapes :
1. Pour commencer, créez un raccourci sur le bureau.
2. Faites un clic droit sur l'icône de raccourci et sélectionnez Propriétés.
3. Dans le champ Raccourci , saisissez les lettres ou les chiffres que vous souhaitez utiliser.

Entrez les lettres ou les chiffres que vous souhaitez utiliser
4. Cliquez sur Appliquer > OK pour enregistrer les modifications
Une fois que vous avez terminé, appuyez simplement sur Ctrl + Alt , puis entrez la lettre ou le chiffre que vous avez choisi comme raccourci. Cela ne prendra que quelques instants pour ouvrir les options Internet. Par exemple, si vous sélectionnez 9, vous pouvez appuyer sur Ctrl + Alt + 9 sur le clavier pour ouvrir les Options Internet.
Découvrez comment utiliser Wox pour lancer vos applications, exécuter des commandes et plus encore, instantanément.
Découvrez comment créer un cercle jaune autour du pointeur de la souris pour le mettre en surbrillance sur Windows 10. Suivez ces étapes faciles pour améliorer votre expérience utilisateur.
Découvrez pourquoi l
Sous Windows 11, configurez facilement des raccourcis pour accéder rapidement à des dossiers spéciaux dans votre menu Démarrer.
Découvrez comment résoudre l
Découvrez comment utiliser un disque dur externe avec un Chromebook pour transférer et stocker vos fichiers en toute sécurité. Suivez nos étapes pour un usage optimal.
Dans ce guide, vous apprendrez les étapes pour toujours utiliser une adresse MAC aléatoire pour votre adaptateur WiFi sous Windows 10. Optimisez votre sécurité en ligne!
Découvrez comment désinstaller Internet Explorer 11 sur Windows 10 pour optimiser l'espace de votre disque dur.
Découvrez comment utiliser Smart Defrag, un logiciel de défragmentation de disque dur gratuit et efficace, pour améliorer les performances de votre ordinateur.
Le moyen le plus simple de déverrouiller du contenu et de protéger tous les appareils avec un VPN crypté est de partager la connexion VPN via un point d








