Comment lancer des applications instantanément avec Wox sous Windows

Découvrez comment utiliser Wox pour lancer vos applications, exécuter des commandes et plus encore, instantanément.
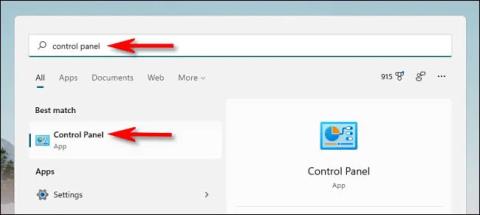
Lorsqu'ils souhaitent modifier les paramètres dans Windows 11, le premier endroit auquel la plupart des gens pensent est l'application Paramètres. Cependant, le Panneau de configuration joue toujours un rôle extrêmement important dans de nombreuses tâches de configuration dont vous avez besoin sur votre nouveau système d'exploitation.
Vous trouverez ci-dessous différentes manières d’accéder au Panneau de configuration sous Windows 11.
Utilisez la barre de recherche du menu Démarrer
L'un des moyens les plus simples de lancer le Panneau de configuration consiste à utiliser le menu Démarrer.
Tout d’abord, cliquez sur le bouton Démarrer de la barre des tâches. Le menu Démarrer s'ouvrira immédiatement. Ici, saisissez le mot-clé « panneau de configuration » dans la barre de recherche.
L'icône du Panneau de configuration apparaîtra dans les résultats de recherche renvoyés. Cliquez sur cette icône et l'interface du Panneau de configuration s'ouvrira immédiatement.
Utilisez le menu Exécuter ou l'invite de commande
Vous pouvez également lancer le Panneau de configuration à partir du menu Exécuter. Faites-le en appuyant sur la combinaison de touches Windows + R pour ouvrir la fenêtre Exécuter . Dans le champ de recherche, saisissez le mot-clé « contrôle » , puis cliquez sur « OK » ou appuyez sur Entrée. L'interface du Panneau de configuration apparaîtra immédiatement à l'écran.
De même, vous pouvez ouvrir le Panneau de configuration à partir de l'invite de commande ou du terminal Windows en accédant à ces outils de ligne de commande, puis en tapant « contrôle » et en appuyant sur Entrée.
Accédez au Panneau de configuration via le menu Démarrer de Windows
Le menu Démarrer de Windows peut également vous aider à accéder facilement au Panneau de configuration. Voici comment:

Ouvrez le Panneau de configuration via le menu Démarrer de Windows
Accéder au panneau de contrôle via le menu d'accès rapide
Si vous souhaitez accéder facilement à certains outils système intégrés de Windows, le menu Accès rapide peut vous aider. Cet article vous montrera comment cet outil peut vous aider à ouvrir le Panneau de configuration. Voici les étapes à suivre :

Ouvrez le Panneau de configuration via le menu d'accès rapide
Enfin, tapez Panneau de configuration dans la zone de recherche et appuyez sur Entrée.
Accéder au panneau de configuration via la barre d'adresse de l'explorateur de fichiers
La barre d'adresse de l'Explorateur de fichiers facilite l'accès aux logiciels sur votre appareil. Voici le processus d'utilisation de cet outil pour accéder au Panneau de configuration :

Ouvrez le Panneau de configuration via la barre d'adresse de l'Explorateur de fichiers
Vous pouvez également saisir C:\Windows\System32 dans la barre d'adresse de l'Explorateur de fichiers et cliquer sur control.exe ou control dans la fenêtre suivante.
Panneau de contrôle d'accès via le Gestionnaire des tâches
Le Gestionnaire des tâches fournit également un moyen simple d'accéder au Panneau de configuration. Voici comment vous pouvez l'utiliser :

Ouvrez le Panneau de configuration via le Gestionnaire des tâches
Accéder au panneau de configuration via les paramètres Windows
Saviez-vous que vous pouvez également accéder au Panneau de configuration via les paramètres Windows ? Voici comment:

Ouvrez le Panneau de configuration via les paramètres système
Accédez au panneau de contrôle via le dossier System32
Saviez-vous que vous pouvez accéder à la plupart de vos applications Windows à l'aide de fichiers exécutables (.exe) dans le dossier System32 ?
Voici comment ouvrir le Panneau de configuration via le dossier System32 :

Cliquez sur l'option de contrôle dans le dossier System32
Épingler le panneau de configuration sur la barre des tâches

Une fois que vous avez ouvert le Panneau de configuration en utilisant l'une des méthodes décrites ci-dessus, vous verrez également son icône apparaître dans la barre des tâches en bas de l'écran. Si vous devez souvent utiliser le Panneau de configuration, vous pouvez épingler le logo directement sur la barre des tâches pour un accès rapide en un seul clic si nécessaire.
Pour ce faire, cliquez avec le bouton droit sur l'icône du Panneau de configuration lorsqu'elle est ouverte, puis sélectionnez l'option « Épingler à la barre des tâches ». La prochaine fois que vous souhaiterez lancer le Panneau de configuration, faites simplement un clic gauche sur l'icône correspondante dans la barre des tâches.
Ajouter l'icône du panneau de configuration sur le bureau

De même, vous pouvez également ajouter l'icône du Panneau de configuration sur le bureau pour un accès rapide en double-cliquant si nécessaire.
Tout d'abord, appuyez sur Windows + i pour ouvrir l'application Paramètres, puis accédez à Personnalisation > Thèmes et cliquez sur « Paramètres des icônes du bureau » . Dans la fenêtre des paramètres de l'icône du bureau qui s'ouvre, cochez la case à côté de « Panneau de configuration » , puis cliquez sur « OK ». L'icône du Panneau de configuration apparaîtra immédiatement sur le bureau. Pour le lancer, il suffit de double-cliquer sur cette icône à tout moment.
Découvrez comment utiliser Wox pour lancer vos applications, exécuter des commandes et plus encore, instantanément.
Découvrez comment créer un cercle jaune autour du pointeur de la souris pour le mettre en surbrillance sur Windows 10. Suivez ces étapes faciles pour améliorer votre expérience utilisateur.
Découvrez pourquoi l
Sous Windows 11, configurez facilement des raccourcis pour accéder rapidement à des dossiers spéciaux dans votre menu Démarrer.
Découvrez comment résoudre l
Découvrez comment utiliser un disque dur externe avec un Chromebook pour transférer et stocker vos fichiers en toute sécurité. Suivez nos étapes pour un usage optimal.
Dans ce guide, vous apprendrez les étapes pour toujours utiliser une adresse MAC aléatoire pour votre adaptateur WiFi sous Windows 10. Optimisez votre sécurité en ligne!
Découvrez comment désinstaller Internet Explorer 11 sur Windows 10 pour optimiser l'espace de votre disque dur.
Découvrez comment utiliser Smart Defrag, un logiciel de défragmentation de disque dur gratuit et efficace, pour améliorer les performances de votre ordinateur.
Le moyen le plus simple de déverrouiller du contenu et de protéger tous les appareils avec un VPN crypté est de partager la connexion VPN via un point d








