Comment lancer des applications instantanément avec Wox sous Windows

Découvrez comment utiliser Wox pour lancer vos applications, exécuter des commandes et plus encore, instantanément.

L'accès au Panneau de configuration vous aidera à ajuster de nombreux paramètres système, car le Panneau de configuration de Windows est un ensemble d'applets, comme de petits programmes, chacun utilisé pour configurer différents aspects du système d'exploitation.
Par exemple, une applet dans le Panneau de configuration vous permet de configurer la taille du pointeur de la souris, tandis qu'une autre vous permet d'ajuster tous les paramètres liés au son.
D'autres applets peuvent être utilisées pour modifier les paramètres réseau, configurer la capacité de stockage, gérer les paramètres d'affichage du bureau, etc.
Ainsi, avant de pouvoir apporter des modifications à Windows, vous devrez ouvrir le Panneau de configuration. Heureusement, c'est très simple à faire, du moins sur la plupart des versions de Windows .
Remarque : L'ouverture du Panneau de configuration sera légèrement différente sur les versions Windows. Vous trouverez ci-dessous les étapes pour ouvrir le Panneau de configuration pour Windows 10, Windows 8 ou Windows 8.1 et Windows 7.
L'ouverture du Panneau de configuration ne prend que quelques secondes sur la plupart des versions de Windows, ou moins si vous savez déjà où il se trouve.
Utilisez la fonction de recherche (s'applique à toutes les versions de Windows)
L'un des moyens les plus rapides d'accéder à quoi que ce soit dans Windows consiste à utiliser la fonction de recherche du système. Sous Windows 10 , cliquez ou appuyez simplement dans le champ de recherche de la barre des tâches (avec une icône en forme de loupe), puis saisissez le mot-clé « panneau de configuration » et cliquez sur le résultat de la recherche qui apparaît.

Sous Windows 7 , vous devrez ouvrir le menu Démarrer et saisir le mot-clé « panneau de configuration » dans le champ de recherche. Cliquez ensuite sur le raccourci du Panneau de configuration dans la liste des résultats renvoyés par le programme.

Sous Windows 8.1 , vous passez à l'écran de démarrage et saisissez également le mot-clé « panneau de configuration ». Avant de terminer la saisie du premier mot, les résultats de la recherche pour le Panneau de configuration s'affichent. Vous cliquez ou appuyez sur ce résultat.
Utiliser Cortana (Windows 10 uniquement)
Sous Windows 10, vous pouvez parler et commander à Cortana d'ouvrir le Panneau de configuration. Voici comment procéder :
Dans la barre des tâches, à droite du champ de recherche, cliquez ou appuyez sur l'icône du microphone pour réveiller l'assistant virtuel Cortana. De plus, si Cortana est déjà activé sur le système, il vous suffit de dire « Hey Cortana » pour réveiller cet assistant virtuel, puis de dire à haute voix « Lancer le Panneau de configuration » !

Utilisez les raccourcis du Panneau de configuration à partir du menu Démarrer ou de l'écran de démarrage (s'applique à toutes les versions de Windows)
Il existe une autre façon de démarrer le Panneau de configuration dans Windows 10 (légèrement plus lente) qui consiste à utiliser le menu Démarrer. Tout d'abord, appuyez sur la touche Windows ou cliquez sur l'icône Windows dans le coin inférieur gauche de l'écran pour ouvrir le menu Démarrer. Dans le menu Démarrer, vous trouverez un raccourci du Panneau de configuration, cliquez simplement dessus.
Astuce : le menu Power User est un moyen plus rapide d'ouvrir le Panneau de configuration dans Windows 10, mais uniquement si vous utilisez un clavier ou une souris. Sélectionnez Panneau de configuration dans le menu qui apparaît après avoir appuyé sur WIN+X ou cliqué avec le bouton droit sur le bouton Démarrer .

Sous Windows 7, vous pouvez trouver le lien Panneau de configuration affiché directement dans le menu Démarrer (à droite).

Vous pouvez également accéder à la section Tous les programmes, puis ouvrir le dossier Outils système. Dans les outils système, vous verrez un raccourci du Panneau de configuration.

Sous Windows 8.1, vous devez passer à l'écran de démarrage et ouvrir la vue Applications en cliquant sur la petite flèche en bas de l'écran. Dans le dossier Système Windows, vous verrez un raccourci du Panneau de configuration.

Créez un raccourci vers le Panneau de configuration et épinglez-le sur votre bureau (s'applique à toutes les versions de Windows)
Vous pouvez également créer un raccourci pour le Panneau de configuration et l'épingler sur le bureau lui-même pour un accès régulier et pratique. Vous pouvez vous référer aux articles « Conseils sur les raccourcis sous Windows XP » et « Créer et personnaliser des raccourcis d'application sur Windows 10 » pour comprendre les détails sur la façon de procéder.

Épinglez le Panneau de configuration à la barre des tâches, au menu Démarrer ou à l’écran de démarrage (s’applique à toutes les versions de Windows)
Pour accéder rapidement au Panneau de configuration en un seul clic de souris, vous pouvez épingler son raccourci sur la barre des tâches, le menu Démarrer ou l'écran de démarrage.
Pour ce faire sous Windows 10, recherchez d’abord le Panneau de configuration comme dans la première méthode. Dans la liste des résultats renvoyés, cliquez avec le bouton droit ou maintenez enfoncé l'élément du Panneau de configuration, puis cliquez sur l'option Épingler à la barre des tâches ou Épingler au démarrage comme vous le souhaitez.

Sous Windows 8.1, vous rechercherez initialement le Panneau de configuration comme dans la première méthode. Ensuite, dans la liste des résultats renvoyés, cliquez avec le bouton droit ou maintenez enfoncé l'élément du Panneau de configuration et sélectionnez Épingler à la barre des tâches ou Épingler au démarrage, comme vous le souhaitez.

Utilisez la fenêtre Exécuter (s'applique à toutes les versions de Windows)
Tout d’abord, appuyez sur la combinaison de touches Windows + R du clavier pour ouvrir la fenêtre Exécuter. Ensuite, saisissez le mot-clé « panneau de configuration » et appuyez sur Entrée ou cliquez sur OK.

Utilisez l'invite de commande ou PowerShell (s'applique à toutes les versions de Windows)
Si vous avez l'habitude d' utiliser l'invite de commande ou PowerShell pour travailler avec des tâches sur votre ordinateur, sachez que la commande pour lancer le Panneau de configuration est "Panneau de configuration". Très simple, vous démarrez d’abord l’invite de commande ou PowerShell, puis tapez cette commande et appuyez sur la touche Entrée du clavier, le Panneau de configuration sera immédiatement lancé.

Utiliser le Gestionnaire des tâches (s'applique à toutes les versions de Windows)
Une autre façon d'ouvrir le Panneau de configuration consiste à utiliser le Gestionnaire des tâches. Tout d’abord, accédez au Gestionnaire des tâches (utilisez la combinaison de touches Ctrl + Maj + Échap ou cliquez avec le bouton droit sur la barre des tâches et sélectionnez Gestionnaire des tâches). Si vous utilisez Windows 10 ou Windows 8.1, le Gestionnaire des tâches s'ouvrira en mode compact, cliquez sur Plus de détails pour afficher toutes les informations nécessaires. Ensuite, ouvrez le menu Fichier et cliquez sur Exécuter une nouvelle tâche.

Dans la boîte de dialogue Créer une nouvelle tâche, saisissez le mot-clé « panneau de configuration » et appuyez sur Entrée ou cliquez sur OK.

Démarrez le Panneau de configuration à partir de l'Explorateur Windows ou de l'Explorateur de fichiers (s'applique à Windows 7 et Windows 8.1)
Une autre excellente façon de démarrer le Panneau de configuration consiste à utiliser l’Explorateur Windows. Accédez d’abord à Ordinateur, puis cliquez sur le bouton Ouvrir le panneau de configuration en haut de la fenêtre (voir l’illustration ci-dessous).

De même, sous Windows 8.1, vous ouvrez également l'Explorateur de fichiers et sélectionnez Ce PC sur la gauche. Ensuite, ouvrez l'onglet Ordinateur dans le menu ruban en haut de la fenêtre et cliquez sur le bouton Ouvrir le Panneau de configuration.
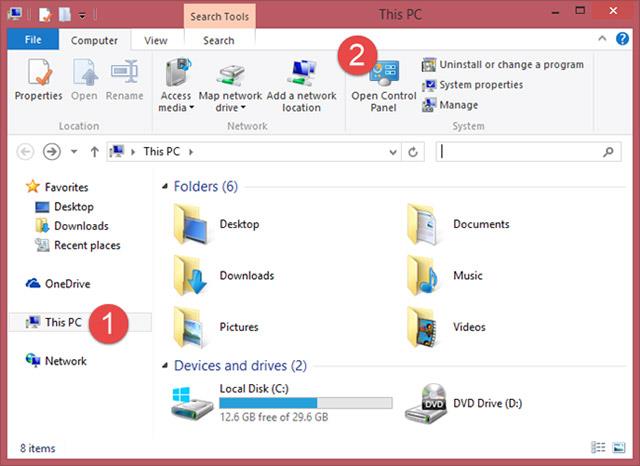
Le panneau de configuration est ouvert et prêt à être utilisé selon vos besoins.
Exécutez control.exe (s'applique à toutes les versions de Windows)
Le fichier exécutable du Panneau de configuration est control.exe. Vous pouvez le trouver dans le dossier Windows\System32. Double-cliquez simplement sur ce fichier et le Panneau de configuration sera lancé immédiatement.

Utilisation du menu WinX (Windows 8.1 uniquement)
Cette méthode est utilisée par de nombreux utilisateurs expérimentés de Windows 8.1. Tout d’abord, appuyez sur la combinaison de touches Windows + X de votre clavier, puis cliquez sur le raccourci du Panneau de configuration qui apparaîtra dans ce menu.

REMARQUE : Cette méthode peut également être utilisée dans les premières versions de Windows 10, mais si votre ordinateur a été mis à jour vers Windows 10 Creators et les versions ultérieures, cette méthode ne fonctionnera plus.
Utilisez l'icône Paramètres (Windows 8.1 uniquement)
Une autre façon d'ouvrir le Panneau de configuration dans Windows 8.1 consiste à utiliser les icônes (les icônes sont une nouvelle fonction dans Windows 8). Tout d’abord, appuyez sur la combinaison de touches Windows + I pour accéder au charme des paramètres. Pour les appareils dotés d'écrans tactiles, faites simplement glisser votre doigt depuis le côté droit de l'écran et appuyez sur Paramètres. Dans l'icône Paramètres, vous pouvez trouver plusieurs éléments, notamment un raccourci du Panneau de configuration.

Ajouter la barre d'outils du bureau à la barre des tâches (s'applique à toutes les versions de Windows)
Cette dernière méthode est moins intuitive, mais les résultats peuvent plaire à de nombreux utilisateurs et avoir des effets durables. Tout d’abord, accédez au bureau et cliquez avec le bouton droit dans l’espace de la barre des tâches. Ensuite, cliquez sur l'entrée Barres d'outils et sélectionnez Bureau.

Cela ajoutera une barre d'outils du bureau sur le côté droit de la barre des tâches. Il vous suffit de cliquer dessus, puis d'accéder au Panneau de configuration.

La beauté de cette barre d'outils est qu'elle affiche les éléments principaux ainsi que les raccourcis du Panneau de configuration lui-même. C’est peut-être un outil efficace pour de nombreux utilisateurs à long terme.
Contrôler les commandes et accéder aux applets individuels
Comme mentionné ci-dessus, la commande de contrôle lancera le Panneau de configuration à partir de n'importe quelle interface de ligne de commande sous Windows, y compris l'invite de commande .
De plus, chaque applet individuel du Panneau de configuration peut être ouvert via l'invite de commande , ce qui est très utile si vous avez besoin d'un accès rapide à une applet.
Ci-dessus se trouvent toutes les méthodes, du plus simple au plus complexe, qui peuvent nous aider à démarrer le Panneau de configuration dans les versions Windows. J'espère que cet article vous sera utile, et si vous connaissez d'autres méthodes, partagez-les dans la section commentaires ci-dessous afin que nous puissions mettre à jour cet article davantage !
En savoir plus :
Découvrez comment utiliser Wox pour lancer vos applications, exécuter des commandes et plus encore, instantanément.
Découvrez comment créer un cercle jaune autour du pointeur de la souris pour le mettre en surbrillance sur Windows 10. Suivez ces étapes faciles pour améliorer votre expérience utilisateur.
Découvrez pourquoi l
Sous Windows 11, configurez facilement des raccourcis pour accéder rapidement à des dossiers spéciaux dans votre menu Démarrer.
Découvrez comment résoudre l
Découvrez comment utiliser un disque dur externe avec un Chromebook pour transférer et stocker vos fichiers en toute sécurité. Suivez nos étapes pour un usage optimal.
Dans ce guide, vous apprendrez les étapes pour toujours utiliser une adresse MAC aléatoire pour votre adaptateur WiFi sous Windows 10. Optimisez votre sécurité en ligne!
Découvrez comment désinstaller Internet Explorer 11 sur Windows 10 pour optimiser l'espace de votre disque dur.
Découvrez comment utiliser Smart Defrag, un logiciel de défragmentation de disque dur gratuit et efficace, pour améliorer les performances de votre ordinateur.
Le moyen le plus simple de déverrouiller du contenu et de protéger tous les appareils avec un VPN crypté est de partager la connexion VPN via un point d








