Comment lancer des applications instantanément avec Wox sous Windows

Découvrez comment utiliser Wox pour lancer vos applications, exécuter des commandes et plus encore, instantanément.

La gestion des disques est essentiellement un utilitaire qui permet aux utilisateurs de gérer tout le matériel basé sur un lecteur reconnu par Windows. En termes simples, la gestion des disques est utilisée pour gérer les lecteurs installés sur l'ordinateur tels que les disques durs (internes et externes), les lecteurs optiques et les lecteurs flash. Il peut être utilisé pour partitionner, formater, attribuer des lettres de lecteur, etc.
La gestion des disques est un utilitaire disponible sur les ordinateurs Windows et il existe de nombreuses façons d'y accéder. Cet article vous montrera comment ouvrir la gestion des disques sur Windows 11.
Ouvrez la gestion des disques sur Windows 11
Fondamentalement, il existe 5 méthodes différentes pour accéder à la gestion des disques sous Windows 11. Vous pouvez vous y référer et choisir la manière la plus pratique pour vous-même.
Méthode 1 : utiliser la gestion de l'ordinateur
Windows est livré avec un outil de gestion qui peut être utilisé pour accéder à l'utilitaire de gestion des disques.
Étape 1 : Cliquez sur l'icône de recherche dans la barre des tâches, saisissez le mot-clé Gestion de l'ordinateur et cliquez pour ouvrir les résultats correspondants.
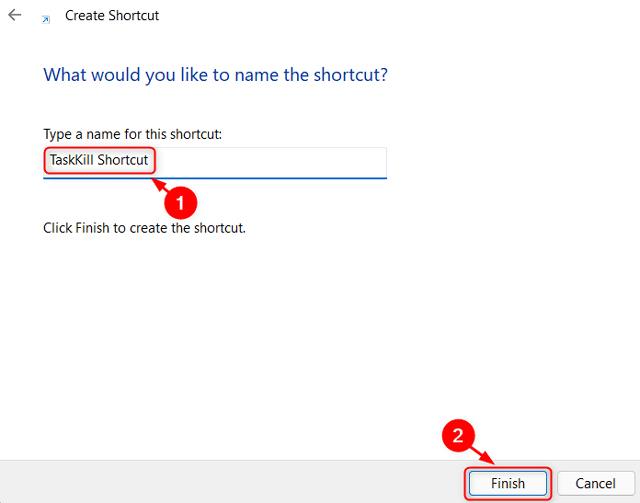
Étape 2 : Cliquez sur l' option Stockage dans le volet de gauche pour la développer et sélectionnez Gestion des disques.
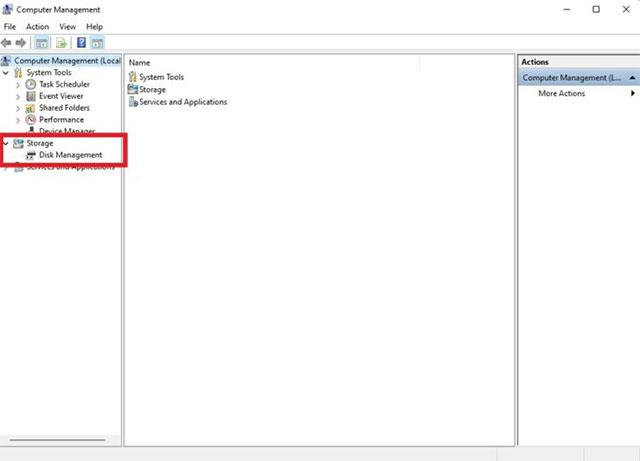
Méthode 2 : ouvrir la gestion des disques à l'aide de la recherche Windows
Étape 1 : Cliquez sur l'icône de recherche dans la barre des tâches et saisissez le mot-clé Gestion des disques .
Étape 2 : Cliquez sur Ouvrir lorsque vous voyez Créer et formater des partitions de disque dur apparaître dans les résultats.
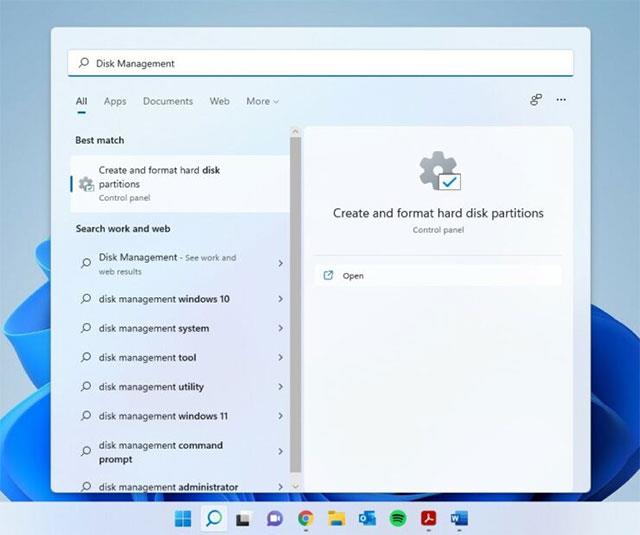
Méthode 3 : ouvrir la gestion des disques à partir du menu WinX
Étape 1 : Cliquez avec le bouton droit sur l'icône Windows pour accéder au menu WinX. Vous pouvez également ouvrir ce menu avec le raccourci clavier Win + X .
Étape 2 : Cliquez pour sélectionner Gestion des disques dans le menu qui apparaît.
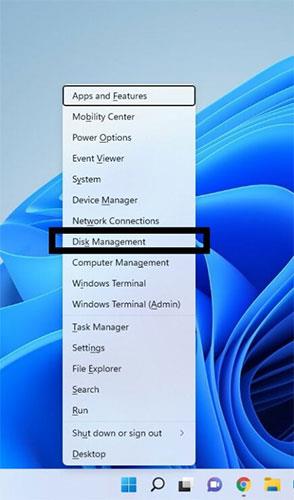
Méthode 4 : utiliser la boîte de dialogue Exécuter
Étape 1 : utilisez le raccourci clavier Win + R pour ouvrir la boîte de dialogue Exécuter .
Étape 2 : Entrez le mot-clé diskmgmt.msc et appuyez sur Entrée .

Méthode 5 : utiliser l’invite de commande/PowerShell
Étape 1 : Cliquez sur l'icône de recherche et entrez le mot-clé « cmd » pour l'invite de commande. Vous pouvez également importer PowerShell si vous le souhaitez.
Étape 2 : Cliquez sur Ouvrir .
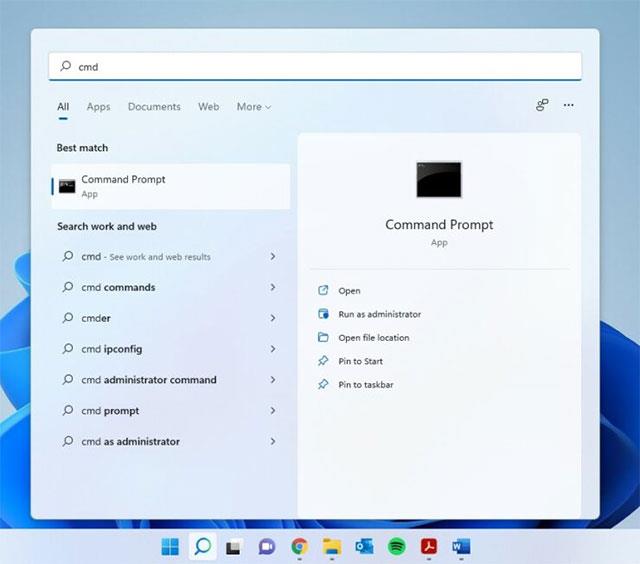
Étape 3 : Entrez la commande suivante et appuyez sur Entrée :
diskmgmt.msc
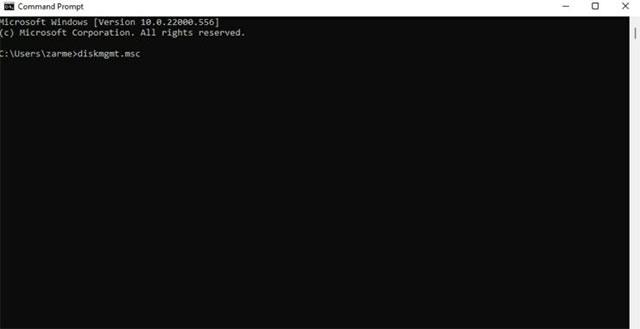
J'espère que vous réussirez.
Découvrez comment utiliser Wox pour lancer vos applications, exécuter des commandes et plus encore, instantanément.
Découvrez comment créer un cercle jaune autour du pointeur de la souris pour le mettre en surbrillance sur Windows 10. Suivez ces étapes faciles pour améliorer votre expérience utilisateur.
Découvrez pourquoi l
Sous Windows 11, configurez facilement des raccourcis pour accéder rapidement à des dossiers spéciaux dans votre menu Démarrer.
Découvrez comment résoudre l
Découvrez comment utiliser un disque dur externe avec un Chromebook pour transférer et stocker vos fichiers en toute sécurité. Suivez nos étapes pour un usage optimal.
Dans ce guide, vous apprendrez les étapes pour toujours utiliser une adresse MAC aléatoire pour votre adaptateur WiFi sous Windows 10. Optimisez votre sécurité en ligne!
Découvrez comment désinstaller Internet Explorer 11 sur Windows 10 pour optimiser l'espace de votre disque dur.
Découvrez comment utiliser Smart Defrag, un logiciel de défragmentation de disque dur gratuit et efficace, pour améliorer les performances de votre ordinateur.
Le moyen le plus simple de déverrouiller du contenu et de protéger tous les appareils avec un VPN crypté est de partager la connexion VPN via un point d








