Comment lancer des applications instantanément avec Wox sous Windows

Découvrez comment utiliser Wox pour lancer vos applications, exécuter des commandes et plus encore, instantanément.

Steps Recorder (appelé Problems Steps Recorder dans Windows 7 ) est un programme qui vous aide à résoudre les problèmes sur votre appareil, en enregistrant les étapes exactes que vous avez suivies lorsque le problème s'est produit. Vous pouvez ensuite publier ou envoyer cet enregistrement à un expert du support pour vous aider à diagnostiquer le problème.
Steps Recorder n'enregistre pas le texte que vous saisissez (comme les mots de passe), à l'exception des touches de fonction et des raccourcis clavier. Certains programmes, tels que les jeux en plein écran, peuvent ne pas être enregistrés correctement.
Ce guide vous montrera comment ouvrir et utiliser Steps Recorder pour enregistrer et sauvegarder les étapes sur votre ordinateur sous Windows 7, Windows 8 et Windows 10.
À quoi sert l'enregistreur de pas ?
Steps Recorder est une combinaison d'enregistreur de frappe , de capture d'écran et d'outil d'annotation pour Windows. Il est utilisé pour enregistrer rapidement et facilement les opérations effectuées sur un ordinateur, à des fins de dépannage.
Steps Recorder est parfois appelé Problem Steps Recorder ou PSR. Steps Recorder est uniquement disponible sous Windows 10, Windows 8 (y compris Windows 8.1), Windows 7 et Windows Server 2008.
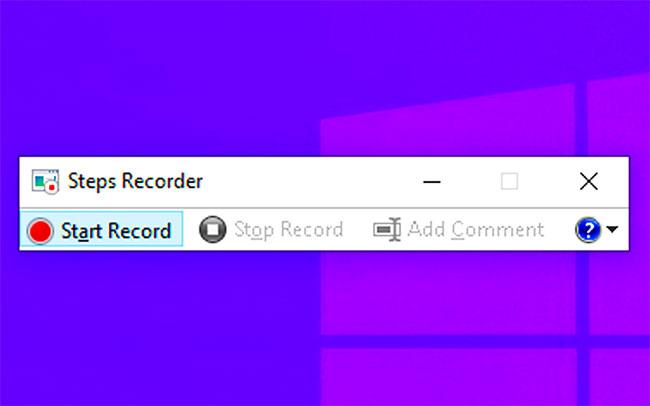
Steps Recorder est un outil d'assistance et de dépannage
Steps Recorder est un outil d'assistance et de dépannage utilisé pour enregistrer les actions effectuées par les utilisateurs sur un ordinateur. Une fois enregistrées, les informations peuvent être envoyées à toute personne ou groupe aidant au dépannage.
Sans Steps Recorder, les utilisateurs devront expliquer en détail chaque étape qu'ils suivent pour décrire le problème qu'ils rencontrent. La façon habituelle de procéder consiste à écrire manuellement ce qui est fait et à prendre des captures d'écran de chaque fenêtre vue par la personne ayant le problème.
Cependant, avec Steps Recorder, tout cela se fait automatiquement lorsque l'utilisateur utilise l'ordinateur, ce qui signifie qu'il n'a pas à se soucier de quoi que ce soit d'autre que de démarrer et d'arrêter Steps Recorder, puis d'envoyer les résultats.
Steps Recorder est un programme que vous devez démarrer et arrêter manuellement. L'outil ne fonctionne pas en arrière-plan et ne collecte ni n'envoie automatiquement d'informations à qui que ce soit.
Comment ouvrir et utiliser Steps Recorder sous Windows
Procédez comme suit:
1. Appuyez sur les touches Win+ Rpour ouvrir Exécuter , entrez psr dans Exécuter et appuyez sur OK pour ouvrir Steps Recorder.
2. Dans Steps Recorder , cliquez sur la flèche vers le bas à côté du bouton Aide et cliquez sur Paramètres.
3. Modifiez les paramètres souhaités et cliquez sur OK pour appliquer.
Remarque : Tous les paramètres que vous ajustez ici sont temporaires, ils reviendront à leurs valeurs par défaut lorsque vous fermerez et rouvrirez Steps Recorder.
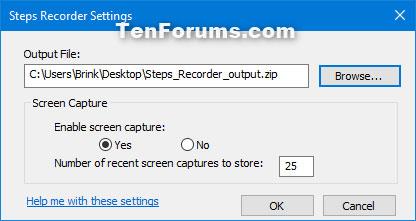
Modifiez les paramètres souhaités
4. Lorsque vous êtes prêt à enregistrer, cliquez sur le bouton Démarrer l'enregistrement ou appuyez sur Alt+ A.
5. Suivez les étapes que vous souhaitez documenter ou reproduire le problème que vous essayez de diagnostiquer. Vous pouvez sélectionner Pause Record pour suspendre l'enregistrement ( Alt+ U) et Resume Record pour reprendre l'enregistrement ( Alt+ S) à tout moment.
6. Si vous préférez, pendant l'enregistrement, vous pouvez cliquer sur Ajouter un commentaire ( Alt+ C), utiliser la souris pour sélectionner la partie de l'écran que vous souhaitez commenter, saisir un commentaire, puis appuyer sur OK.
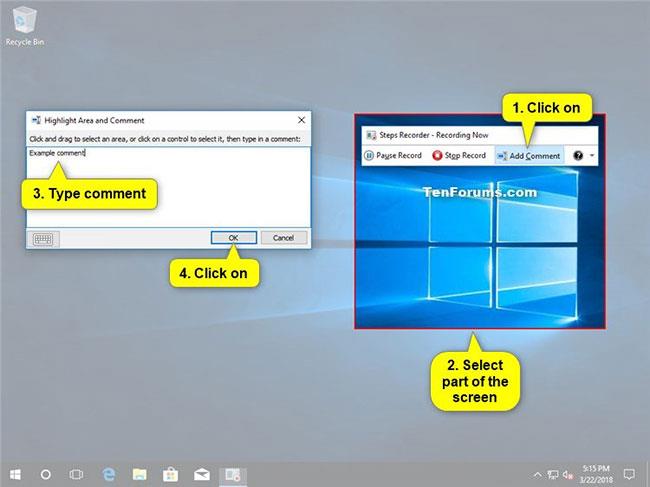
Vous pouvez ajouter des commentaires
7. Une fois l'enregistrement terminé, appuyez sur Stop Record ( Alt+ O).
8. Si vous n'avez pas spécifié l'emplacement de sortie à l'étape 3, examinez l'enregistrement des étapes que vous avez effectuées pour vous assurer qu'il affiche ce que vous souhaitez.
A) Cliquez sur le bouton Enregistrer lorsque vous êtes prêt.
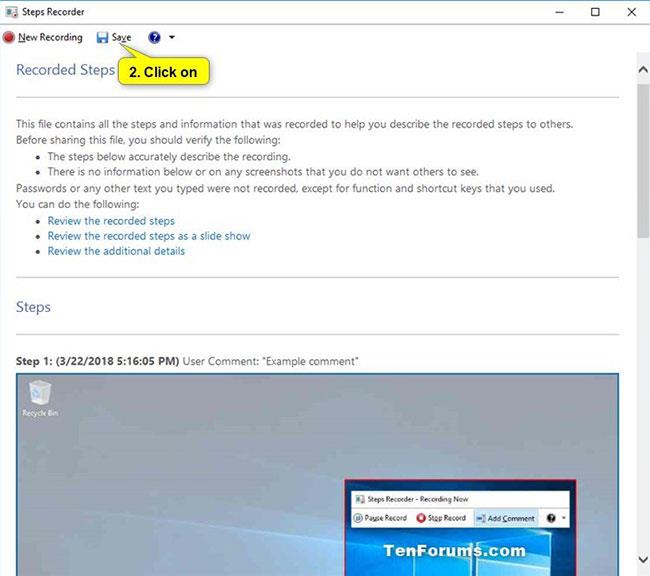
Cliquez sur le bouton Enregistrer lorsque vous êtes prêt
B) Accédez à l'emplacement où vous souhaitez enregistrer le fichier .zip, entrez le nom souhaité pour le fichier, puis cliquez sur Enregistrer.
Remarque : Le fichier .zip contiendra les enregistrements au format de fichier .mht.
9. Maintenant, vous pouvez fermer Steps Recorder si vous le souhaitez.
10. Vous pouvez désormais publier ou joindre et envoyer ce fichier .zip à quelqu'un qui vous aide à résoudre les problèmes sur votre PC. Les fichiers peuvent être consultés dans n'importe quel navigateur Web.
En savoir plus :
Découvrez comment utiliser Wox pour lancer vos applications, exécuter des commandes et plus encore, instantanément.
Découvrez comment créer un cercle jaune autour du pointeur de la souris pour le mettre en surbrillance sur Windows 10. Suivez ces étapes faciles pour améliorer votre expérience utilisateur.
Découvrez pourquoi l
Sous Windows 11, configurez facilement des raccourcis pour accéder rapidement à des dossiers spéciaux dans votre menu Démarrer.
Découvrez comment résoudre l
Découvrez comment utiliser un disque dur externe avec un Chromebook pour transférer et stocker vos fichiers en toute sécurité. Suivez nos étapes pour un usage optimal.
Dans ce guide, vous apprendrez les étapes pour toujours utiliser une adresse MAC aléatoire pour votre adaptateur WiFi sous Windows 10. Optimisez votre sécurité en ligne!
Découvrez comment désinstaller Internet Explorer 11 sur Windows 10 pour optimiser l'espace de votre disque dur.
Découvrez comment utiliser Smart Defrag, un logiciel de défragmentation de disque dur gratuit et efficace, pour améliorer les performances de votre ordinateur.
Le moyen le plus simple de déverrouiller du contenu et de protéger tous les appareils avec un VPN crypté est de partager la connexion VPN via un point d








