Comment lancer des applications instantanément avec Wox sous Windows

Découvrez comment utiliser Wox pour lancer vos applications, exécuter des commandes et plus encore, instantanément.

En plus des nouveaux changements et améliorations de l'interface et des fonctionnalités, Windows 11 comprend également un nouveau menu d'accès rapide « Paramètres rapides » extrêmement pratique, remplaçant le Centre d'action sur Windows 10.
En un coup d'œil, les paramètres rapides présentent de nombreuses similitudes avec Control Center sur macOS, mais il existe bien sûr encore quelques différences d'interface et d'utilisation. Vous trouverez ci-dessous un guide général des fonctions et du fonctionnement du menu Paramètres rapides sous Windows 11.
Modifiez rapidement les paramètres de base.
Lorsque vous utilisez votre PC, vous devez parfois modifier rapidement quelques paramètres de base du système, mais accéder à chaque menu spécifique correspondant dans l'application Paramètres prend beaucoup de temps. Dans ce cas, le menu Paramètres rapides de Windows 11 est exactement ce dont vous avez besoin.
Pour accéder au menu Paramètres rapides de Windows 11, il vous suffit de cliquer sur un ensemble d'icônes d'état (Wi-Fi, haut-parleur et batterie) dans le coin inférieur droit de l'écran, sur la barre d'action. Vous pouvez également appuyer sur Windows + A (qui est le raccourci clavier utilisé pour ouvrir le Centre d'action dans Windows 10).
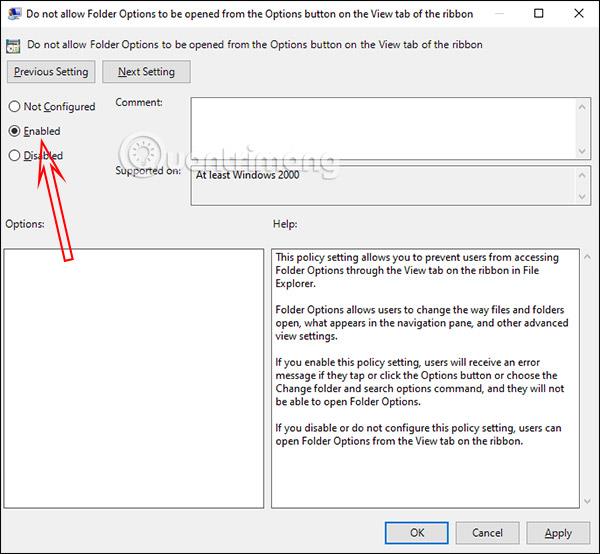
Immédiatement, vous verrez apparaître un petit menu aux coins arrondis, il s’agit des paramètres rapides. Le menu comprend des boutons d'options qui vous permettent de connecter ou de déconnecter rapidement le WiFi et le Bluetooth, un bouton qui active le mode Avion, l'économiseur de batterie, l'assistance à la mise au point, l'accessibilité et la veilleuse (modifie la tonalité de couleur de l'écran) par défaut.
Il existe également deux curseurs qui vous permettent de régler le volume et la luminosité de l'écran, un petit indicateur de pourcentage de batterie (sur les appareils connectés) et un lien rapide vers l'application Paramètres Windows (icône en forme de tarte).
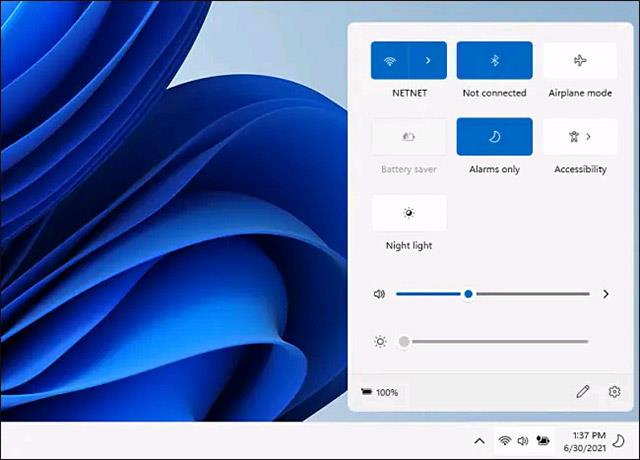
Lorsque vous cliquez sur des éléments volumineux comme Accessibilité, des sous-options apparaissent, vous permettant d'effectuer des ajustements rapides et directs. En appuyant sur la flèche de retour dans le coin supérieur gauche, vous reviendrez à l'écran Paramètres rapides par défaut.
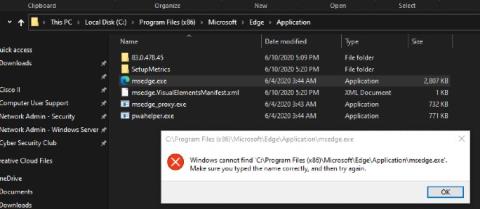
Pour modifier le contenu du menu Paramètres rapides, cliquez sur la petite icône en forme de crayon dans le coin inférieur droit.
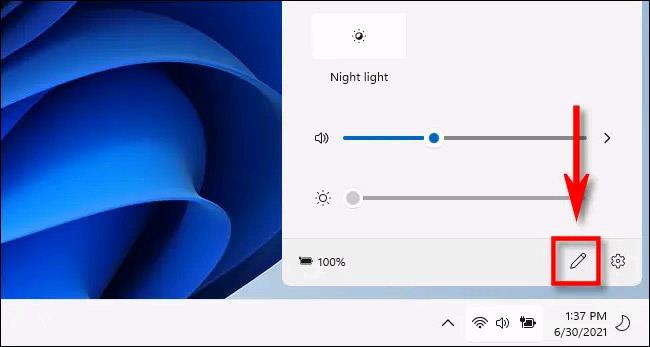
Immédiatement, les icônes du menu deviendront grises et vous pourrez supprimer les éléments que vous souhaitez supprimer en cliquant sur la petite icône « désépingler » dans le coin (ressemble à une punaise barrée). .
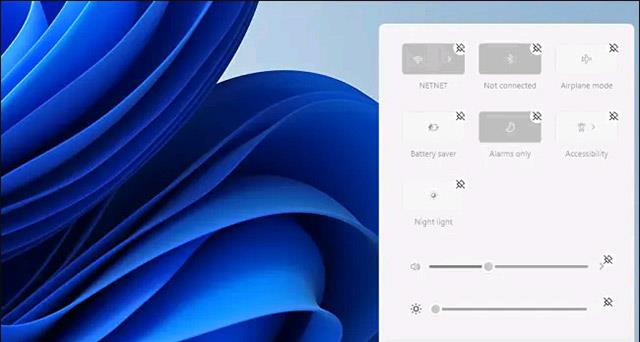
Inversement, vous pouvez également cliquer sur le bouton « Ajouter » pour ajouter de nouvelles options de paramètres au menu Paramètres rapides à partir de la liste contextuelle. Ces options incluent « Connecter » (contrôle le streaming vers les appareils Miracast), « Disposition du clavier », « Point d'accès mobile », « Partage à proximité », « Projet » et « Verrouillage de la rotation ».
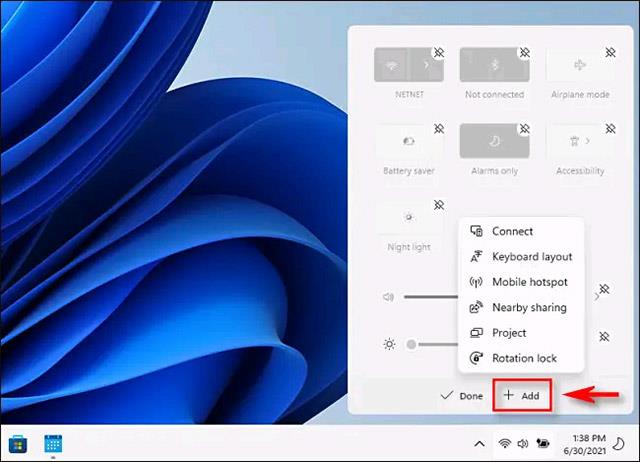
Si vous ajoutez toutes ces options, l'interface du menu Paramètres rapides s'agrandira également automatiquement verticalement en conséquence.

Pour fermer le menu Paramètres rapides, cliquez simplement n'importe où en dehors de l'interface du menu sur l'écran ou appuyez sur la touche Échap.
Découvrez comment utiliser Wox pour lancer vos applications, exécuter des commandes et plus encore, instantanément.
Découvrez comment créer un cercle jaune autour du pointeur de la souris pour le mettre en surbrillance sur Windows 10. Suivez ces étapes faciles pour améliorer votre expérience utilisateur.
Découvrez pourquoi l
Sous Windows 11, configurez facilement des raccourcis pour accéder rapidement à des dossiers spéciaux dans votre menu Démarrer.
Découvrez comment résoudre l
Découvrez comment utiliser un disque dur externe avec un Chromebook pour transférer et stocker vos fichiers en toute sécurité. Suivez nos étapes pour un usage optimal.
Dans ce guide, vous apprendrez les étapes pour toujours utiliser une adresse MAC aléatoire pour votre adaptateur WiFi sous Windows 10. Optimisez votre sécurité en ligne!
Découvrez comment désinstaller Internet Explorer 11 sur Windows 10 pour optimiser l'espace de votre disque dur.
Découvrez comment utiliser Smart Defrag, un logiciel de défragmentation de disque dur gratuit et efficace, pour améliorer les performances de votre ordinateur.
Le moyen le plus simple de déverrouiller du contenu et de protéger tous les appareils avec un VPN crypté est de partager la connexion VPN via un point d








