Comment lancer des applications instantanément avec Wox sous Windows

Découvrez comment utiliser Wox pour lancer vos applications, exécuter des commandes et plus encore, instantanément.

Si une application ou un programme nécessite l'ouverture d'un port spécifique, voici comment utiliser le pare-feu Windows pour ouvrir un port dans Windows 10.
Remarque : Vous avez besoin des droits d'administrateur pour créer, supprimer ou modifier les règles du pare-feu Windows.
Pourquoi avez-vous besoin d’ouvrir un port sur votre PC ?
Un pare-feu est un aspect essentiel d'un ordinateur, et aucun ordinateur ne devrait être sans pare-feu. Les pare-feu sont conçus pour protéger le réseau contre les menaces, qui peuvent être externes ou internes. Pour ce faire, il bloque les ports qui prennent en charge le réseau.
Chaque fois qu'un programme tente de communiquer via ce port, le pare-feu vérifie la base de données des règles pour voir si l'application est autorisée ou non. Sinon, il vous sera demandé de confirmer (c'est pourquoi vous voyez parfois une invite vous demandant si un programme particulier est autorisé à accéder à Internet).

Il existe des cas où vous devez ouvrir le port réseau et laisser le trafic circuler vers l'application.
Les applications réseau et cloud exécutées sur les ordinateurs sont conçues pour communiquer via un port réseau spécifique (ou un ensemble de ports). Et la machine à l’autre extrémité de cette connexion enverra et recevra également des données via les ports spécifiés.
Mais le problème est que la plupart des systèmes d'exploitation, en particulier les systèmes d'exploitation « grand public », peuvent être configurés pour refuser tout ou partie des communications réseau entrantes. Vous pourriez donc avoir une situation dans laquelle une application envoie quelque chose à un service cloud et le service renvoie quelque chose en retour, mais le pare-feu intégré au routeur ou au système d'exploitation bloque les données. Dans ce cas, vous devez ouvrir le port réseau et laisser le trafic entrer dans votre application.
Ouvrez un port sur le routeur
Avant de manipuler votre PC, vous devez vous assurer que le trafic peut passer par le routeur du réseau. Dans ce cas, non seulement vous ouvrez un port, mais vous indiquez également au routeur où envoyer ces données au sein du réseau local . Pour ce faire, vous devez configurer la redirection de port . Mais que vous ayez besoin d'un transfert ou non, la première étape consiste à ouvrir le(s) port(s) correspondant(s) sur votre PC comme indiqué ci-dessous.
Étapes pour ouvrir un port dans le pare-feu Windows
Pour ouvrir un port dans Windows 10, vous devez créer une règle personnalisée dans le pare-feu Windows. Suivez les étapes ci-dessous pour créer une règle permettant d'ouvrir les ports à l'aide du pare-feu Windows.
Port ouvert pour le trafic entrant (trafic généré depuis Internet vers le serveur)
1. Ouvrez Démarrer en appuyant sur la touche Win.
2. Recherchez et ouvrez « Pare-feu Windows Defender » .
3. Cliquez sur le lien « Paramètres avancés » à gauche.
4. Sélectionnez l' option « Règles entrantes » sur la gauche.
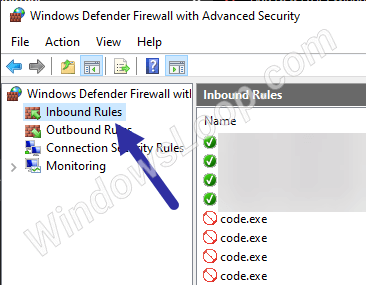
Sélectionnez l'option "Règles entrantes"
5. Dans la nouvelle fenêtre, sélectionnez l' option Port et cliquez sur Suivant.

Sélectionnez l'option Port et cliquez sur Suivant
6. Selon le port que vous souhaitez ouvrir, sélectionnez « TCP » ou « UDP » et cliquez sur Suivant. Dans le cas de l'exemple, l'auteur choisira l' option TCP.
7. Sélectionnez l' option Ports locaux spécifiques et saisissez le numéro de port que vous souhaitez ouvrir dans le champ vide. Cliquez sur Suivant.
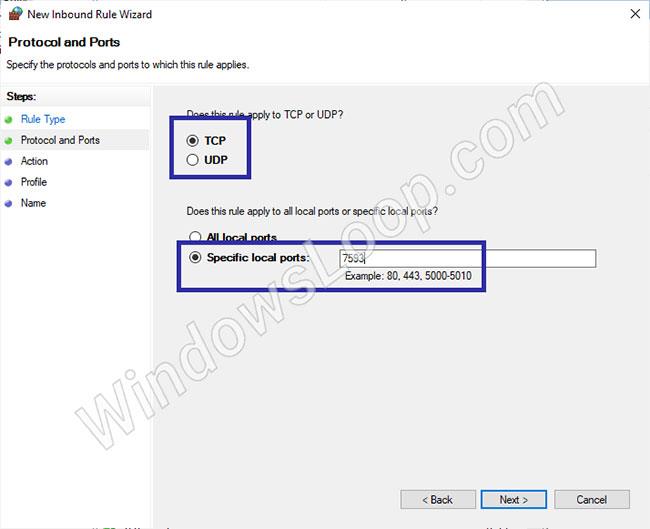
Sélectionnez l'option Ports locaux spécifiques
8. Sélectionnez Autoriser la connexion et cliquez sur Suivant.
9. Sélectionnez le type de réseau auquel vous souhaitez appliquer la règle et cliquez sur Suivant.

Sélectionnez le type de réseau auquel vous souhaitez que la règle s'applique
10. Donnez-lui un nom significatif et cliquez sur Terminer.

Nommez la règle
Vous verrez la règle nouvellement configurée dans la fenêtre des règles du pare-feu Windows.

Vous verrez la règle nouvellement configurée dans la fenêtre des règles du pare-feu Windows.
Port ouvert pour le trafic sortant (trafic généré du serveur vers Internet)
Pour ouvrir un port pour le trafic sortant, suivez les étapes répertoriées ci-dessous.
1. Ouvrez Démarrer.
2. Recherchez et ouvrez le pare-feu Windows Defender .
3. Cliquez sur Paramètres avancés.
4. Sélectionnez Règles sortantes.
5. Sélectionnez l' option Port et cliquez sur Suivant.
6. Selon le port que vous souhaitez ouvrir, sélectionnez « TCP » ou « UDP » et cliquez sur Suivant.
7. Sélectionnez l' option Ports locaux spécifiques et saisissez le numéro de port dans le champ vide. Cliquez sur Suivant.
8. Sélectionnez Autoriser la connexion et cliquez sur Suivant.
9. Sélectionnez le type de réseau auquel vous souhaitez appliquer la règle et cliquez sur Suivant.
10. Donnez-lui un nom significatif et cliquez sur Terminer.
Désactiver pour supprimer les règles d'ouverture de port dans le pare-feu Windows
Si vous n'avez plus besoin d'une règle dédiée pour ouvrir un port, vous pouvez désactiver ou supprimer la règle.
Pour désactiver une règle de pare-feu d'ouverture de port, cliquez avec le bouton droit sur la règle dans les paramètres du pare-feu Windows et sélectionnez l' option Désactiver la règle.

Désactiver les règles de pare-feu d'ouverture de port
Pour supprimer une règle, cliquez avec le bouton droit sur la règle et sélectionnez l'option Supprimer .

Supprimez la règle de pare-feu qui ouvre le port
Découvrez comment utiliser Wox pour lancer vos applications, exécuter des commandes et plus encore, instantanément.
Découvrez comment créer un cercle jaune autour du pointeur de la souris pour le mettre en surbrillance sur Windows 10. Suivez ces étapes faciles pour améliorer votre expérience utilisateur.
Découvrez pourquoi l
Sous Windows 11, configurez facilement des raccourcis pour accéder rapidement à des dossiers spéciaux dans votre menu Démarrer.
Découvrez comment résoudre l
Découvrez comment utiliser un disque dur externe avec un Chromebook pour transférer et stocker vos fichiers en toute sécurité. Suivez nos étapes pour un usage optimal.
Dans ce guide, vous apprendrez les étapes pour toujours utiliser une adresse MAC aléatoire pour votre adaptateur WiFi sous Windows 10. Optimisez votre sécurité en ligne!
Découvrez comment désinstaller Internet Explorer 11 sur Windows 10 pour optimiser l'espace de votre disque dur.
Découvrez comment utiliser Smart Defrag, un logiciel de défragmentation de disque dur gratuit et efficace, pour améliorer les performances de votre ordinateur.
Le moyen le plus simple de déverrouiller du contenu et de protéger tous les appareils avec un VPN crypté est de partager la connexion VPN via un point d








