Comment lancer des applications instantanément avec Wox sous Windows

Découvrez comment utiliser Wox pour lancer vos applications, exécuter des commandes et plus encore, instantanément.

Normalement, pour ouvrir rapidement un logiciel, une application ou un navigateur Web sur un ordinateur Windows, nous l'épinglons sur la barre des tâches. Grâce à cela, les utilisateurs peuvent ouvrir rapidement les programmes dont ils ont besoin ou ouvrir facilement des dossiers directement dans la barre des tâches Windows . Cependant, que se passe-t-il si vous souhaitez ouvrir des programmes épinglés sous la barre des tâches avec des droits d'administrateur sous Windows 10 ? Veuillez suivre les instructions ci-dessous de LuckyTemplates pour exécuter le programme à partir de la barre des tâches sous Admin.
Méthode 1 : Exécutez le programme dans la barre des tâches à l'aide d'une combinaison de touches
Dans le cas où l'utilisateur souhaite ouvrir un programme épinglé dans la barre des tâches sous Admin, le moyen le plus rapide consiste à utiliser la combinaison de touches Ctrl et Shift.
Étape 1:
Appuyez et maintenez simultanément les touches Ctrl et Shift , puis cliquez sur l'icône du programme dans la barre des tâches .

Étape 2:
Immédiatement après cela, la boîte de dialogue Contrôle de compte d'utilisateur apparaît . Nous cliquerons sur Oui pour ouvrir cette application. Note aux utilisateurs , nous ne pouvons pas lancer l'Explorateur de fichiers et le Panneau de configuration épinglés sous la barre des tâches avec les droits d'administrateur.
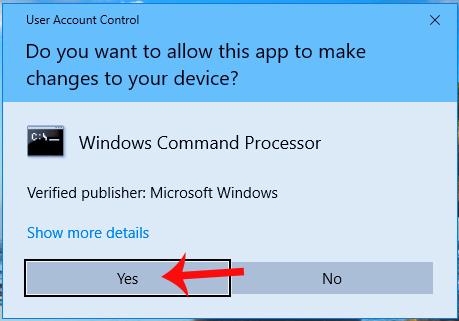
Méthode 2 : Liste de raccourcis pour un accès rapide
En plus d'utiliser des combinaisons de touches, les utilisateurs peuvent également utiliser la liste de raccourcis pour ouvrir le programme sous Admin.
Étape 1:
Sur l'interface de l'écran de l'ordinateur, nous faisons un clic droit sur l'icône de l'application dans la barre des tâches pour ouvrir la liste de sauts.
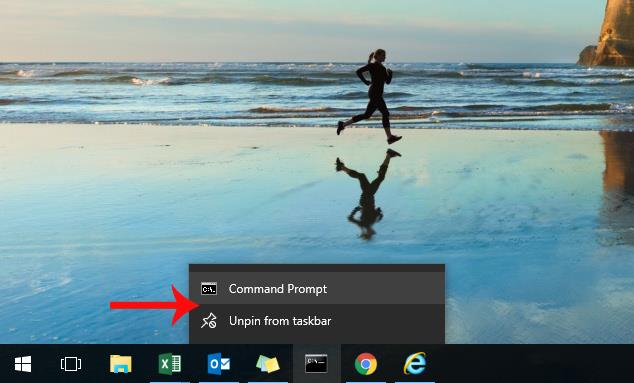
Étape 2:
Dans la liste d'accès rapide, faites un clic droit sur le programme et cliquez sur Exécuter en tant qu'administrateur pour terminer.
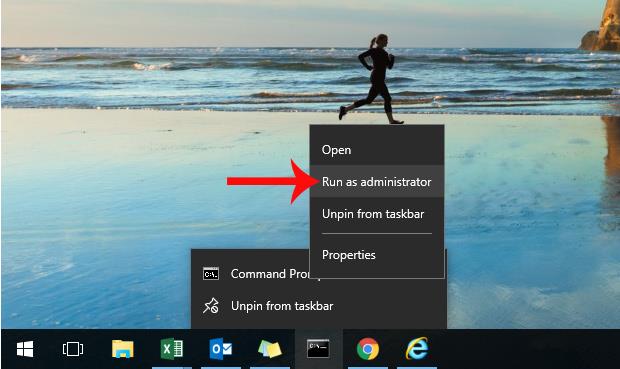
Méthode 3 : exécutez toujours l’application sous Admin
Si les utilisateurs souhaitent que les programmes, logiciels ou applications épinglés dans la barre des tâches s'exécutent toujours sous Administrateur, ils devront désactiver l'option Exécuter en tant qu'administrateur.
Étape 1:
Tout d’abord, vous cliquez également avec le bouton droit sur l’icône du programme dans la barre des tâches pour ouvrir la liste de raccourcis.
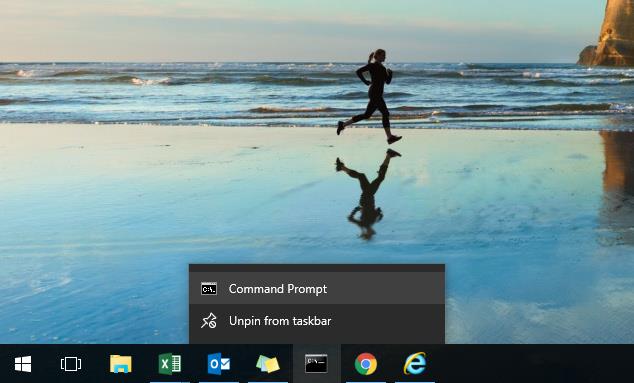
Étape 2:
Ensuite, nous faisons un clic droit sur le programme et sélectionnons l' option Propriétés .
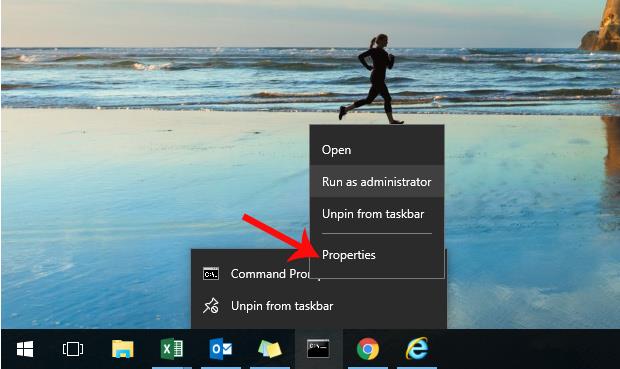
Étape 3:
La boîte de dialogue Propriétés apparaît, ici vous cliquez sur l' onglet Raccourci puis cliquez sur Avancé . Immédiatement après, la boîte de dialogue Propriétés avancées apparaît. Ici, veuillez cliquer sur Exécuter en tant qu'administrateur , cliquez sur OK et Appliquer pour enregistrer les modifications.
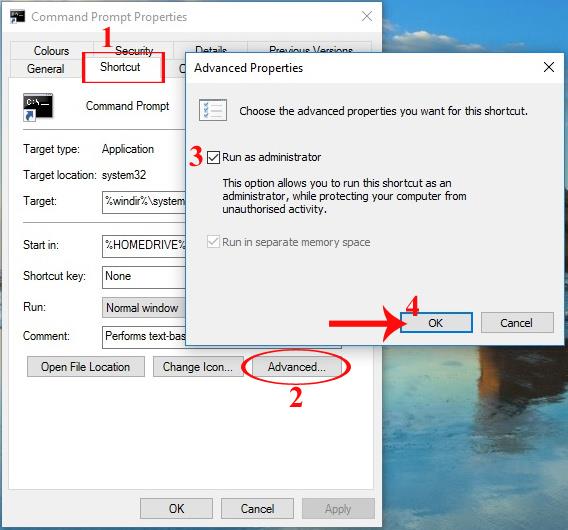
Ci-dessus se trouvent 3 façons d'ouvrir des programmes et des applications épinglés sous la barre des tâches avec des droits d'administrateur sur Windows 10. Nous pouvons utiliser les combinaisons de touches Ctrl et Shift, parcourir la liste de raccourcis ou laisser le programme ouvert. Il s'exécute automatiquement sous Admin.
Reportez-vous aux articles suivants pour plus d’informations :
Je vous souhaite du succès !
Découvrez comment utiliser Wox pour lancer vos applications, exécuter des commandes et plus encore, instantanément.
Découvrez comment créer un cercle jaune autour du pointeur de la souris pour le mettre en surbrillance sur Windows 10. Suivez ces étapes faciles pour améliorer votre expérience utilisateur.
Découvrez pourquoi l
Sous Windows 11, configurez facilement des raccourcis pour accéder rapidement à des dossiers spéciaux dans votre menu Démarrer.
Découvrez comment résoudre l
Découvrez comment utiliser un disque dur externe avec un Chromebook pour transférer et stocker vos fichiers en toute sécurité. Suivez nos étapes pour un usage optimal.
Dans ce guide, vous apprendrez les étapes pour toujours utiliser une adresse MAC aléatoire pour votre adaptateur WiFi sous Windows 10. Optimisez votre sécurité en ligne!
Découvrez comment désinstaller Internet Explorer 11 sur Windows 10 pour optimiser l'espace de votre disque dur.
Découvrez comment utiliser Smart Defrag, un logiciel de défragmentation de disque dur gratuit et efficace, pour améliorer les performances de votre ordinateur.
Le moyen le plus simple de déverrouiller du contenu et de protéger tous les appareils avec un VPN crypté est de partager la connexion VPN via un point d








