Comment lancer des applications instantanément avec Wox sous Windows

Découvrez comment utiliser Wox pour lancer vos applications, exécuter des commandes et plus encore, instantanément.
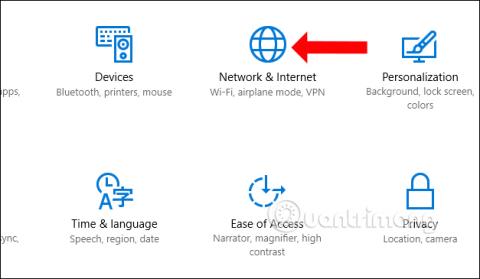
Les ordinateurs portables disposent tous de ports de connexion LAN et de connexions WiFi afin que vous puissiez choisir d'utiliser et de modifier la connexion au WiFi, si le réseau filaire rencontre des problèmes. Par défaut, Windows 10 donnera automatiquement la priorité aux connexions réseau, en fonction de nombreux paramètres. Mais vous ne souhaitez pas toujours vous connecter au réseau selon la priorité par défaut disponible. Par exemple, au lieu de devoir vous connecter au Wi-Fi par défaut, lorsque vous branchez un réseau filaire, vous souhaitez vous connecter à un réseau filaire, ou vice versa. L'article ci-dessous vous montrera comment organiser les connexions réseau Windows 10.
Instructions pour organiser les connexions réseau Windows 10 via les paramètres de l'adaptateur
Étape 1:
Cliquez sur l'icône Paramètres , puis cliquez sur Réseau et Internet .
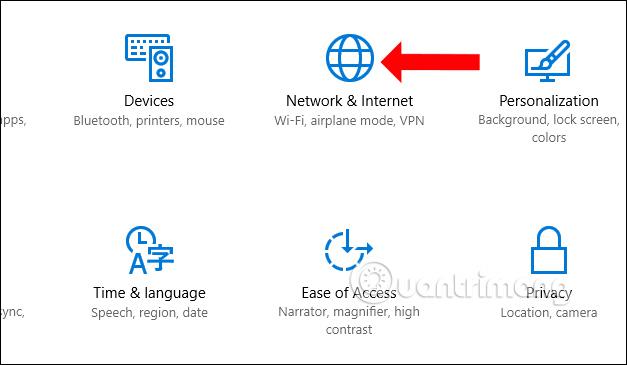
Étape 2:
Basculez vers la nouvelle interface dans la section État à gauche de l'interface, regardez à droite de la section Modifier vos paramètres réseau et sélectionnez Modifier les options de l'adaptateur .
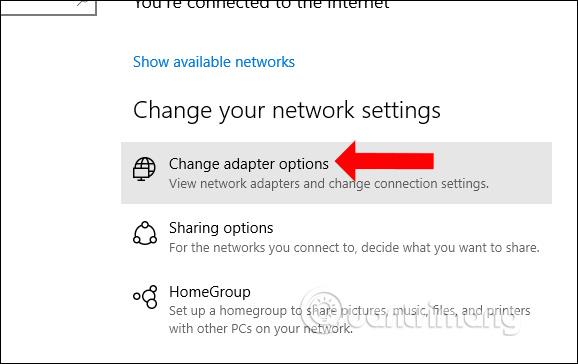
Étape 3:
Les connexions réseau apparaissent sur l'ordinateur. Cliquez avec le bouton droit sur la connexion réseau dont vous souhaitez ajuster le mode de priorité de connexion et sélectionnez Propriétés .
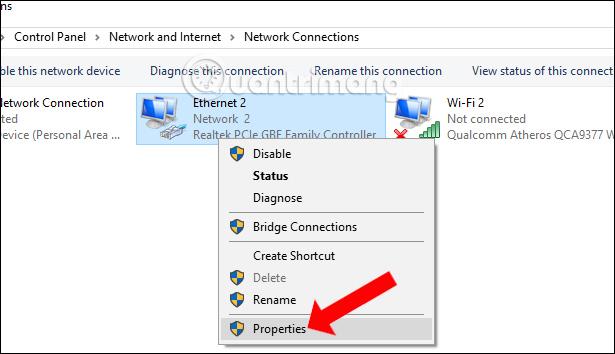
Étape 4:
Dans la nouvelle interface, cliquez sur Internet Protocol Version 4 (TCP/IPv4) puis cliquez sur le bouton Propriétés .
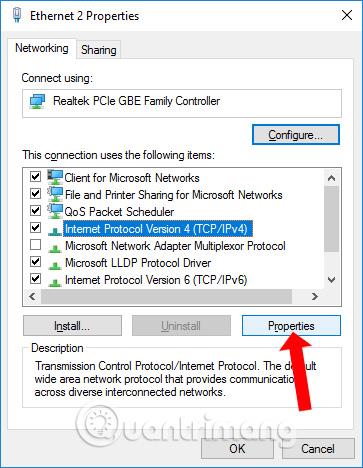
Étape 5 :
Sur l'interface suivante, cliquez sur l'onglet Général puis cliquez sur le bouton Avancé .
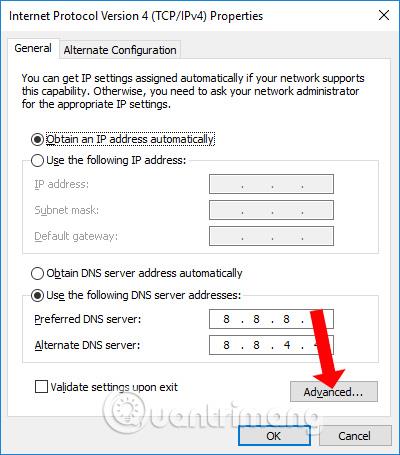
Dans cette nouvelle interface, décochez Métrique automatique puis dans Métrique d'interface , saisissez le plus petit nombre, plus la priorité de connexion est élevée, plus le nombre est grand, plus la priorité est faible. Si vous renseignez le port de connexion réseau filaire comme 5 et que le port de connexion réseau WiFi est saisi comme 6, la connexion réseau filaire aura la priorité pour se connecter en premier.
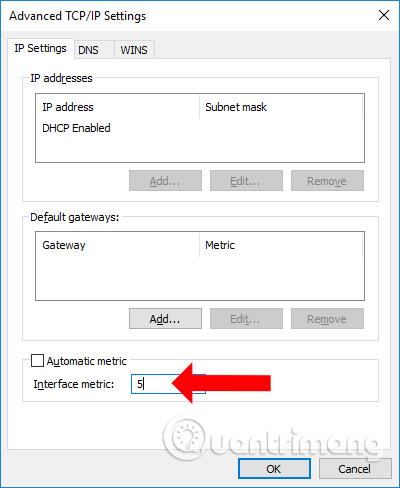
Lorsque vous modifiez les paramètres métriques d'interface sur cette connexion réseau, vous modifiez également les mêmes paramètres sur d'autres connexions réseau pour donner la priorité aux connexions réseau sous Windows 10. L'ordinateur se connectera désormais au réseau dans l'ordre de priorité défini par l'utilisateur.
Utilisez les commandes PowerShell pour modifier la priorité de la connexion réseau
Si vous le souhaitez, vous pouvez également utiliser des applets de commande PowerShell (commandes raccourcies utilisées dans les environnements Windows PowerShell) pour modifier la priorité des connexions réseau. En fait, si vous êtes à l’aise avec PowerShell, cette option est plus simple que la première méthode. Il suffit de trouver l'index de l'interface (l'identifiant unique associé à l'interface physique ou logique) et de définir la priorité.
1. Pour modifier la priorité des connexions réseau via PowerShell , vous avez besoin des droits d'administrateur. Recherchez PowerShell dans le menu Démarrer et sélectionnez l’ option « Exécuter en tant qu’administrateur » .
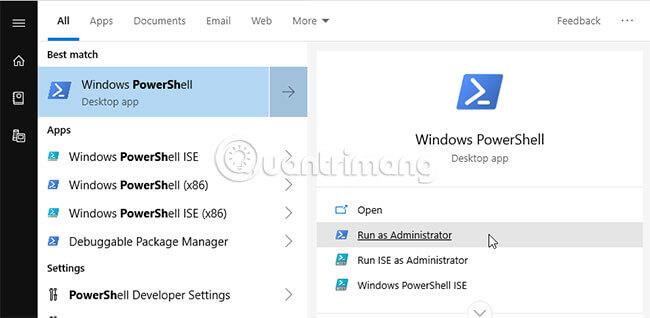
2. Nous devons trouver l'index d'interface de la carte réseau en exécutant la commande Get-NetIPInterface et PowerShell répertoriera toutes les cartes réseau. Vous verrez le numéro d’index de l’interface sous la section « ifIndex ». Notez le numéro d'index de l'interface de la carte réseau. Dans cet exemple, il s'agit de 17.
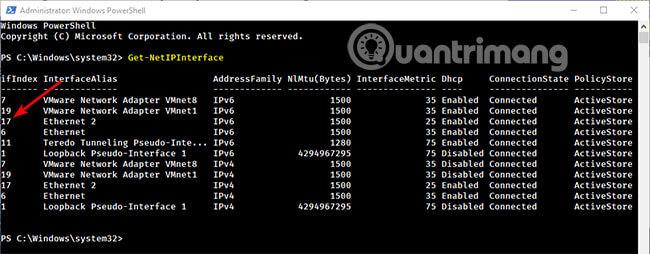
3. Une fois que vous avez le numéro d'index de l'interface de la carte réseau, utilisez la commande ci-dessous. Remplacez INTERFACE_INDEX par le numéro d'index réel de l'interface et PRIORITY par le numéro de priorité spécifique (inférieur ou égal à 10).
Set-NetIPInterface -InterfaceIndex INTERFACE_INDEX -InterfaceMetric PRIORITY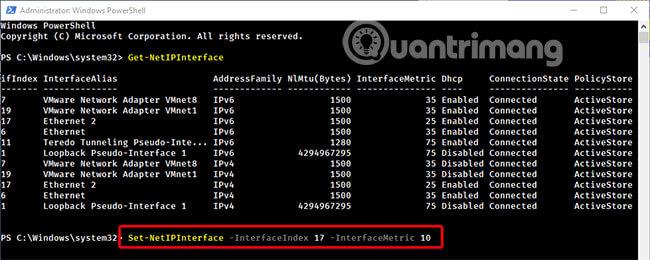
4. Pour vérifier les modifications, exécutez la cmdlet Get-NetIPInterface. Comme vous pouvez le constater, la priorité des connexions réseau est passée de 25 à 10.
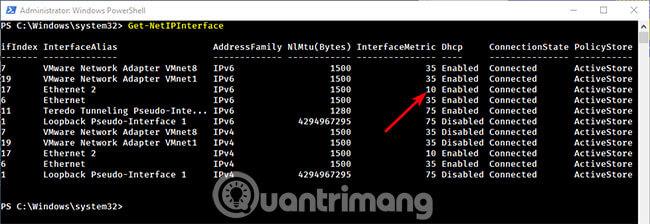
5. Redémarrez le système pour appliquer les modifications.
6. À l'avenir, si vous souhaitez que Windows gère la priorité des connexions réseau, exécutez simplement la commande ci-dessous. N'oubliez pas de remplacer INTERFACE_INDEX par l'index d'interface réel de la carte réseau.
Set-NetIPInterface -InterfaceIndex 21 -AutomaticMetric enabledEn savoir plus :
Je vous souhaite du succès !
Découvrez comment utiliser Wox pour lancer vos applications, exécuter des commandes et plus encore, instantanément.
Découvrez comment créer un cercle jaune autour du pointeur de la souris pour le mettre en surbrillance sur Windows 10. Suivez ces étapes faciles pour améliorer votre expérience utilisateur.
Découvrez pourquoi l
Sous Windows 11, configurez facilement des raccourcis pour accéder rapidement à des dossiers spéciaux dans votre menu Démarrer.
Découvrez comment résoudre l
Découvrez comment utiliser un disque dur externe avec un Chromebook pour transférer et stocker vos fichiers en toute sécurité. Suivez nos étapes pour un usage optimal.
Dans ce guide, vous apprendrez les étapes pour toujours utiliser une adresse MAC aléatoire pour votre adaptateur WiFi sous Windows 10. Optimisez votre sécurité en ligne!
Découvrez comment désinstaller Internet Explorer 11 sur Windows 10 pour optimiser l'espace de votre disque dur.
Découvrez comment utiliser Smart Defrag, un logiciel de défragmentation de disque dur gratuit et efficace, pour améliorer les performances de votre ordinateur.
Le moyen le plus simple de déverrouiller du contenu et de protéger tous les appareils avec un VPN crypté est de partager la connexion VPN via un point d








