Comment lancer des applications instantanément avec Wox sous Windows

Découvrez comment utiliser Wox pour lancer vos applications, exécuter des commandes et plus encore, instantanément.

L' application Quick Assist permet à deux personnes de partager un ordinateur via une connexion à distance afin qu'une personne puisse aider à résoudre les problèmes sur l'ordinateur de l'autre.
La personne confrontée au problème demande l'assistance d'un assistant (un ami ou l'assistance Microsoft). Les deux doivent démarrer Quick Assist et l'assistant enverra un code de sécurité à la personne ayant besoin d'aide. La personne ayant besoin d'aide saisit le code et autorise l'assistant, celui-ci peut alors prendre le contrôle de l'ordinateur de la personne ayant besoin d'aide et fournir une assistance via une connexion à distance.
Lorsque vous recevez de l'aide, vous permettez à une personne de confiance de vous aider en prenant le contrôle de votre ordinateur. Ce guide vous montrera comment obtenir rapidement et facilement une assistance à distance à l'aide de l'application Quick Assist dans Windows 10.
Comment obtenir une assistance à distance avec l'application Quick Assist sous Windows 10
1. La personne d'assistance devra d'abord suivre les instructions de l'article : Comment utiliser Quick Assist pour contrôler à distance un ordinateur afin de vous envoyer le code de sécurité et de vous connecter.
2. Ouvrez l' application Quick Assist ( Win + Ctrl + Q ) à partir de Toutes les applications dans Accessoires Windows.
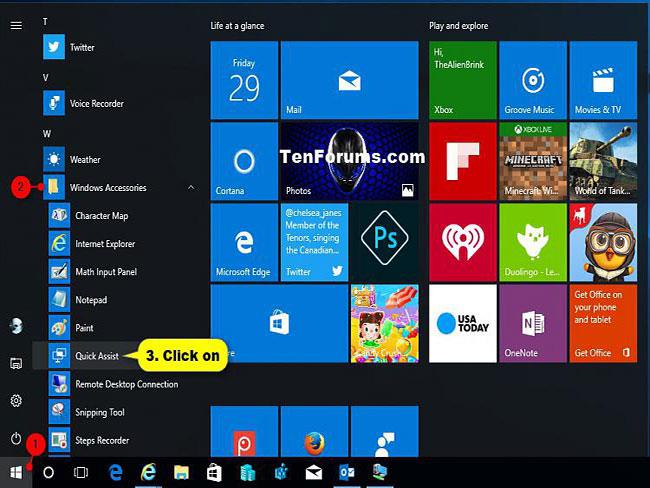
Ouvrez l'application Assistance rapide
3. Entrez le code d'aide dans Obtenir de l'aide et cliquez sur le bouton d'écran Partager.
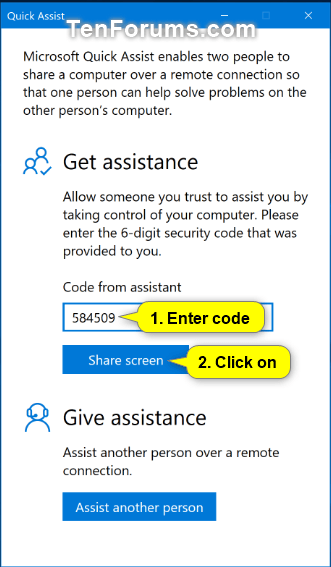
Entrez le code d'aide et appuyez sur le bouton Partager l'écran
4. Cliquez sur Autoriser pour permettre à une personne d'assistance d'accéder à votre ordinateur.
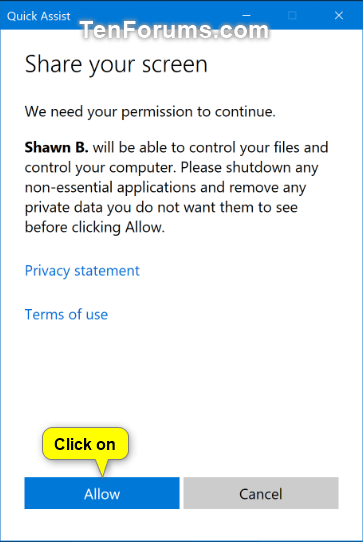
Accorder l'accès à votre ordinateur
5. Quick Assist commencera à connecter à distance les deux ordinateurs.
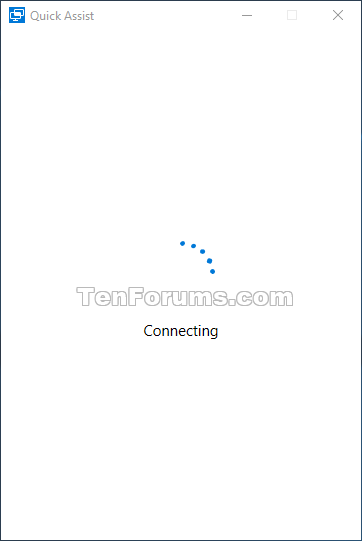
Le processus de connexion commence
6. Vous serez maintenant connecté à un autre PC avec le partage d'écran activé afin que vous puissiez obtenir de l'aide depuis l'ordinateur de cette personne.

La personne de soutien vous fournira de l'aide
7. Lorsque vous avez fini de recevoir de l'assistance, vous pouvez fermer l'application Quick Assist et cliquer sur Fermer pour confirmer.
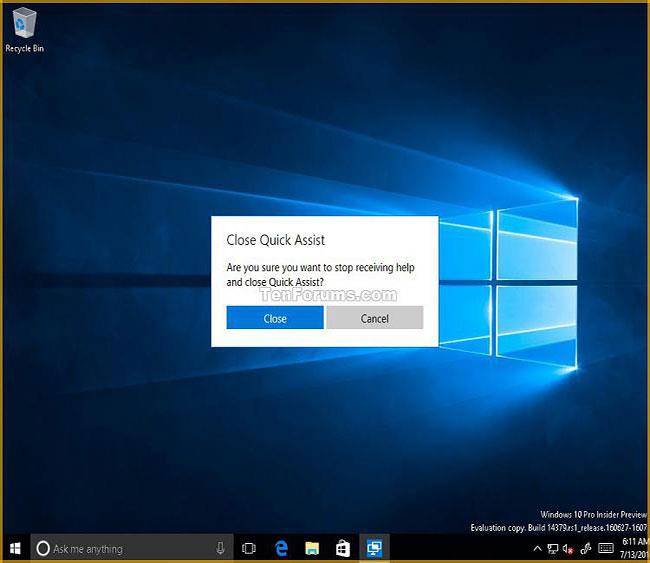
Vous pouvez fermer Quick Assist une fois terminé
8. Maintenant, dans la section Donner des commentaires , vous pouvez donner votre avis, puis cliquer sur Soumettre pour envoyer ou cliquer sur Fermer pour fermer Quick Assist.
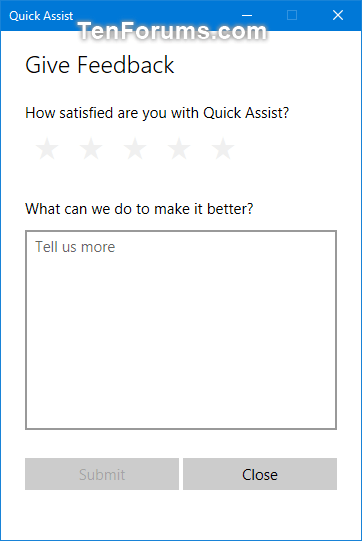
Vous pouvez donner votre avis dans la section Donner des commentaires
En savoir plus :
Découvrez comment utiliser Wox pour lancer vos applications, exécuter des commandes et plus encore, instantanément.
Découvrez comment créer un cercle jaune autour du pointeur de la souris pour le mettre en surbrillance sur Windows 10. Suivez ces étapes faciles pour améliorer votre expérience utilisateur.
Découvrez pourquoi l
Sous Windows 11, configurez facilement des raccourcis pour accéder rapidement à des dossiers spéciaux dans votre menu Démarrer.
Découvrez comment résoudre l
Découvrez comment utiliser un disque dur externe avec un Chromebook pour transférer et stocker vos fichiers en toute sécurité. Suivez nos étapes pour un usage optimal.
Dans ce guide, vous apprendrez les étapes pour toujours utiliser une adresse MAC aléatoire pour votre adaptateur WiFi sous Windows 10. Optimisez votre sécurité en ligne!
Découvrez comment désinstaller Internet Explorer 11 sur Windows 10 pour optimiser l'espace de votre disque dur.
Découvrez comment utiliser Smart Defrag, un logiciel de défragmentation de disque dur gratuit et efficace, pour améliorer les performances de votre ordinateur.
Le moyen le plus simple de déverrouiller du contenu et de protéger tous les appareils avec un VPN crypté est de partager la connexion VPN via un point d








