Comment lancer des applications instantanément avec Wox sous Windows

Découvrez comment utiliser Wox pour lancer vos applications, exécuter des commandes et plus encore, instantanément.

Les nouvelles versions de Windows 10 ont fourni des fonctionnalités supplémentaires de nettoyage automatique du système, notamment le nettoyage automatique périodique de la corbeille et du dossier Téléchargements, environ 30 jours dans la section Sens du stockage. Cela aide l'ordinateur à retrouver une grande capacité système selon un calendrier prédéfini.
Cependant, sur les versions précédentes de Windows 10, cette fonctionnalité n'était pas disponible. Cependant, nous pouvons toujours profiter des paramètres disponibles sur le système pour nettoyer le système selon un calendrier pré-programmé. En particulier, les utilisateurs n'ont pas besoin de programmes de nettoyage tiers comme CCleaner ou Clean Master . Nous ne devons le faire qu’une seule fois et les processus restants se dérouleront automatiquement.
1. Utilisez l'Explorateur de fichiers :
Étape 1:
Dans l'interface de l'Explorateur de fichiers, les utilisateurs appuient sur la touche F3 pour ouvrir la barre de menu du ruban, puis cliquent sur le bouton Rechercher .
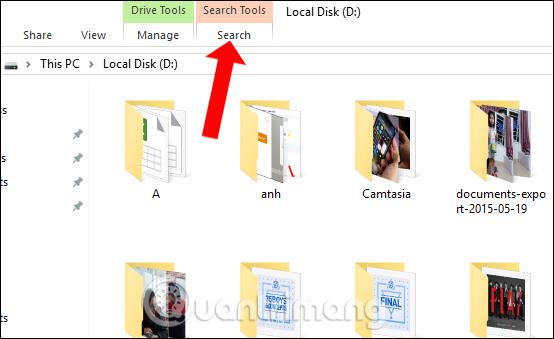
Étape 2:
Cliquez sur l' option Date de modification pour voir une liste d'heures afin que les utilisateurs puissent choisir de filtrer les données. Ensuite, l'Explorateur de fichiers recherchera et affichera toutes les données et fichiers dans le délai sélectionné.
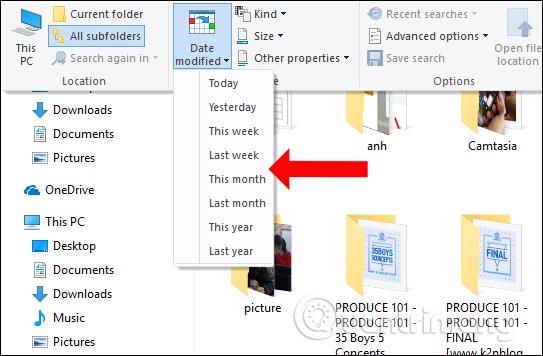
Étape 3:
Une liste complète des données apparaît. Nous trouverons les fichiers que nous devons supprimer, faites un clic droit et sélectionnez Supprimer ou appuyez sur la touche Suppr pour supprimer.
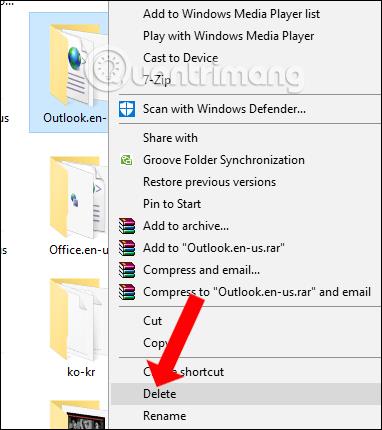
Étape 4:
Si vous souhaitez choisir une autre heure pour rechercher des fichiers, cliquez sur le champ de recherche ci-dessus pour afficher la fenêtre de sélection de l'heure.
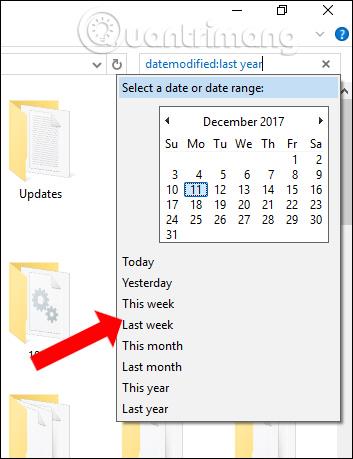
Dans le cas où nous souhaitons rechercher des données sur une période de temps précise, par exemple du 9 octobre au 10 novembre, saisissez la syntaxe datemodified:September 10, 2017 .. October 11/ 2017 . Les données seront filtrées immédiatement après.
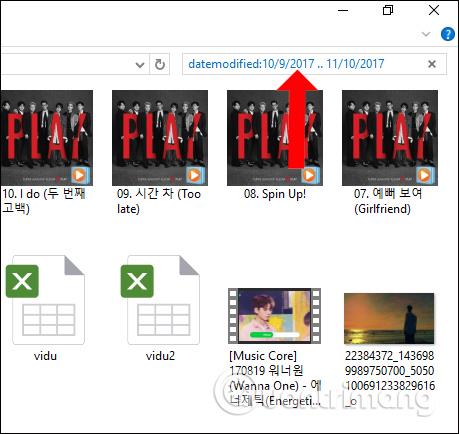
2. Utilisez la commande Invite de commandes :
Étape 1:
Entrez le mot-clé cmd dans l'interface de la boîte de dialogue Exécuter et cliquez sur OK pour y accéder.
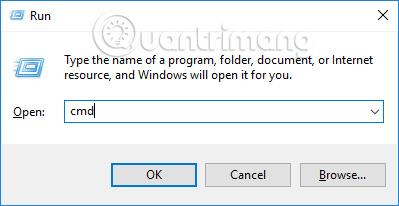
Étape 2:
Ensuite, l'utilisateur entre la commande avec la syntaxe ForFiles /p "URL_FOLDER_WANTED_to_DELETE" /s /d -DATE /c "cmd /c del @file ".
Cette commande supprimera les données d'un dossier avec une heure, une date et une heure spécifiques. Par exemple, pour supprimer les données du dossier Téléchargements dans un délai de 30 jours, nous saisirions la commande suivante : ForFiles /p "%userprofile%\Downloads" /s /d -30 /c "cmd /c del @file".
Notez aux lecteurs que lorsque nous entrons %userprofile%, la commande supprimera toutes les données du dossier Téléchargements de tous les comptes de l'appareil, si l'appareil a configuré plusieurs comptes.
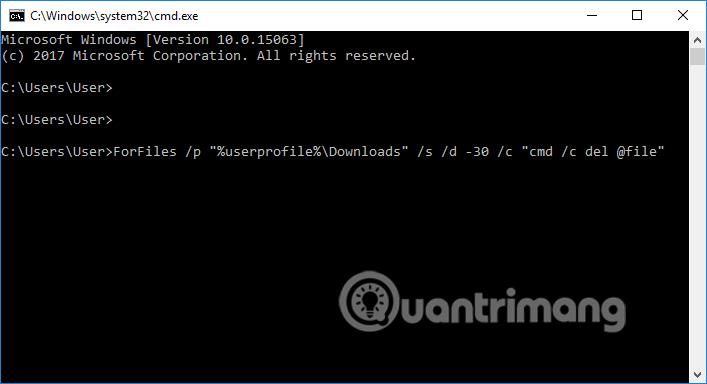
3. Utilisez le Planificateur de tâches :
Sur le Planificateur de tâches, il existe une fonctionnalité permettant de planifier certaines actions sur le système.
Étape 1:
Entrez le mot-clé Planificateur de tâches dans la zone de recherche, puis entrez les résultats de la recherche.
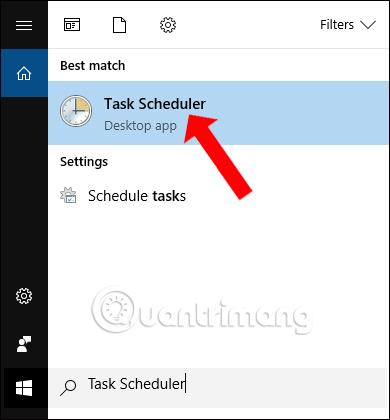
Étape 2:
Cliquez ensuite sur l' option Créer une tâche... dans la bibliothèque du planificateur de tâches.
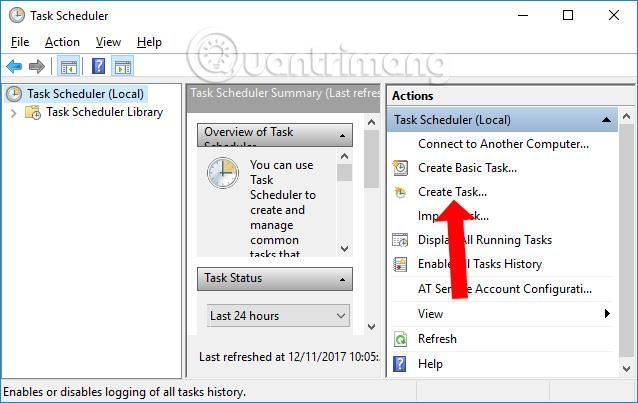
Étape 3:
L'interface de la boîte de dialogue Créer une tâche apparaît. Dans l'onglet Général , saisissez un nom dans la section Nom , comme indiqué ci-dessous.
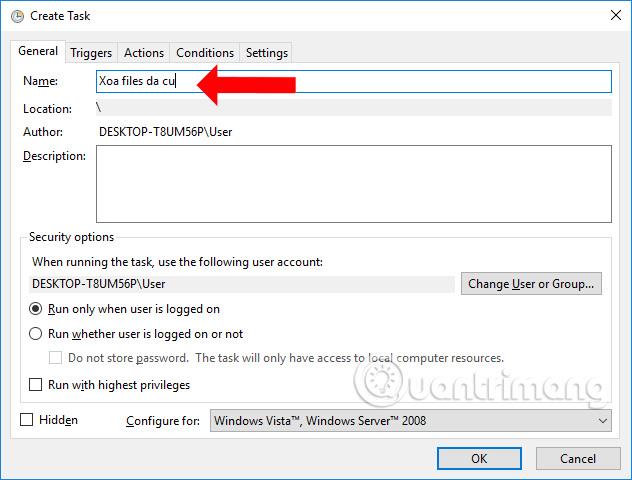
Étape 4:
Cliquez sur l'onglet Actions , puis cliquez sur l'option Nouveau... ci-dessous.
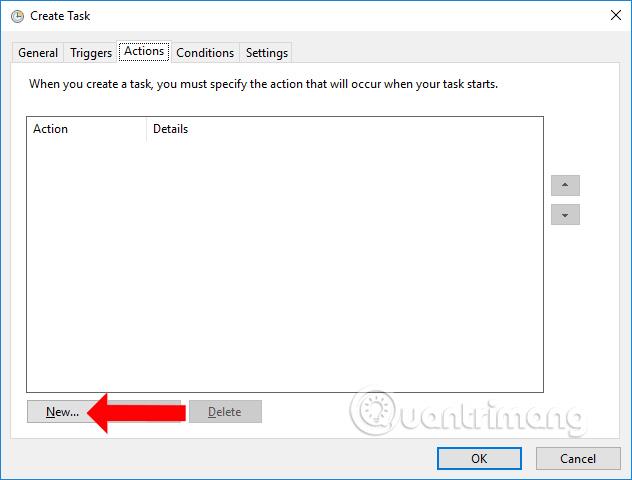
Étape 5 :
Nous entrerons ForFiles.exe dans la zone Programme/script . Entrez ensuite la syntaxe /p "URL_FOLDER_WANTED_DELETE" /s /d -DATE /c "cmd /c del @file" dans la zone Ajouter des arguments (facultatif) .
Le dossier que vous souhaitez supprimer dépendra du choix de l'utilisateur ainsi que du moment où les données seront supprimées. Cliquez ensuite sur OK pour enregistrer.
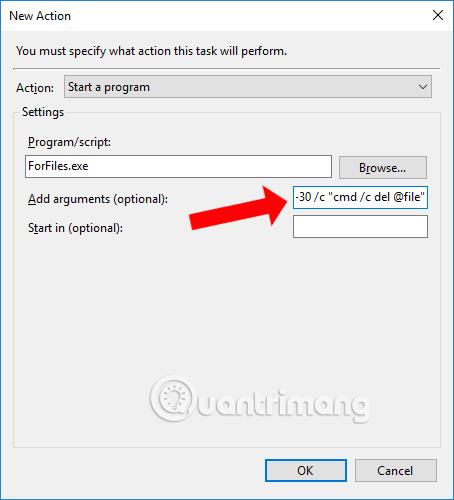
Étape 6 :
Revenez à l’interface Créer une tâche, cliquez sur l’onglet Déclencheurs et cliquez sur Nouveau…
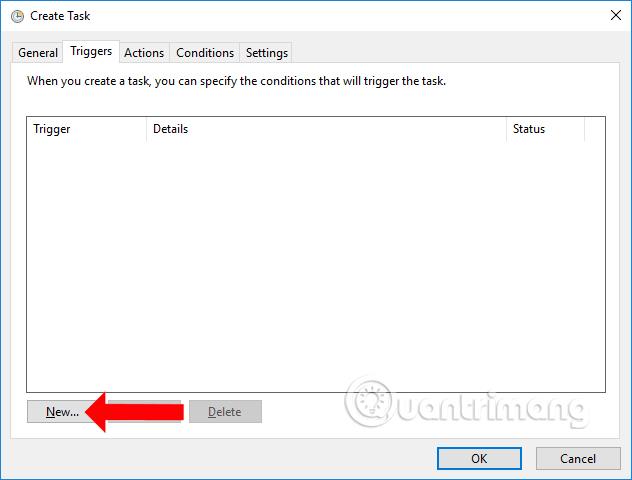
Étape 7 :
Ensuite, l'utilisateur planifiera un nettoyage automatique dans le dossier sélectionné sous Windows. Par exemple, je choisirai de nettoyer automatiquement tous les lundis du mois avec une heure précise. Cliquez sur OK pour enregistrer.
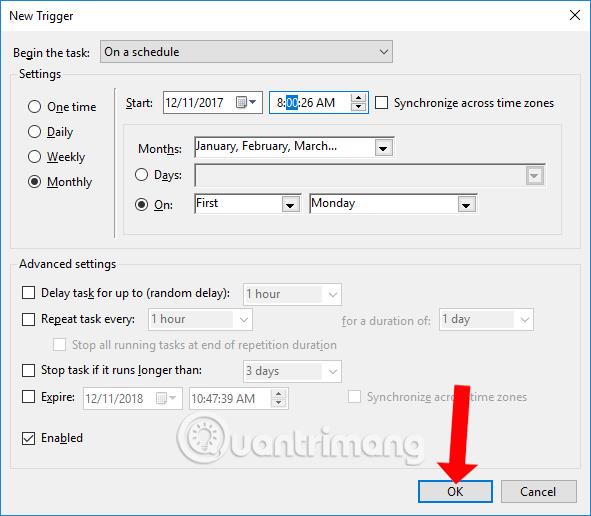
Étape 8 :
Cliquez sur l'onglet Paramètres , puis cochez les options Autoriser l'exécution de la tâche à la demande et Exécuter la tâche dès que possible après un démarrage planifié manqué . Cliquez sur OK pour enregistrer.
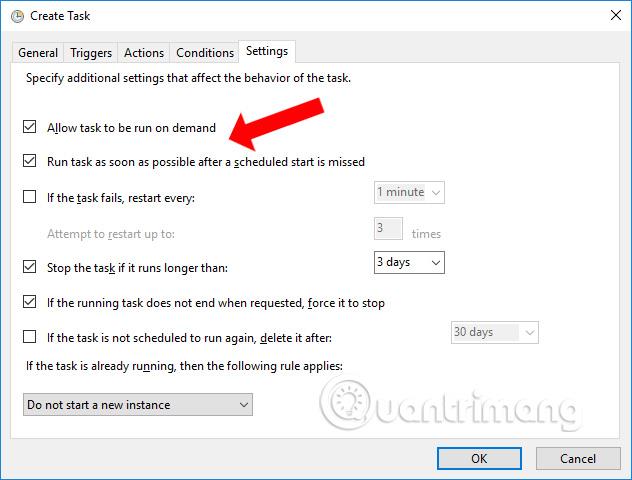
Vous disposez donc d'un moyen supplémentaire de nettoyer votre ordinateur Windows 10 avec une heure programmée, si la version précédente de Windows 10 ne disposait pas de la fonctionnalité permettant de supprimer automatiquement les données dans les 30 jours comme les nouvelles versions de Windows 10. La planification d'un nettoyage du système contribuera en partie à accélérer Windows 10, en récupérant une grande capacité pour le système.
En savoir plus :
Je vous souhaite du succès !
Découvrez comment utiliser Wox pour lancer vos applications, exécuter des commandes et plus encore, instantanément.
Découvrez comment créer un cercle jaune autour du pointeur de la souris pour le mettre en surbrillance sur Windows 10. Suivez ces étapes faciles pour améliorer votre expérience utilisateur.
Découvrez pourquoi l
Sous Windows 11, configurez facilement des raccourcis pour accéder rapidement à des dossiers spéciaux dans votre menu Démarrer.
Découvrez comment résoudre l
Découvrez comment utiliser un disque dur externe avec un Chromebook pour transférer et stocker vos fichiers en toute sécurité. Suivez nos étapes pour un usage optimal.
Dans ce guide, vous apprendrez les étapes pour toujours utiliser une adresse MAC aléatoire pour votre adaptateur WiFi sous Windows 10. Optimisez votre sécurité en ligne!
Découvrez comment désinstaller Internet Explorer 11 sur Windows 10 pour optimiser l'espace de votre disque dur.
Découvrez comment utiliser Smart Defrag, un logiciel de défragmentation de disque dur gratuit et efficace, pour améliorer les performances de votre ordinateur.
Le moyen le plus simple de déverrouiller du contenu et de protéger tous les appareils avec un VPN crypté est de partager la connexion VPN via un point d








