Comment lancer des applications instantanément avec Wox sous Windows

Découvrez comment utiliser Wox pour lancer vos applications, exécuter des commandes et plus encore, instantanément.

Pour la plupart des gens, le lecteur C est la partie centrale du PC, où le système d'exploitation est installé et où tous les fichiers système importants sont conservés. Certes, c'est aussi le disque qui risque le plus de se remplir à cause des mises à jour Windows interminables, des téléchargements oubliés et du fait que par défaut, tout est enregistré sur le disque C.
Ensuite, Quantrimang vous montrera comment nettoyer le lecteur C, restaurer de l'espace, puis faire fonctionner à nouveau ce lecteur correctement et rapidement.
Table des matières de l'article
Ci-dessous, l'article vous montrera quelques astuces qui peuvent supprimer automatiquement divers fichiers temporaires, mais ces méthodes (comme Storage Sense et Disk Clean-up) ne termineront pas le travail de suppression des fichiers temporaires. les fichiers qui endommagent votre disque dur resteront dans le dossier Temp pendant un certain temps plus longtemps.
Note :
Assurez-vous de ne rien exécuter lors de la suppression manuelle de fichiers temporaires . Si vous supprimez des fichiers temporaires liés à une application en cours d'exécution, cette application peut planter et vous risquez de perdre tout ce que vous faisiez à ce moment-là.
Pour trouver votre dossier de fichiers temporaires principal, le dossier par défaut est « C:\Users\Rob\AppData\Local\Temp » (ou vous pouvez appuyer sur Win + R , puis saisir %temp% ).
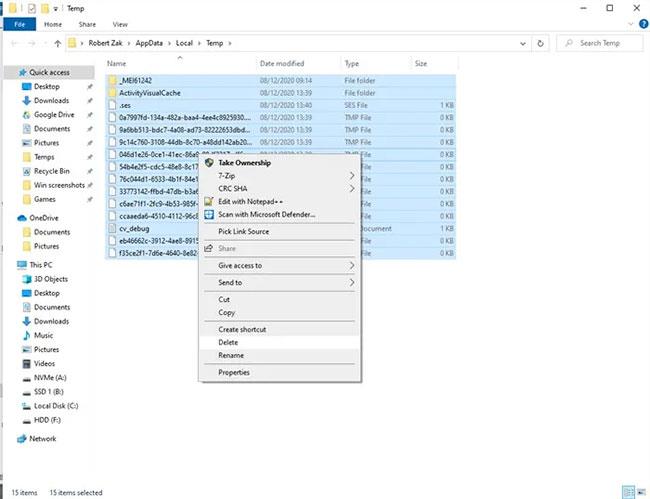
Supprimer manuellement les fichiers temporaires
Pour voir combien d'espace occupe le dossier Temp, sélectionnez tout ce qu'il contient avec Ctrl + A , puis cliquez avec le bouton droit sur n'importe quel fichier et cliquez sur Propriétés. Si vous souhaitez continuer la suppression, assurez-vous que tout est sélectionné avec Ctrl + A , faites un clic droit, puis cliquez sur Supprimer.
Windows 10 dispose d'une fonctionnalité pratique appelée Storage Sense, qui surveille l'espace de stockage de votre PC, puis nettoie les choses si vous manquez d'espace. Il effectue des tâches de base comme nettoyer la corbeille , supprimer les anciens fichiers du dossier Téléchargements et supprimer les fichiers temporaires sur le PC.
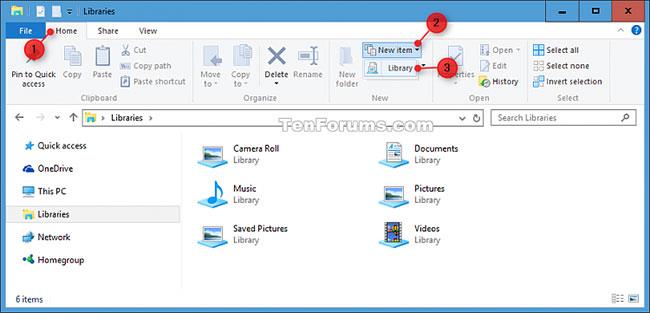
Utiliser le sens du stockage
Reportez-vous à : Comment utiliser Storage Sense sur Windows 10 pour libérer de l'espace disque pour plus de détails sur la façon de procéder.
À l'aide de l'Explorateur Windows, vous pouvez analyser l'intégralité de votre disque dur pour rechercher des fichiers en fonction de leur capacité.
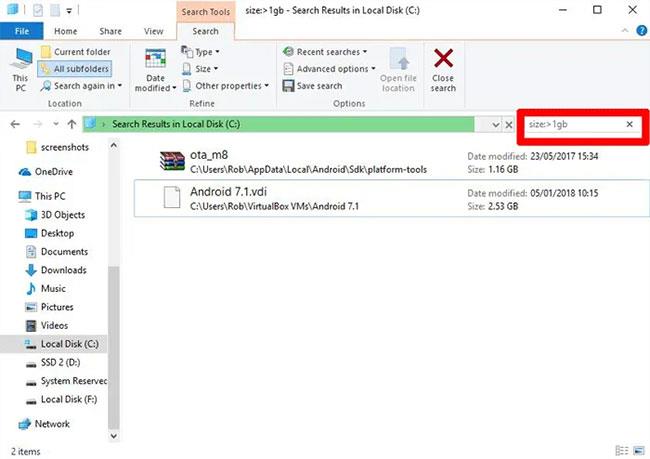
Analyser des fichiers volumineux sur des disques durs
Des instructions détaillées se trouvent dans l'article : Comment trouver des fichiers volumineux sous Windows 10 .
Dans la fenêtre « Applications et fonctionnalités » (vous la trouverez en faisant un clic droit sur le bouton Démarrer), vous pouvez trier la liste par « Taille » pour voir quelles applications consomment le plus d'espace. Vous pourriez être surpris par les résultats et souhaiterez peut-être supprimer l’application si vous le jugez opportun. Demandez-vous si vous avez vraiment besoin de toutes ces applications gourmandes en espace et supprimez-les le cas échéant.
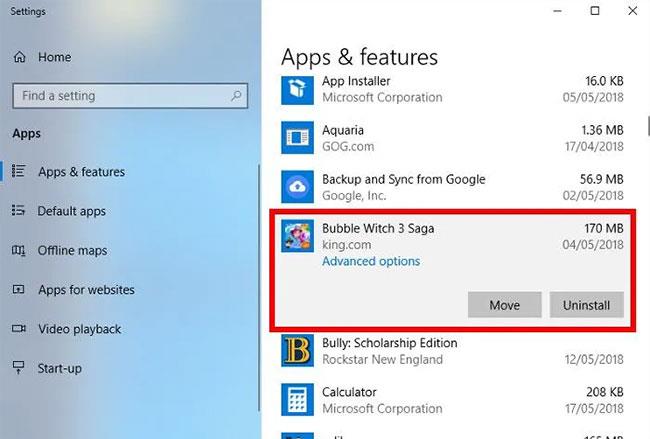
Désinstallez Windows Shovelware et les applications gourmandes en espace
Une autre chose qui pourrait vous surprendre est que vous possédez désormais des jeux comme Bubble Witch 3 Saga et Minecraft, dont vous n'avez jamais voulu en premier lieu ! Cependant, il ne suffit pas de les désinstaller simplement de la liste « Applications et fonctionnalités » et vous devez les supprimer à l’aide de Powershell . Pour ce faire, lisez les instructions sur la façon de désinstaller les applications Windows préinstallées .
Peut-être connaissez-vous déjà l'utilitaire de nettoyage de disque intégré à Windows, mais vous ne l'avez pas encore utilisé. C'est le premier endroit où chercher à libérer de l'espace. Pour commencer à l'utiliser, lancez l'Explorateur Windows, cliquez avec le bouton droit sur le lecteur C et sélectionnez « Propriétés » dans la liste.
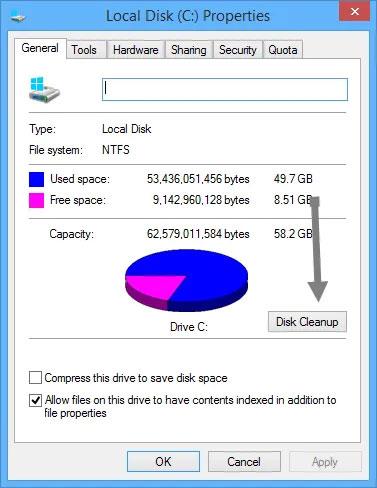
Utilisez l'utilitaire de nettoyage de disque
Lorsque la fenêtre Propriétés s'ouvre, cliquez sur « Nettoyage de disque » pour ouvrir l'utilitaire. Ici, dans la case « Fichiers à supprimer » , cochez toutes les cases telles que Fichiers de vidage d'erreur de la mémoire système, Corbeille, Fichiers journaux d'installation , etc.
Une fois que vous avez coché toutes les cases souhaitées, cliquez sur OK pour libérer de l'espace disque occupé par les fichiers ci-dessus. L'espace que vous libérez dépend de la mesure dans laquelle vous avez "négligé" votre lecteur C.
La mise en veille prolongée est une fonctionnalité pratique que vous pouvez utiliser pour éteindre facilement votre ordinateur tout en enregistrant son état actuel, afin que vous puissiez continuer à travailler lorsque vous l'allumez. Cependant, la mise en veille prolongée peut occuper une grande quantité d'espace disque, car elle réserve un espace sur le disque dur égal à la quantité de contenu stocké dans la RAM. (Donc potentiellement, plus vous disposez de RAM, plus vous utilisez d’espace disque).
Pour désactiver la mise en veille prolongée, ouvrez le Panneau de configuration de Windows en appuyant sur Win + X et sélectionnez « Panneau de configuration » dans la liste. Lorsque le Panneau de configuration est ouvert, sélectionnez Options d'alimentation.
2. Cliquez sur le lien « Choisir l'action des boutons d'alimentation » sur la gauche. Cette action vous amènera à la fenêtre des paramètres système.
3. Cliquez sur « Modifier les paramètres actuellement indisponibles » . Cette action activera toutes les options désactivées.
4. Faites défiler vers le bas et décochez la case « Hibernation » pour désactiver la mise en veille prolongée dans Windows 10.
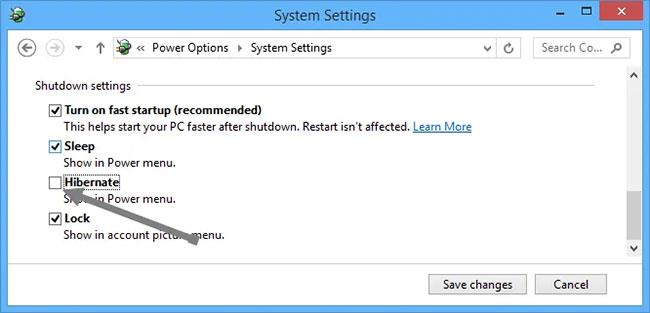
Décochez la case « Hibernate » pour désactiver l'hibernation
Les fichiers Internet temporaires tels que le cache du navigateur et les cookies occupent un peu d'espace sur le lecteur C, donc la suppression de ces fichiers temporaires vous donnera de l'espace libre. Reportez-vous à : Comment supprimer le cache et les cookies sur Chrome, Firefox et Coc Coc pour plus de détails.
Windows a tendance à conserver les fichiers système anciens (et pour la plupart redondants). Dans la plupart des cas, vous pouvez supprimer ces fichiers, notamment si vous avez installé une nouvelle version de Windows. Pour faire ça:
1. Ouvrez l'Explorateur Windows, cliquez avec le bouton droit sur le lecteur C et sélectionnez Propriétés.
2. Cliquez sur « Nettoyage de disque » , puis dans la nouvelle fenêtre, cliquez sur « Nettoyer les fichiers système » pour ouvrir la fenêtre de nettoyage avancé du disque.
3. Cochez la case « Fichiers journaux de mise à niveau Windows » et si vous en avez, cochez la case « Installation(s) précédente(s) Windows » .
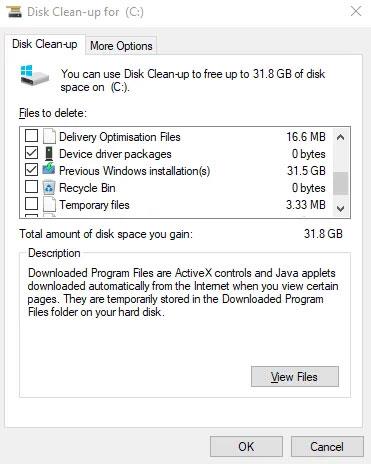
Supprimer les anciens fichiers de mise à jour Windows et les installations précédentes
Il existe d'autres cases à cocher ici, mais la plupart d'entre elles n'utilisent pas d'espace et peuvent être laissées seules. Lorsque vous êtes prêt, cliquez sur OK pour nettoyer votre disque dur.
Le dossier WinSxS se trouve sur le lecteur C de votre PC, à l'emplacement du dossier Windows, par exemple C:\Windows\WinSxS. Il stocke les fichiers nécessaires à la restauration du système. Vous pouvez facilement réduire la taille de ce dossier, mais cela est accompagné d'un avertissement.
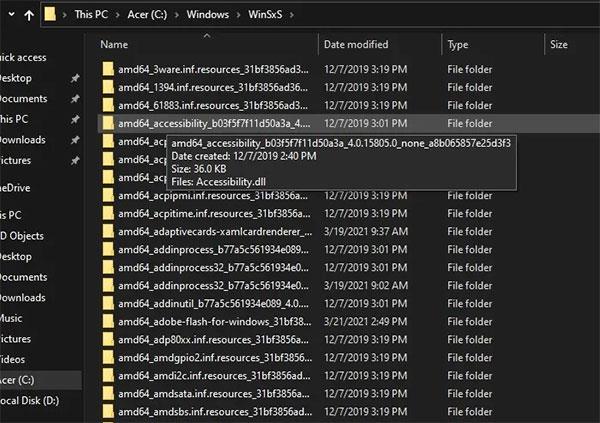
Réduisez la taille du dossier WinSxS
Attention : Ne supprimez aucun fichier directement du dossier WinSxS ou du dossier lui-même. Cela endommagerait gravement le système et rendrait impossible le redémarrage ou la restauration.
1. Il est très important de procéder avec prudence et de traiter ces fichiers directement depuis le Planificateur de tâches .
2. Lorsque le Planificateur de tâches s'ouvre , recherchez Bibliothèque du Planificateur de tâches > Microsoft > Windows > Maintenance > StartComponentCleanup et cliquez avec le bouton droit pour sélectionner Exécuter.
3. Attendez quelques minutes que l'opération se termine.
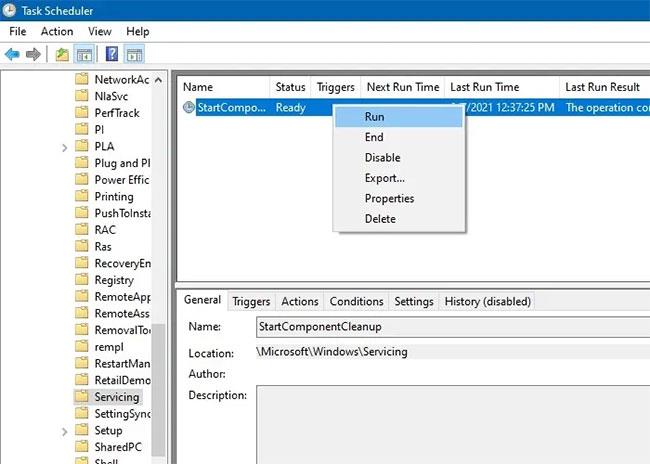
Traitez les fichiers directement depuis le Planificateur de tâches
Vous pouvez configurer les fichiers OneDrive et File Explorer pour qu'ils soient disponibles en ligne uniquement. Cela permettra d'économiser considérablement l'espace que vous utilisez sur votre lecteur C. Si vous disposez d'une connexion Internet rapide et fiable, vous bénéficierez de cette excellente astuce pour gagner de la place.
Pour OneDrive, sélectionnez l'application OneDrive dans la zone de recherche du menu Démarrer de Windows 11 et dans la zone de recherche de Windows 10. Connectez-vous avec le compte Microsoft utilisé sur le PC local. Accédez au dossier OneDrive en cliquant sur Suivant.

Accédez au dossier OneDrive
Cliquez avec le bouton droit sur n'importe quel sous-dossier OneDrive et s'ils occupent beaucoup d'espace, définissez-les sur « en ligne uniquement » au lieu de les placer sur l'appareil.
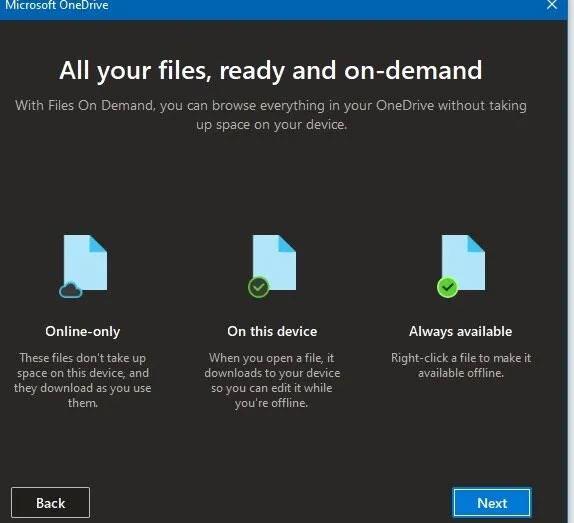
Définir les fichiers en mode « en ligne uniquement »
Les mêmes méthodes ci-dessus peuvent être répétées pour n'importe quel fichier ou dossier dans la fenêtre de l'Explorateur de fichiers. En les configurant pour qu'ils soient disponibles en ligne uniquement, vous pouvez accéder à vos fichiers quand vous le souhaitez. Bien sûr, si vous disposez de données importantes auxquelles vous devez accéder à tout moment, vous souhaiterez laisser ces données sur votre appareil.
Peut-être avez-vous conclu que votre PC est tellement en désordre que vous ne voulez pas vous soucier de nettoyer Windows 10. Dans ce cas, vous pouvez utiliser une option intégrée pour réinstaller une nouvelle copie de Windows.
Vous connaissez peut-être l' option Réinitialiser ce PC disponible dans les paramètres de récupération. Cependant, l'utilisation de cette fonctionnalité avec certaines options restaurera votre PC à son état d'origine, y compris les bloatwares préinstallés du fabricant. Pour éviter cela, vous pouvez utiliser une autre méthode.
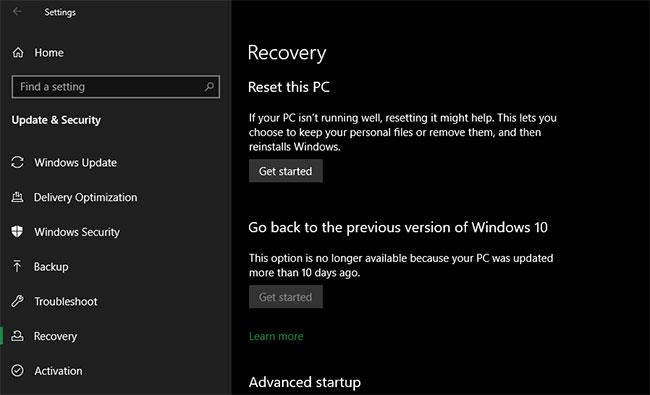
Réinitialiser Windows 10
Pour utiliser cette fonctionnalité, cliquez sur le bouton Commencer dans le menu Récupération. Sélectionnez Conserver mes fichiers , sélectionnez Télécharger ou réinstaller localement, paramètres, puis assurez-vous de sélectionner Non pour Restaurer les applications préinstallées ?
Cela équivaut à l' option Nouveau départ trouvée dans la section Performances et santé de l'appareil de l'application de sécurité Windows dans les anciennes versions de Windows 10. Windows 10 sera réinstallé et mis à jour vers la dernière version, en plus il supprimera toutes les applications installées. Seuls vos fichiers personnels et « certains paramètres Windows » sont conservés.
Bien que Windows promette de les garder en sécurité, assurez-vous de sauvegarder vos fichiers importants avant de le faire, en cas de problème. Vous devez également prendre note de toutes les clés de licence dont vous aurez besoin pour réactiver le logiciel après l'actualisation.
Devoir réinstaller manuellement tous les programmes prendra un certain temps. Mais si votre ordinateur est en désordre, cette méthode mérite d’être envisagée.
Oui, les méthodes pour nettoyer le lecteur C sont très similaires pour Windows 10 et Windows 11 . Il peut y avoir de légers changements dans l'emplacement de certaines options de menu, mais les méthodes de nettoyage du lecteur C mentionnées sont applicables à la fois à Windows 10 et à Windows 11.
Vous devez choisir les méthodes Windows intégrées pour nettoyer l'espace disque, y compris le lecteur C. L'article a mentionné de nombreuses techniques intégrées dans ce guide.
Les mises à jour périodiques de Windows constituent le moyen le plus sûr de vérifier l'intégrité du système. Les logiciels tiers font en grande partie les mêmes choses que les outils intégrés : ils peuvent identifier les fichiers temporaires, les mises à jour en attente, les fichiers dans la corbeille, etc.
Cependant, s'ils suppriment accidentellement des fichiers importants, tels que les fichiers du dossier WinSxS, cela peut vous causer beaucoup de problèmes. Ce problème peut vous empêcher d'annuler les mises à jour ou de résoudre vous-même les problèmes Windows. En général, l'article ne recommande pas d'utiliser un logiciel tiers pour nettoyer les lecteurs Windows. Ils font plus de mal que de bien. Évitez les outils comme CCleaner et Wondershare RecoverIt.
Avec une utilisation régulière, le lecteur C se remplira progressivement. Chaque fichier et dossier que vous créez (sur n'importe quel lecteur) a un impact sur l'espace libre du lecteur C. Si vous n'avez pas mis à jour votre ordinateur depuis longtemps, il peut être vulnérable aux Bloatware et difficile à supprimer des fichiers. Bien sûr, on oublie souvent de supprimer les fichiers temporaires, les programmes inutiles et les applications qui prennent beaucoup de place. Toutes ces choses jouent un rôle dans le remplissage progressif du lecteur C.
Découvrez comment utiliser Wox pour lancer vos applications, exécuter des commandes et plus encore, instantanément.
Découvrez comment créer un cercle jaune autour du pointeur de la souris pour le mettre en surbrillance sur Windows 10. Suivez ces étapes faciles pour améliorer votre expérience utilisateur.
Découvrez pourquoi l
Sous Windows 11, configurez facilement des raccourcis pour accéder rapidement à des dossiers spéciaux dans votre menu Démarrer.
Découvrez comment résoudre l
Découvrez comment utiliser un disque dur externe avec un Chromebook pour transférer et stocker vos fichiers en toute sécurité. Suivez nos étapes pour un usage optimal.
Dans ce guide, vous apprendrez les étapes pour toujours utiliser une adresse MAC aléatoire pour votre adaptateur WiFi sous Windows 10. Optimisez votre sécurité en ligne!
Découvrez comment désinstaller Internet Explorer 11 sur Windows 10 pour optimiser l'espace de votre disque dur.
Découvrez comment utiliser Smart Defrag, un logiciel de défragmentation de disque dur gratuit et efficace, pour améliorer les performances de votre ordinateur.
Le moyen le plus simple de déverrouiller du contenu et de protéger tous les appareils avec un VPN crypté est de partager la connexion VPN via un point d








