Comment lancer des applications instantanément avec Wox sous Windows

Découvrez comment utiliser Wox pour lancer vos applications, exécuter des commandes et plus encore, instantanément.
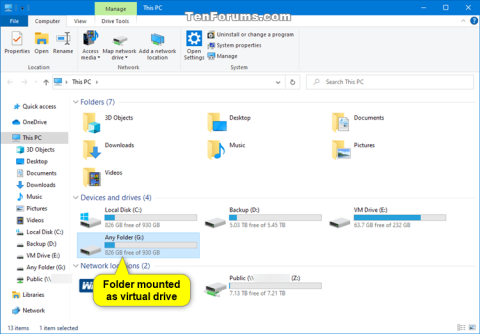
Sous Windows, vous pouvez monter n'importe quel dossier à n'importe quel emplacement en tant que lecteur virtuel avec une lettre de lecteur .
Lorsque vous montez un dossier en tant que lecteur virtuel, vous pouvez accéder au dossier à partir de là. Le contenu du dossier restera dans le dossier. Tout ce qui est enregistré sur le lecteur virtuel sera enregistré à l'emplacement du dossier.
Les dossiers montés en tant que lecteurs virtuels ne sont pas persistants et ne sont disponibles par défaut que pendant la session utilisateur en cours. Si vous vous déconnectez, redémarrez ou éteignez votre ordinateur, tous les lecteurs virtuels existants seront supprimés (plus montés).
Cet article vous montrera comment monter un dossier en tant que lecteur virtuel avec une lettre de lecteur sous Windows 7, Windows 8 et Windows 10.
Vous trouverez ci-dessous le dossier monté en tant que lecteur virtuel sous Windows 10.
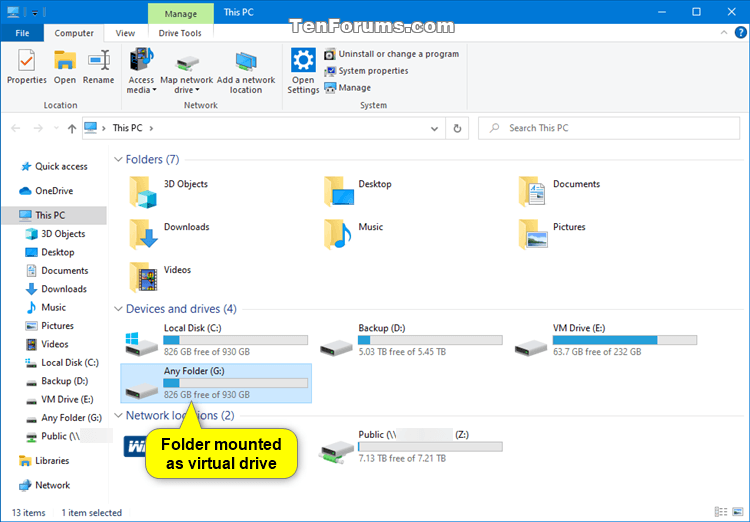
1. Afficher tous les lecteurs virtuels montés du dossier
Étape 1 . Ouvrez l'invite de commande .
Étape 2 . Tapez subst dans l'invite de commande et appuyez sur Entrée .
Étape 3 . Vous verrez une liste des lecteurs virtuels actuels.
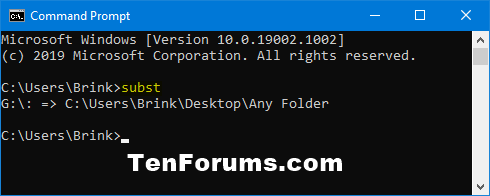
2. Montez le dossier en tant que lecteur virtuel
Étape 1 . À l'invite de commande, tapez la commande suivante et appuyez sur Entrée .
subst : "Full path of folder"Remarque : remplacez la commande ci-dessus par la lettre de lecteur actuellement inutilisée (par exemple, G) que vous souhaitez attacher au lecteur virtuel.
Remplacez le chemin complet du dossier dans la commande ci-dessus par le chemin complet réel du dossier (par exemple C:\Users\Brink\Desktop\Any Folder) que vous souhaitez monter en tant que lecteur virtuel.
Par exemple, la commande ci-dessus ressemblera à ceci lorsque vous remplacerez la lettre du lecteur et le chemin du dossier :
subst G: "C:\Users\Brink\Desktop\Any Folder"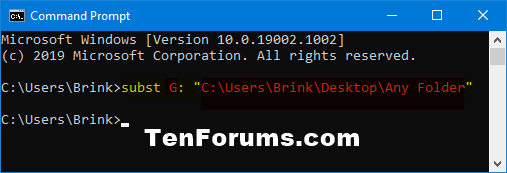
Étape 3 . Si vous le souhaitez, vous pouvez renommer le lecteur virtuel.
Remarque : Le lecteur virtuel sera le même que le lecteur racine du dossier par défaut.
Si le lecteur racine du dossier a été renommé, vous ne pourrez pas renommer le lecteur virtuel.
Si vous renommez un lecteur virtuel, le nom persistera chaque fois que vous monterez le même chemin de dossier en utilisant la même lettre de lecteur.
Étape 4 . Vous pouvez fermer l'invite de commande si vous le souhaitez.
3. Supprimez le lecteur virtuel monté du dossier
Remarque : Cette option n'est pratique que lorsque vous souhaitez supprimer le lecteur virtuel d'un dossier monté sans avoir à vous déconnecter, redémarrer ou arrêter l'ordinateur.
Étape 1 . Ouvrez l'invite de commande.
Étape 2 . Tapez la commande suivante dans l'invite de commande et appuyez sur Entrée .
subst : /dRemarque : remplacez la commande ci-dessus par la lettre de lecteur du lecteur virtuel que vous souhaitez supprimer.
Étape 3 . Vous pouvez fermer l'invite de commande si vous le souhaitez.
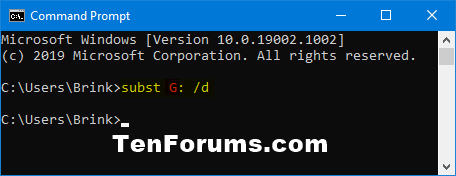
4. Montez toujours les dossiers en tant que lecteurs virtuels
Remarque : Cette option permet au dossier d'être toujours monté en tant que lecteur virtuel même lorsque vous vous déconnectez, démarrez ou éteignez l'ordinateur.
Étape 1 . Ouvrez le Bloc-notes.
Étape 2 . Tapez la commande suivante dans le Bloc-notes.
@echo off
subst : "Full path of folder".Remarque : Remplacez dans la commande ci-dessus par la lettre du lecteur actuellement inutilisé que vous souhaitez monter en tant que lecteur virtuel.
Remplacez le chemin complet du dossier dans la commande ci-dessus par le chemin complet du dossier que vous souhaitez monter en tant que lecteur virtuel.
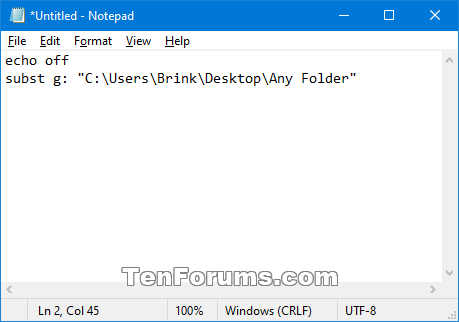
Étape 3 . Dans le Bloc-notes, appuyez sur Ctrl+ Sou cliquez sur Fichier (barre de menu) et cliquez sur Enregistrer pour l'enregistrer en tant que fichier batch (.bat).
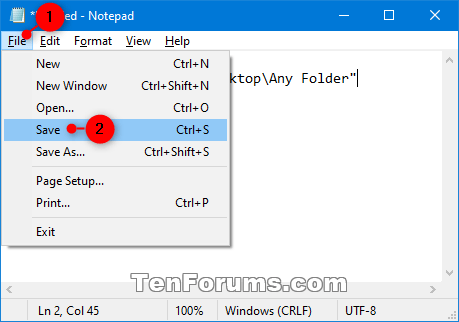
Étape 4. Effectuez les actions suivantes dans la boîte de dialogue Enregistrer sous .
Remarque : vous devez nommer le fichier .bat de manière à savoir qu'il s'agit d'un dossier monté sur un lecteur virtuel.
4. Cliquez sur Enregistrer .
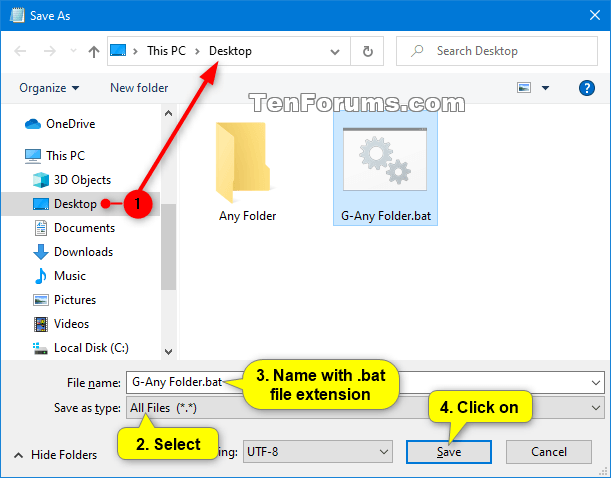
Étape 5 . Vous pouvez fermer le Bloc-notes.
Étape 6 . Ouvrez l'Explorateur de fichiers en appuyant sur Win+ E.
Étape 7 . Enregistrez une copie du fichier .bat dans le dossier de démarrage de l'utilisateur dont vous souhaitez toujours laisser le dossier monté en tant que lecteur virtuel.
Remarque : Vous devez vous connecter en tant qu'administrateur pour copier le fichier .bat dans le dossier de démarrage d'un autre utilisateur ou de tous les utilisateurs.
Pour annuler, supprimez son fichier .bat dans le dossier Démarrage. Le dossier de démarrage pour les utilisateurs se trouve à l'emplacement :
C:\Users\\AppData\Roaming\Microsoft\Windows\Start Menu\Programs\StartupLe dossier de démarrage de tous les utilisateurs se trouve à l'emplacement :
C:\ProgramData\Microsoft\Windows\Start Menu\Programs\Startup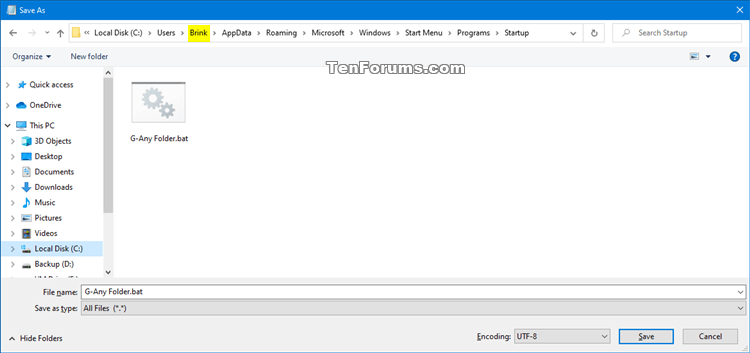
Étape 8 . Fermez l'Explorateur de fichiers si vous le souhaitez.
Je vous souhaite du succès !
Découvrez comment utiliser Wox pour lancer vos applications, exécuter des commandes et plus encore, instantanément.
Découvrez comment créer un cercle jaune autour du pointeur de la souris pour le mettre en surbrillance sur Windows 10. Suivez ces étapes faciles pour améliorer votre expérience utilisateur.
Découvrez pourquoi l
Sous Windows 11, configurez facilement des raccourcis pour accéder rapidement à des dossiers spéciaux dans votre menu Démarrer.
Découvrez comment résoudre l
Découvrez comment utiliser un disque dur externe avec un Chromebook pour transférer et stocker vos fichiers en toute sécurité. Suivez nos étapes pour un usage optimal.
Dans ce guide, vous apprendrez les étapes pour toujours utiliser une adresse MAC aléatoire pour votre adaptateur WiFi sous Windows 10. Optimisez votre sécurité en ligne!
Découvrez comment désinstaller Internet Explorer 11 sur Windows 10 pour optimiser l'espace de votre disque dur.
Découvrez comment utiliser Smart Defrag, un logiciel de défragmentation de disque dur gratuit et efficace, pour améliorer les performances de votre ordinateur.
Le moyen le plus simple de déverrouiller du contenu et de protéger tous les appareils avec un VPN crypté est de partager la connexion VPN via un point d








