Comment lancer des applications instantanément avec Wox sous Windows

Découvrez comment utiliser Wox pour lancer vos applications, exécuter des commandes et plus encore, instantanément.
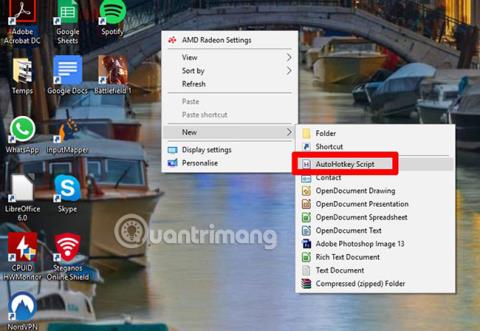
Créer vos propres raccourcis clavier dans Windows 10 n'est pas trop compliqué. Faites simplement un clic droit sur ce que vous souhaitez pour créer un raccourci, puis cliquez sur Propriétés, puis entrez la nouvelle commande dans la case.
Mais que se passe-t-il si les utilisateurs souhaitent modifier les raccourcis par défaut créés par Windows 10, par exemple en utilisant Win + S pour ouvrir votre propre outil de recherche au lieu d'appuyer simplement sur la touche Windows seule ? Les choses semblaient un peu plus compliquées à l’époque mais restent tout à fait réalisables.
En savoir plus sur AutoHotkey
Malheureusement, il n'existe aucun moyen natif de modifier les raccourcis clavier par défaut dans Windows. Après tant d'années, Microsoft n'a toujours pas fourni ce simple peu de flexibilité, peut-être par crainte que les utilisateurs utilisent des raccourcis clavier pour accéder à des applications non Microsoft.
Au lieu de cela, les utilisateurs devront créer un script pour chaque raccourci qu'ils souhaitent remplacer. Ne vous inquiétez pas, le processus est en fait assez simple grâce à un excellent outil appelé AutoHotkey . Il s'agit d'un outil de script qui peut être utilisé à toutes sortes de fins créatives, mais aujourd'hui, l'article se concentrera uniquement sur la façon dont les utilisateurs peuvent l'utiliser pour modifier leurs raccourcis clavier par défaut sous Windows.
Comment modifier les raccourcis clavier par défaut dans Windows 10 avec AutoHotkey
Tout d’abord, téléchargez AutoHotKey . Après cela, sur le bureau Windows, faites un clic droit sur un espace vide, puis sélectionnez « Nouveau > Script de raccourci automatique » et donnez-lui un nom mémorable avec le suffixe ahk. (Par exemple, dans l'article d'aujourd'hui, nommez le script « Search.ahk », car le raccourci de recherche Windows sera remplacé par un raccourci vers le moteur de recherche supérieur, Search Everything).
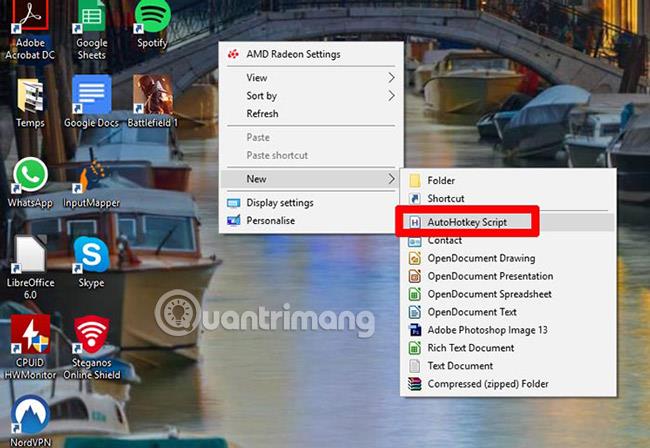
Ensuite, les lecteurs se familiariseront avec les bases de la syntaxe AutoHotkey pour modifier les raccourcis Windows. La plupart des raccourcis clavier Windows utilisent la combinaison de boutons suivante :
| Syntaxe AutoHotkey | Représenter |
|---|---|
| ^ | Touche Ctrl |
| ! | touche Alt |
| + | Touche Majuscule |
| # | Clé de victoire |
| Haut bas Gauche Droite | Touches directionnelles |
| tremblant, | Faites en sorte que le raccourci clavier ouvre des fichiers, des dossiers ou des programmes sur votre PC |
| envoyer, | Rediriger le raccourci clavier vers la combinaison de touches sélectionnée |
Si vous souhaitez saisir une lettre, appuyez sur les boutons correspondants du clavier. Des boutons comme Esc et Del et d'autres lettres peuvent également être saisis directement dans le script. Vous pouvez trouver une liste des syntaxes AutoHotkey sur ce site : http://xahlee.info/mswin/autohotkey_key_notations.html
Ainsi, si vous souhaitez rediriger le raccourci de recherche Windows par défaut Win + S vers Search Everywhere, entrez la commande suivante :
#s::run, "C:\Program Files\Everything\Everything.exe"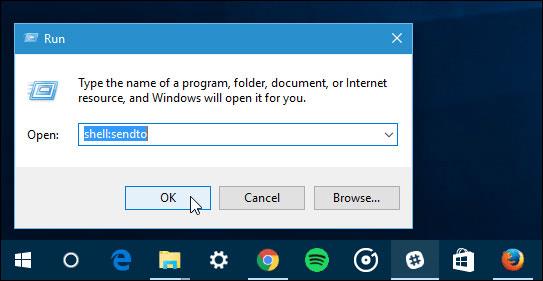
:: est ce qui sépare le raccourci clavier de l'action que l'utilisateur souhaite qu'il effectue. Le paragraphe avant le :: est le raccourci clavier à saisir ( Win + S dans ce cas) et le paragraphe après "exécuter" est la commande pour ouvrir l'application Search Everything.
Avec tous les remplacements de raccourcis clavier, les utilisateurs doivent ajouter une deuxième ligne #NoTrayIcon au script. Cela empêchera l'icône AutoHotkey d'apparaître, tout en garantissant que l'ensemble du processus se déroule en arrière-plan.

Une fois le script terminé, fermez-le et enregistrez-le, puis double-cliquez sur le script à exécuter et testez le raccourci clavier pour voir si tout se passe comme vous le souhaitez.
Si tout va bien, déplacez le script .ahk vers le dossier de démarrage du système dans l'Explorateur de fichiers (C:\ProgramData\Microsoft\Windows\Start Menu\Programs\StartUp). Faites de même pour tous les raccourcis clavier qui doivent être remplacés. De cette façon, tous les raccourcis prendront effet dès que l'utilisateur démarrera le PC.
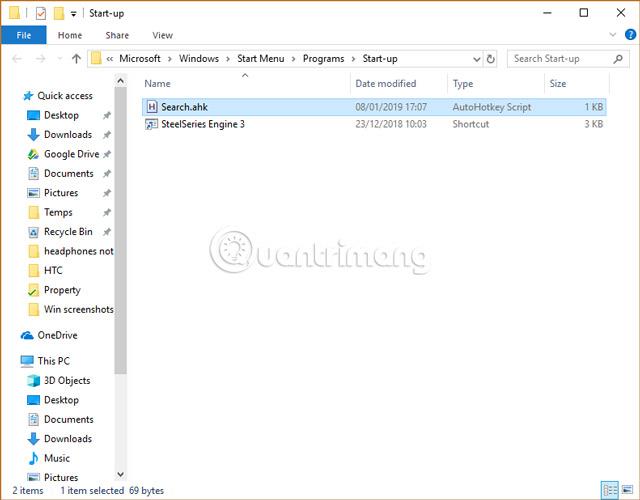
Cela demandera un peu de travail mais cela fonctionnera certainement, et l'important est que maintenant que l'utilisateur a appris les bases de l'outil AutoHotkey - un outil extrêmement pratique, capable d'exécuter les scénarios sont beaucoup plus complexes que ce que l'article couvre ici.
Bonne chance!
En savoir plus :
Découvrez comment utiliser Wox pour lancer vos applications, exécuter des commandes et plus encore, instantanément.
Découvrez comment créer un cercle jaune autour du pointeur de la souris pour le mettre en surbrillance sur Windows 10. Suivez ces étapes faciles pour améliorer votre expérience utilisateur.
Découvrez pourquoi l
Sous Windows 11, configurez facilement des raccourcis pour accéder rapidement à des dossiers spéciaux dans votre menu Démarrer.
Découvrez comment résoudre l
Découvrez comment utiliser un disque dur externe avec un Chromebook pour transférer et stocker vos fichiers en toute sécurité. Suivez nos étapes pour un usage optimal.
Dans ce guide, vous apprendrez les étapes pour toujours utiliser une adresse MAC aléatoire pour votre adaptateur WiFi sous Windows 10. Optimisez votre sécurité en ligne!
Découvrez comment désinstaller Internet Explorer 11 sur Windows 10 pour optimiser l'espace de votre disque dur.
Découvrez comment utiliser Smart Defrag, un logiciel de défragmentation de disque dur gratuit et efficace, pour améliorer les performances de votre ordinateur.
Le moyen le plus simple de déverrouiller du contenu et de protéger tous les appareils avec un VPN crypté est de partager la connexion VPN via un point d








