Comment lancer des applications instantanément avec Wox sous Windows

Découvrez comment utiliser Wox pour lancer vos applications, exécuter des commandes et plus encore, instantanément.

Les effets visuels sont une fonctionnalité visuelle intéressante de Windows, mais ils peuvent affecter les performances de Windows sur votre PC.
Si Windows fonctionne lentement, vous pouvez l'accélérer en désactivant certains effets visuels. Voulez-vous que Windows fonctionne plus rapidement ou soit plus beau ? Si votre ordinateur est rapide, vous n'avez pas besoin de désactiver cette fonctionnalité, mais si votre PC est seulement assez puissant pour Windows 10, vous pouvez apporter quelques modifications aux paramètres des effets visuels.
Dans Windows 10, il existe 17 effets visuels. Vous pouvez choisir les effets visuels que vous souhaitez désactiver, un par un, ou laisser Windows choisir à votre place.
Cet article vous montrera comment modifier les paramètres d'effet visuel que vous souhaitez utiliser pour « l'apparence » et les performances de Windows 10.
Remarque : s'ils sont modifiés dans le Centre de facilité d'accès, vos paramètres d'effets visuels seront automatiquement réinitialisés au mode par défaut.
Si vous désactivez le paramètre Animer les contrôles et les éléments à l’intérieur des effets visuels de Windows , vous ne verrez jamais l’animation du point tournant au redémarrage et à l’arrêt.
Les paramètres d'effets visuels ci-dessous sont généralement désactivés pour contribuer à améliorer les performances.
1. Modifiez les paramètres de performances de l'image dans les paramètres système avancés
Étape 1 . Suivez l'étape 2 ou l'étape 3 pour ouvrir les propriétés système .
Étape 2 . Appuyez sur Win+ Rpour ouvrir Exécuter, tapez SystemPropertiesPerformance.exe , cliquez sur OK pour ouvrir les options de performances et passez à l'étape 7 .
Remarque : Il s'agit de la seule étape de cette option que les utilisateurs standard peuvent utiliser.
Étape 3 . Ouvrez le Panneau de configuration , cliquez sur l' icône Système et passez à l'étape 4 .
Remarque : Vous devez être connecté en tant qu'administrateur pour effectuer cette étape.
Étape 4 . Dans le volet de gauche, cliquez sur le lien Paramètres système avancés .

Étape 5 . Si vous voyez la notification UAC , cliquez sur Oui et fermez la fenêtre Système si vous le souhaitez.
Étape 6 . Dans l'onglet Avancé, cliquez sur le bouton Paramètres sous Performances.

Étape 7 . Sélectionnez les paramètres d'effet visuel souhaités, ajustez et appliquez les paramètres à votre guise, puis cliquez sur Appliquer .

Étape 8 . Une fois terminé, cliquez sur OK .
Étape 9. Si vous effectuez l'étape 3 ci-dessus, cliquez sur OK pour fermer les propriétés système.
2. Modifiez les paramètres d'effet visuel dans l'Éditeur du Registre
Remarque : Cette option concerne uniquement les effets visuels ci-dessous dans l'Éditeur du Registre.
Étape 1. Tapez regdit dans la zone de recherche ( Win+ S) sur Démarrer ou dans la barre des tâches et appuyez sur Entrée pour ouvrir l'Éditeur du Registre .
Étape 2 . Si vous voyez le message UAC, cliquez sur Oui .
Étape 3 . Dans l’Éditeur du Registre, accédez à l’emplacement suivant.
HKEY_CURRENT_USER\Software\Microsoft\Windows\CurrentVersion\Explorer\VisualEffects
Étape 6 . Dans l’Éditeur du Registre, accédez à l’emplacement suivant.
HKEY_CURRENT_USER\Control Panel\Desktop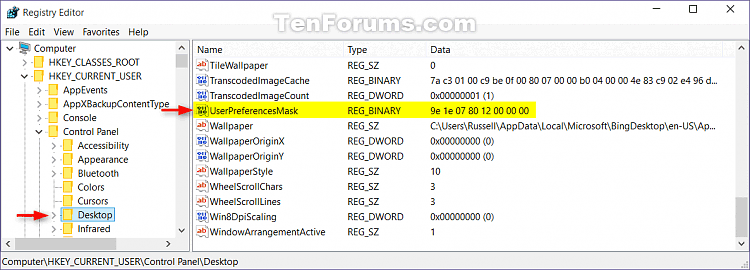
Étape 7 . Dans le volet droit du bureau , double-cliquez sur le masque de préférences utilisateur DWORD pour le modifier.
Étape 8. Effectuez l'étape 9, l'étape 10 , l'étape 11 ou l'étape 12 ci-dessous pour suivre les paramètres que vous choisissez à l'étape 5 .
Étape 9 . Sélectionnez le paramètre Laisser Windows choisir ce qui convient le mieux à mon ordinateur.
Remplacez la valeur par la même que celle surlignée en rouge ci-dessous, cliquez sur OK et passez à l'étape 13 .
9E 1E 07 80 12 00 00 00
Étape 10 . Sélectionnez le paramètre Ajuster pour une meilleure apparence.
Remplacez la valeur par la valeur correcte surlignée en rouge ci-dessous, cliquez sur OK et passez à l'étape 13 .
9E 3E 07 80 12 00 00 00
Étape 11 . Sélectionnez le paramètre Ajuster pour obtenir les meilleures performances
Remplacez la valeur par la valeur correcte surlignée en rouge ci-dessous, cliquez sur OK et passez à l'étape 13 .
9E 12 03 80 10 00 00 00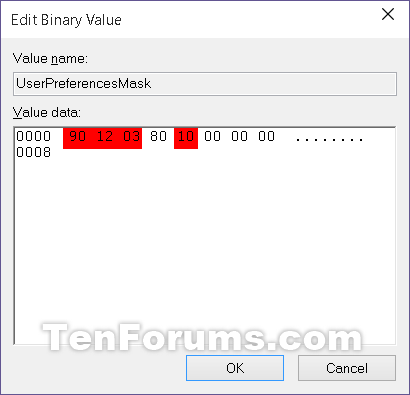
Étape 12 . Sélectionnez Paramètres personnalisés.
À l’aide des ensembles binaires ci-dessous, modifiez les lettres qu’ils contiennent pour activer (1) ou désactiver (0) pour chaque effet visuel respectif.
Remarque : les effets visuels ci-dessous nécessiteront plus de travail pour les modifier dans l'éditeur de registre.
Nous devons utiliser les 3 ensembles de valeurs binaires ci-dessous pour les lettres de l'effet visuel que vous souhaitez désactiver ou activer, puis convertir chaque ensemble de valeurs binaires en hexadécimal pour les 3 entrées hexadécimales du registre.
Ensemble binaire (3)
1001ABC0 00D1EF10 00000G11Effets visuels et leurs lettres attribuées.
Exemple : Pour désactiver tous les effets visuels ci-dessus, remplacez toutes les lettres du jeu binaire par 0.
10010000 00010010 00000011Exemple : Pour activer uniquement l'effet (C) Fondu ou faire glisser les menus vers l'affichage, modifiez la lettre dans l'ensemble binaire :
10010010 00010010 00000011Utilisez le convertisseur binaire en hexadécimal (suivez le lien ci-dessous) pour convertir chaque ensemble distinct de binaires en hexadécimal. Appuyez sur Entrée après avoir entré la valeur binaire pour chaque ensemble à convertir.
http://easycalculation.com/binary-converter.php
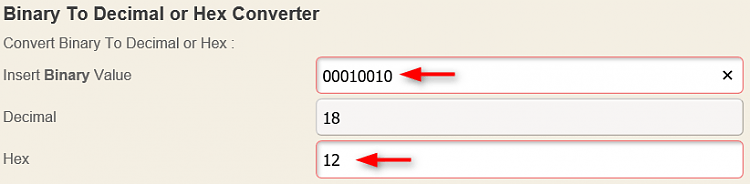
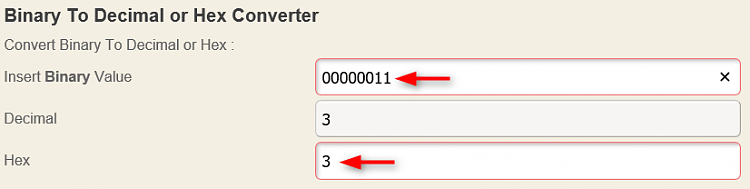
Exemple : Pour désactiver tous les effets visuels, convertissez 3 ensembles binaires distincts en hexadécimal.
Binaire:
10010000 00010010 00000011Convertir en hexadécimal :
90 12 3
Par exemple : dans l'exemple ci-dessus, laissez simplement le paramètre C intact, en convertissant 3 ensembles binaires distincts en hexadécimal.
Binaire:
10010010 00010010 00000011Convertir en hexadécimal :
92 12 3
Modifiez les 3 premières valeurs (par exemple 90 12 03) soulignées en rouge ci-dessous avec les valeurs hexadécimales que vous avez obtenues ci-dessus, cliquez sur OK et passez à l'étape 13 ci-dessous.

Étape 13 . Fermez l’Éditeur du Registre.
Étape 14 . Déconnectez-vous et connectez-vous ou redémarrez votre ordinateur pour appliquer les modifications.
Je vous souhaite du succès !
Découvrez comment utiliser Wox pour lancer vos applications, exécuter des commandes et plus encore, instantanément.
Découvrez comment créer un cercle jaune autour du pointeur de la souris pour le mettre en surbrillance sur Windows 10. Suivez ces étapes faciles pour améliorer votre expérience utilisateur.
Découvrez pourquoi l
Sous Windows 11, configurez facilement des raccourcis pour accéder rapidement à des dossiers spéciaux dans votre menu Démarrer.
Découvrez comment résoudre l
Découvrez comment utiliser un disque dur externe avec un Chromebook pour transférer et stocker vos fichiers en toute sécurité. Suivez nos étapes pour un usage optimal.
Dans ce guide, vous apprendrez les étapes pour toujours utiliser une adresse MAC aléatoire pour votre adaptateur WiFi sous Windows 10. Optimisez votre sécurité en ligne!
Découvrez comment désinstaller Internet Explorer 11 sur Windows 10 pour optimiser l'espace de votre disque dur.
Découvrez comment utiliser Smart Defrag, un logiciel de défragmentation de disque dur gratuit et efficace, pour améliorer les performances de votre ordinateur.
Le moyen le plus simple de déverrouiller du contenu et de protéger tous les appareils avec un VPN crypté est de partager la connexion VPN via un point d








