Comment lancer des applications instantanément avec Wox sous Windows

Découvrez comment utiliser Wox pour lancer vos applications, exécuter des commandes et plus encore, instantanément.

Par défaut, Windows utilisera l'index lors de la recherche pour vous offrir des résultats de recherche plus rapides. L'index de recherche inclut uniquement les emplacements que vous avez sélectionnés. Ces emplacements peuvent être filtrés par type de fichier (extension), attributs de fichier et contenu du fichier que vous souhaitez indexer.
Les fichiers de données d’index de recherche sont stockés par défaut dans l’ emplacement du dossier %ProgramData%\Microsoft\Search\Data . Vous pouvez choisir de stocker l’index dans n’importe quel autre emplacement interne de votre choix. Vous ne pourrez pas choisir d'utiliser des supports amovibles, des réseaux ou des emplacements externes comme emplacement de sauvegarde de l'index.
Ce guide vous montrera comment modifier l'emplacement de stockage du fichier de données de l'index de recherche dans Windows 10 .
Remarque : Vous devez vous connecter avec les droits d'administrateur pour apporter des modifications.
Modifier l'emplacement de stockage de l'index de recherche dans les options d'indexation
1. Ouvrez le Panneau de configuration (affichage des icônes), cliquez sur l' icône Options d'indexation et fermez le Panneau de configuration.
2. Cliquez sur le bouton Avancé.
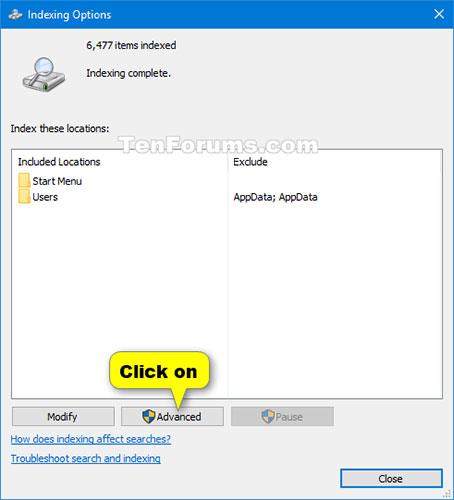
Cliquez sur le bouton Avancé
3. Cliquez sur le bouton Sélectionner un nouveau dans Emplacement de l'index.

Cliquez sur le bouton Sélectionner un nouveau
4. Recherchez et sélectionnez le nouvel emplacement (par exemple, "D" ) où vous souhaitez enregistrer les fichiers de données d'index et cliquez sur OK.
Remarque : Le nouvel emplacement est l'endroit où les dossiers Recherche/Données seront enregistrés.
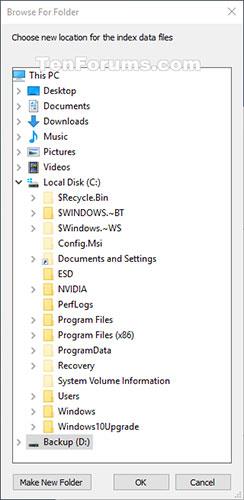
Parcourez et sélectionnez le nouvel emplacement
5. Cliquez sur OK pour appliquer.

Cliquez sur OK pour postuler
6. Cliquez sur Fermer.
Modifier l'emplacement de stockage de l'index de recherche dans l'éditeur de registre
1. Appuyez sur les touches Win+ pour ouvrir la Rboîte de dialogue Exécuter , entrez regedit et cliquez sur OK pour ouvrir l'éditeur de registre .
2. Si l'UAC vous y invite, cliquez sur Oui.
3. Accédez à l'emplacement de la clé ci-dessous dans l'Éditeur du Registre.
HKEY_LOCAL_MACHINE\SOFTWARE\Microsoft\Windows Search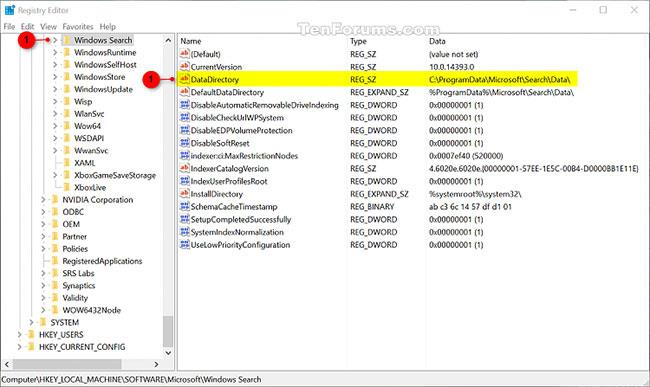
Accédez à l'emplacement de la clé
4. À droite de la clé de recherche Windows, double-cliquez sur la valeur de la chaîne DataDirectory pour la modifier.
5. Entrez le chemin complet de l'emplacement où vous souhaitez stocker l'index, ajoutez \Search\Data\ à la fin de ce chemin et cliquez sur OK.

Ajoutez \Search\Data\ à la fin du chemin
6. Fermez l'Éditeur du Registre.
7. Arrêtez et redémarrez le service Windows Search pour appliquer les modifications.

Arrêtez et redémarrez le service Windows Search
Découvrez comment utiliser Wox pour lancer vos applications, exécuter des commandes et plus encore, instantanément.
Découvrez comment créer un cercle jaune autour du pointeur de la souris pour le mettre en surbrillance sur Windows 10. Suivez ces étapes faciles pour améliorer votre expérience utilisateur.
Découvrez pourquoi l
Sous Windows 11, configurez facilement des raccourcis pour accéder rapidement à des dossiers spéciaux dans votre menu Démarrer.
Découvrez comment résoudre l
Découvrez comment utiliser un disque dur externe avec un Chromebook pour transférer et stocker vos fichiers en toute sécurité. Suivez nos étapes pour un usage optimal.
Dans ce guide, vous apprendrez les étapes pour toujours utiliser une adresse MAC aléatoire pour votre adaptateur WiFi sous Windows 10. Optimisez votre sécurité en ligne!
Découvrez comment désinstaller Internet Explorer 11 sur Windows 10 pour optimiser l'espace de votre disque dur.
Découvrez comment utiliser Smart Defrag, un logiciel de défragmentation de disque dur gratuit et efficace, pour améliorer les performances de votre ordinateur.
Le moyen le plus simple de déverrouiller du contenu et de protéger tous les appareils avec un VPN crypté est de partager la connexion VPN via un point d








