Comment lancer des applications instantanément avec Wox sous Windows

Découvrez comment utiliser Wox pour lancer vos applications, exécuter des commandes et plus encore, instantanément.
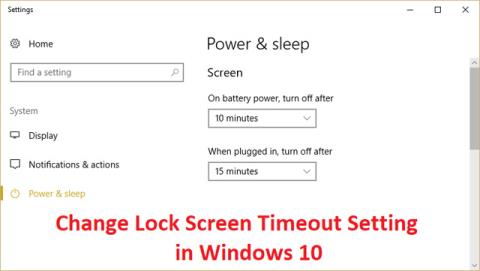
Vous souhaiterez peut-être modifier le paramètre de délai d'expiration de l'écran de verrouillage , car il est trop long ou trop rapide pour que Windows verrouille l'écran lorsque l'ordinateur est inactif. Windows verrouille automatiquement l'écran de l'ordinateur après une certaine période de non-utilisation et affichera un économiseur d'écran ou éteindra simplement l'écran. C'est une bonne fonctionnalité pour protéger votre ordinateur.
Méthodes pour modifier le délai d'expiration du verrouillage de l'écran Windows 10
Sous Windows 10, l'écran de verrouillage est devenu assez avancé et beaucoup plus utile. Il affiche la date et l'heure actuelles, tous les utilisateurs locaux disponibles et vous donne même la possibilité d'utiliser Cortana et de nombreux autres utilitaires Windows. Vous pouvez également choisir de redémarrer ou d'éteindre votre appareil directement depuis l'écran de verrouillage.
Avec plus de fonctions, de nombreuses personnes recherchent des moyens de prolonger la durée d'affichage de l'écran de verrouillage lorsque l'ordinateur est inactif. Cet écran peut être utilisé pour accéder à Cortana, afficher l'heure et la date avec un beau fond d'écran, ou simplement animer l'ambiance au lieu d'afficher un écran noir.
Pour pouvoir y parvenir, vous devez configurer le délai d'expiration de l'écran de verrouillage. De cette façon, vous pouvez donner des instructions à Windows 10 pour qu'il n'éteigne pas l'écran. L'écran restera affiché même si l'appareil est sur l'écran de verrouillage et ne reçoit aucune entrée pendant une période prolongée.
Dans le passé, les économiseurs d'écran d'ordinateur étaient utilisés pour empêcher l'enregistrement sur écran CRT, mais il s'agit aujourd'hui d'un élément de sécurité. Par exemple, si l'ordinateur n'est pas utilisé pendant plusieurs heures, quelqu'un peut accéder aux fichiers et aux mots de passe si l'ordinateur reste déverrouillé ou éteint. Mais si vous avez correctement défini le délai d'expiration de l'écran de verrouillage, l'écran s'éteindra automatiquement après quelques minutes d'inactivité de l'ordinateur, et si quelqu'un essaie d'y accéder, Windows demandera un mot de passe de connexion.
Le seul problème avec cette fonctionnalité de sécurité est que parfois le délai d'expiration de l'écran de verrouillage est défini sur une courte période, ce qui signifie que l'ordinateur verrouille l'écran après avoir été inactif pendant cette période. Ce paramètre peut gêner de nombreuses personnes car leur ordinateur se verrouille fréquemment et doit saisir un mot de passe pour l'utiliser, ce qui est une perte de temps. Pour éviter que cela ne se produise, vous devez augmenter le paramètre de délai d'expiration de l'écran de verrouillage dans Windows 10 .
Remarque : assurez-vous de créer un point de restauration en cas de problème.
Il existe de nombreuses façons de modifier ou de désactiver le délai d'expiration de l'écran de verrouillage dans Windows 10. Toutes ces étapes sont faciles à suivre, cependant, certaines d'entre elles nécessitent plus de temps que d'autres. Prenez la méthode qui vous convient le mieux. Vous pouvez toujours revenir à l'article de Quantrimang et essayer une autre option à l'avenir.
Astuce : Toutes ces méthodes peuvent être exécutées par n'importe quel utilisateur, car les instructions sont faciles à suivre et ne nécessitent aucune expérience préalable avec Windows 10.
Commençons maintenant par découvrir comment désactiver ou modifier le délai d'expiration de l'écran de verrouillage sur le système d'exploitation Windows 10.
Étape 1 : Appuyez sur la touche Windows + I pour ouvrir Paramètres , puis cliquez sur Personnalisation .
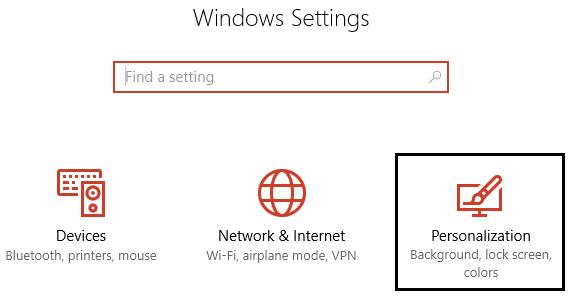
Étape 2 : Dans le menu de gauche, sélectionnez Écran de verrouillage.
Étape 3 : Faites maintenant défiler vers le bas jusqu'à ce que vous trouviez les paramètres de délai d'attente de l'écran et sélectionnez-le.
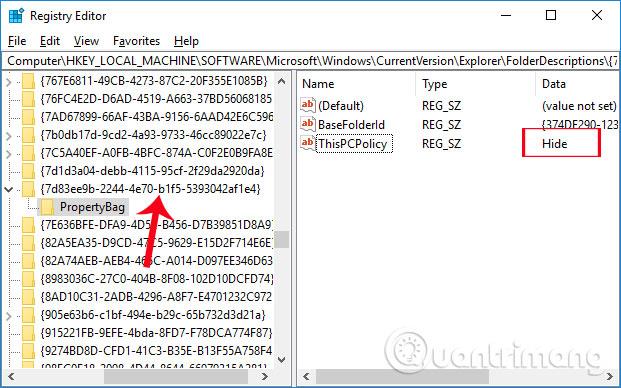
Étape 4 : Réglez le paramètre d'heure dans Écran sur une valeur plus élevée si vous souhaitez éviter d'éteindre l'écran fréquemment.
Étape 5 : Si vous souhaitez désactiver complètement ce paramètre, sélectionnez Jamais dans le menu déroulant.
Étape 6 : Assurez-vous également que le temps de veille est supérieur au temps d'arrêt de l'écran, sinon l'ordinateur se « mettra en veille » et l'écran ne sera pas verrouillé.
Étape 7 : Il est préférable de désactiver le mode veille ou de régler l'heure sur au moins 30 minutes ou plus.
Étape 8 : Redémarrez l'ordinateur pour enregistrer les modifications.
Remarque : Il s'agit simplement d'une méthode alternative à la méthode ci-dessus. Si vous avez suivi la méthode ci-dessus, ignorez cette étape.
Étape 1 : Appuyez sur la touche Windows + X puis sélectionnez Panneau de configuration.

Étape 2 : Cliquez sur Système et sécurité , puis cliquez sur Options d'alimentation.
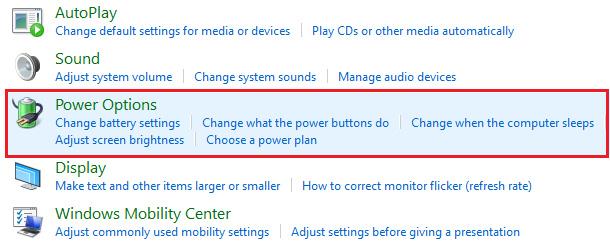
Étape 3 : Cliquez sur Modifier les paramètres du plan à côté du plan d'alimentation actif .
Étape 4 : configurez les mêmes paramètres que la méthode ci-dessus.
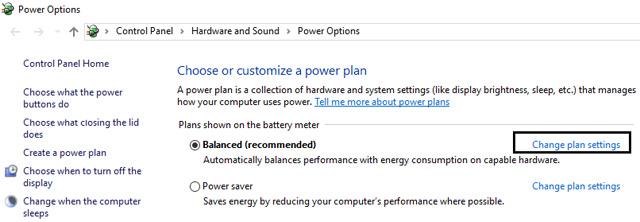
Étape 5 : Assurez-vous de définir les paramètres pour les deux batteries et lorsqu'elles sont branchées sur une prise de courant.
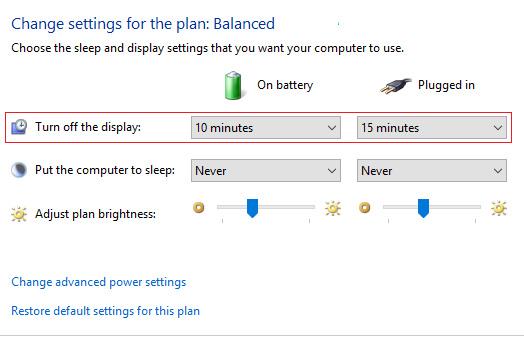
Étape 1 : Appuyez sur la touche Windows + R , puis tapez regedit et appuyez sur Entrée pour ouvrir l'Éditeur du Registre .
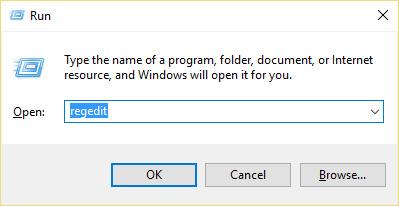
Étape 2 : suivez le chemin suivant dans le registre :
HKEYLOCAL_MACHINE\SYSTEM\CurrentControlSet\Control\Power\PowerSettings\7516b95f-f776-4464-8c53-06167f40cc99\8EC4B3A5-6868-48c2-BE75-4F3044BE88A7Étape 3 : Dans la fenêtre de droite, double-cliquez sur Attributs DWORD.

Étape 4 : Si vous ne le trouvez pas, vous devez créer un DWORD, cliquer avec le bouton droit sur une zone vide dans la fenêtre de droite et sélectionner Nouveau > DWORD (32 bits) .
Étape 5 : Nommez-le Attributs et double-cliquez dessus.

Étape 6 : Modifiez maintenant la valeur de 1 à 2 et cliquez sur OK .
Étape 7 : Démarrez l'ordinateur pour enregistrer les modifications.
Étape 8 : cliquez avec le bouton droit sur l'icône d'alimentation dans la barre d'état système et sélectionnez Options d'alimentation.

Étape 9 : Cliquez sur Modifier les paramètres du forfait .
Étape 10 : Cliquez ensuite sur Modifier les paramètres d’alimentation avancés.
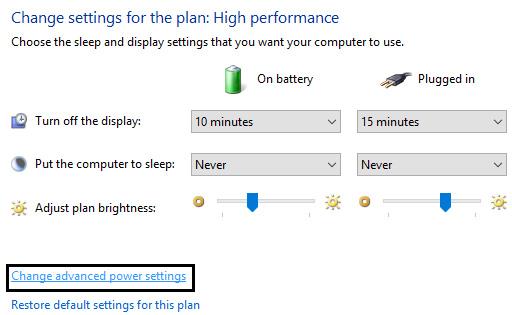
Étape 11 : Faites défiler vers le bas jusqu'à ce que vous voyiez Affichage , puis cliquez dessus pour développer les paramètres.
Étape 12 : Double-cliquez sur Délai d'arrêt de l'affichage du verrouillage de la console , puis modifiez la valeur de 1 minute à l'heure souhaitée.
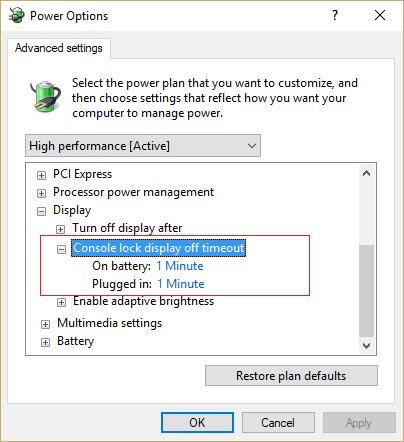
Étape 13 : Cliquez sur Appliquer et sur OK .
Étape 14 : Redémarrez l'ordinateur pour enregistrer les modifications.
Étape 1 : Appuyez sur la touche Windows + X puis sélectionnez Invite de commandes (Admin).
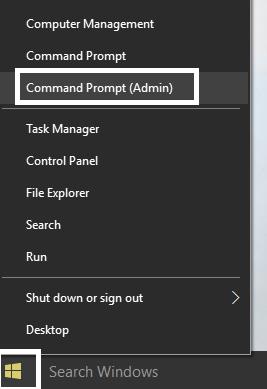
Étape 2 : Tapez la commande suivante et appuyez sur Entrée :
powercfg.exe /SETACVALUEINDEX SCHEME_CURRENT SUB_VIDEO VIDEOCONLOCK 60
powercfg.exe /SETDCVALUEINDEX SCHEME_CURRENT SUB_VIDEO VIDEOCONLOCK 60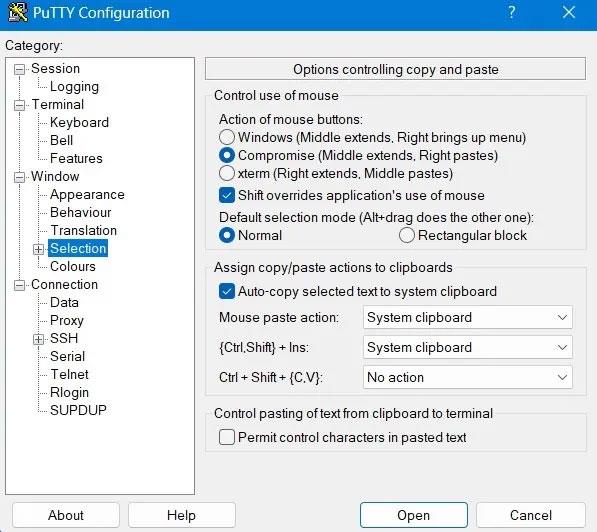
Remarque : Vous devez remplacer "60" dans la commande ci-dessus par le délai d'expiration de l'écran souhaité (en secondes), par exemple si vous souhaitez 5 minutes et le définir sur 300 secondes.
Étape 3 : Ensuite, entrez la commande suivante et appuyez sur Entrée :
powercfg.exe /SETACTIVE SCHEME_CURRENTÉtape 4 . Redémarrez l'ordinateur pour enregistrer les modifications.
Si vous pensez que le processus de modification du registre est trop compliqué ou long, vous pouvez essayer d'utiliser l'utilitaire Options d'alimentation « PowerCFG.exe » pour modifier le délai d'expiration de l'écran de verrouillage sous Windows 10. Pour utiliser l'utilitaire Pour utiliser PowerCFG.exe, vous devrez utilisez Windows PowerShell . Voici les étapes pour ce faire :
Étape 1 : Cliquez avec le bouton droit sur le menu Démarrer et sélectionnez l' option Windows PowerShell (Admin) dans le menu qui apparaît.
Étape 2 : Entrez les commandes suivantes dans l'invite de commande dans PowerShell et n'oubliez pas de saisir le temps réel en secondes à l'emplacement comme indiqué dans l'image. De plus, appuyez sur Entrée après avoir terminé chaque commande.
powercfg.exe /setacvalueindex SCHEME_CURRENT SUB_VIDEO VIDEOCONLOCK powercfg.exe /setactive SCHEME_CURRENT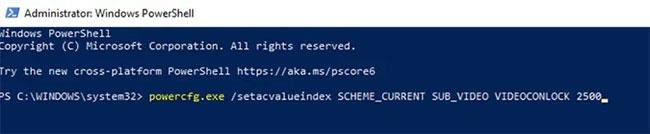
Modifier le délai d'expiration du verrouillage de l'écran Windows 10 à l'aide de PowerShell
VIDEOCONLOCK est la période d'inactivité avant le verrouillage de l'écran du PC. Le modifier modifiera le délai d’expiration de l’écran de verrouillage.
Je vous souhaite du succès !
Découvrez comment utiliser Wox pour lancer vos applications, exécuter des commandes et plus encore, instantanément.
Découvrez comment créer un cercle jaune autour du pointeur de la souris pour le mettre en surbrillance sur Windows 10. Suivez ces étapes faciles pour améliorer votre expérience utilisateur.
Découvrez pourquoi l
Sous Windows 11, configurez facilement des raccourcis pour accéder rapidement à des dossiers spéciaux dans votre menu Démarrer.
Découvrez comment résoudre l
Découvrez comment utiliser un disque dur externe avec un Chromebook pour transférer et stocker vos fichiers en toute sécurité. Suivez nos étapes pour un usage optimal.
Dans ce guide, vous apprendrez les étapes pour toujours utiliser une adresse MAC aléatoire pour votre adaptateur WiFi sous Windows 10. Optimisez votre sécurité en ligne!
Découvrez comment désinstaller Internet Explorer 11 sur Windows 10 pour optimiser l'espace de votre disque dur.
Découvrez comment utiliser Smart Defrag, un logiciel de défragmentation de disque dur gratuit et efficace, pour améliorer les performances de votre ordinateur.
Le moyen le plus simple de déverrouiller du contenu et de protéger tous les appareils avec un VPN crypté est de partager la connexion VPN via un point d








