Comment lancer des applications instantanément avec Wox sous Windows

Découvrez comment utiliser Wox pour lancer vos applications, exécuter des commandes et plus encore, instantanément.
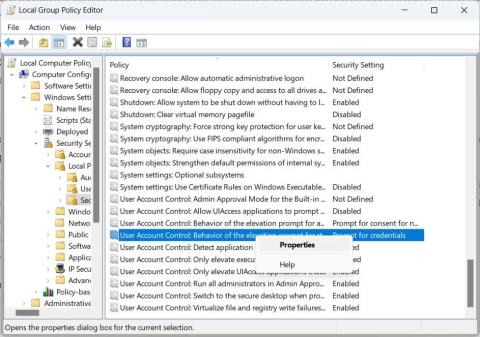
Par défaut, les utilisateurs standard sous Windows peuvent exécuter des programmes avec des droits d'administrateur s'ils saisissent le mot de passe administrateur lorsqu'ils y sont invités par le contrôle d'accès utilisateur (UAC) .
Cependant, ce n'est pas le seul comportement de l'UAC pour les comptes d'utilisateurs standard, et vous pouvez le modifier en fonction de la sécurité de ces comptes et de l'environnement de l'ordinateur. L'article suivant vous montrera comment procéder.
Les comportements UAC sont disponibles pour les comptes d'utilisateurs standard
Contrairement à la modification du comportement UAC pour les comptes d'administrateur, le comportement des comptes d'utilisateurs standard est un peu plus limité. Selon le site Web Microsoft Learn, voici les comportements parmi lesquels vous pouvez choisir et ce qu'ils signifient :
Le comportement UAC par défaut pour les comptes d'utilisateurs standard est Demander les informations d'identification , mais Microsoft recommande de le modifier en Refuser automatiquement les demandes d'élévation . De cette façon, seuls les utilisateurs disposant de comptes administrateur peuvent décider du fonctionnement de l'UAC et faire des choix qui assureront la sécurité de l'ordinateur.
Comment modifier le comportement UAC pour les utilisateurs standard dans l'éditeur de stratégie de groupe local
Le moyen le plus simple de modifier le fonctionnement de l'UAC pour les utilisateurs standard consiste à ajuster la stratégie Contrôle de compte d'utilisateur : comportement de l'invite d'élévation pour les utilisateurs standard . Pour ce faire, ouvrez l'éditeur de stratégie de groupe local et suivez les étapes ci-dessous.
Remarque : L'éditeur de stratégie de groupe local n'est pas disponible par défaut sur Windows Home. Voyons donc comment accéder à l'éditeur de stratégie de groupe local sur Windows Home avant de continuer.
1. Accédez à Configuration ordinateur > Paramètres Windows > Paramètres de sécurité > Stratégies locales > Options de sécurité .
2. Cliquez avec le bouton droit sur la stratégie Contrôle de compte d'utilisateur : Comportement de l'invite d'élévation pour les utilisateurs standard et sélectionnez Propriétés dans le menu.

Modifier la stratégie pour le comportement UAC dans l'éditeur de stratégie de groupe local
3. Développez la liste déroulante et sélectionnez un autre comportement UAC.
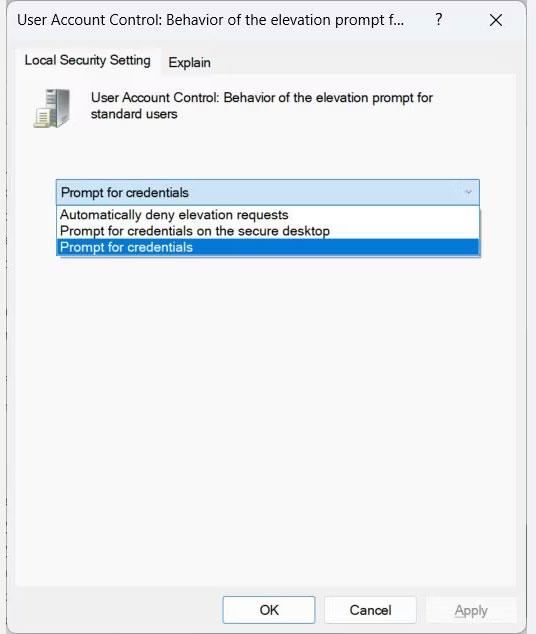
Choisissez un comportement UAC différent
4. Cliquez sur OK.
N'oubliez pas que seuls les administrateurs peuvent modifier le comportement de l'UAC. Par exemple, si un utilisateur standard tente de le modifier à l'aide de l'éditeur de stratégie de groupe local, il peut recevoir un message d'erreur Accès refusé .
Comment modifier le comportement UAC pour les utilisateurs standard dans l'Éditeur du Registre
Si vous recherchez un autre moyen de modifier le comportement de l'UAC pour les utilisateurs standard ou si la stratégie de groupe locale ne fonctionne pas sur votre ordinateur, vous pouvez plutôt apporter des modifications dans le registre Windows.
Cependant, avant de faire cela, vous devez créer un point de restauration système pour protéger votre ordinateur en cas de problème. Une fois cela fait, ouvrez l’Éditeur du Registre et suivez les étapes ci-dessous :
1. Copiez HKEY_LOCAL_MACHINE\SOFTWARE\Microsoft\Windows\CurrentVersion\Policies\System et collez-le dans la barre d'adresse en haut de l'Éditeur du Registre.
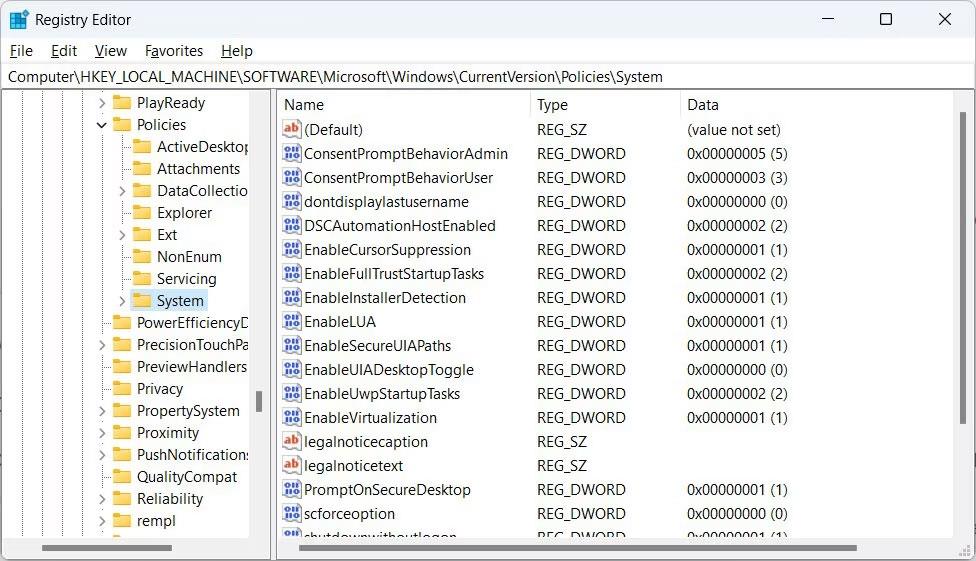
Système de clé dans l'éditeur de registre
2. Appuyez sur Entrée sur votre clavier pour accéder à la touche Système.
3. Cliquez avec le bouton droit sur la valeur ConsentPromptBehaviorUser dans le panneau de droite et sélectionnez Modifier.
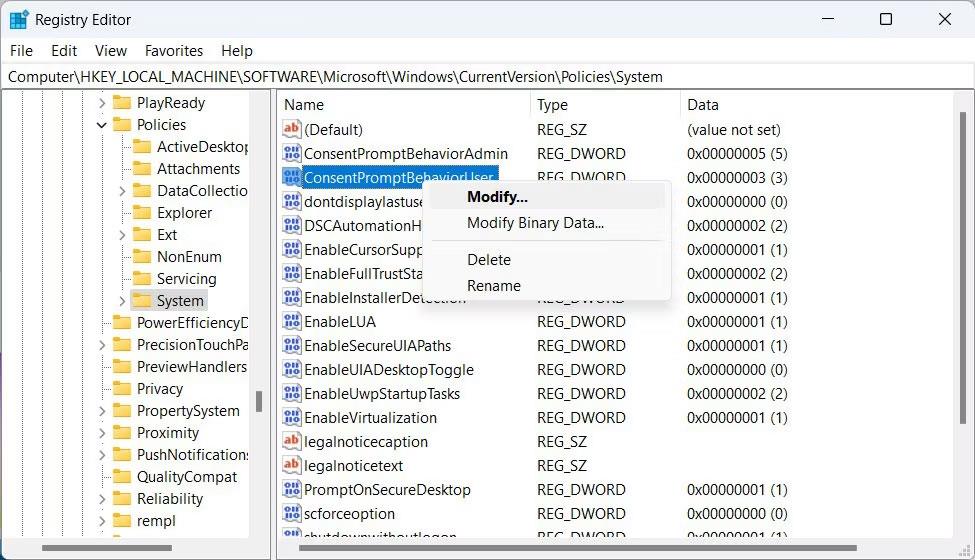
Modifier la valeur ConsentPromptBehaviorUser dans l'éditeur de registre
4. Dans la zone de texte Données de la valeur , saisissez 0 pour Refuser automatiquement les demandes d'élévation , 1 pour Demander les informations d'identification sur le bureau sécurisé ou 3 pour Demander les informations d'identification .

Définir les données de valeur pour l'éditeur de registre ConsentPromptbehavior
5. Cliquez sur OK.
6. Maintenant, redémarrez votre ordinateur pour que les modifications prennent effet.
Découvrez comment utiliser Wox pour lancer vos applications, exécuter des commandes et plus encore, instantanément.
Découvrez comment créer un cercle jaune autour du pointeur de la souris pour le mettre en surbrillance sur Windows 10. Suivez ces étapes faciles pour améliorer votre expérience utilisateur.
Découvrez pourquoi l
Sous Windows 11, configurez facilement des raccourcis pour accéder rapidement à des dossiers spéciaux dans votre menu Démarrer.
Découvrez comment résoudre l
Découvrez comment utiliser un disque dur externe avec un Chromebook pour transférer et stocker vos fichiers en toute sécurité. Suivez nos étapes pour un usage optimal.
Dans ce guide, vous apprendrez les étapes pour toujours utiliser une adresse MAC aléatoire pour votre adaptateur WiFi sous Windows 10. Optimisez votre sécurité en ligne!
Découvrez comment désinstaller Internet Explorer 11 sur Windows 10 pour optimiser l'espace de votre disque dur.
Découvrez comment utiliser Smart Defrag, un logiciel de défragmentation de disque dur gratuit et efficace, pour améliorer les performances de votre ordinateur.
Le moyen le plus simple de déverrouiller du contenu et de protéger tous les appareils avec un VPN crypté est de partager la connexion VPN via un point d








