Comment lancer des applications instantanément avec Wox sous Windows

Découvrez comment utiliser Wox pour lancer vos applications, exécuter des commandes et plus encore, instantanément.
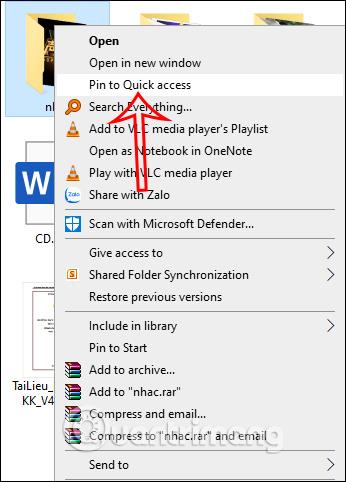
Le menu Accès rapide de l'Explorateur de fichiers nous aidera à accéder rapidement à certains programmes ou lecteurs et dossiers de l'ordinateur sans avoir à effectuer de nombreuses opérations. Par défaut, l'ordinateur épinglera les éléments de base sur Accès rapide lorsque nous accédons à l'Explorateur de fichiers tels que Documents, Musique, Bureau, Téléchargements... Si vous ne l'aimez pas, vous pouvez le remplacer complètement par les dossiers auxquels vous accédez souvent. . L'article ci-dessous guidera les lecteurs pour modifier l'accès rapide sous Windows.
Comment changer le menu d'accès rapide
1. Comment ajouter et saisir des dossiers dans Quick Access
Si vous souhaitez accéder rapidement à un certain dossier directement à partir du menu Accès rapide , cliquez avec le bouton droit sur ce dossier et sélectionnez Épingler à l'accès rapide dans le menu affiché.
Le dossier résultant que vous choisissez se trouvera directement dans la liste d'accès rapide pour un accès rapide. Ou un moyen plus rapide consiste à faire glisser le dossier et à le déposer dans l'interface du menu d'accès rapide.
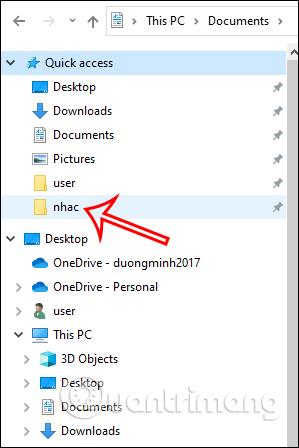
Pour désépingler un dossier ou tout contenu du menu Accès rapide, il suffit de cliquer avec le bouton droit sur le raccourci dans Accès rapide, puis de sélectionner Détacher de l'accès rapide .
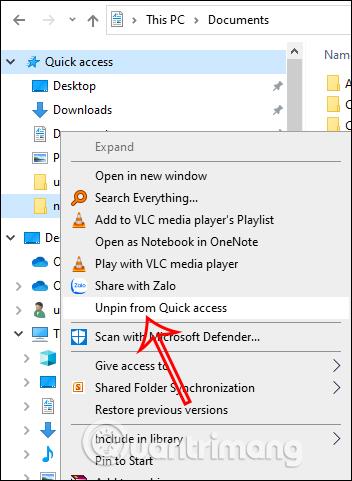
2. Afficher uniquement les dossiers épinglés dans Accès rapide
L'accès rapide affiche de nombreux éléments fréquemment consultés et fréquemment consultés dans le menu en plus des éléments que vous épinglez pour un accès rapide. Si nous souhaitons condenser la liste d'accès rapide, nous la personnaliserons pour afficher uniquement les éléments épinglés dans l'accès rapide.
Dans l'interface de l'Explorateur de fichiers, cliquez sur Afficher puis sélectionnez Options .
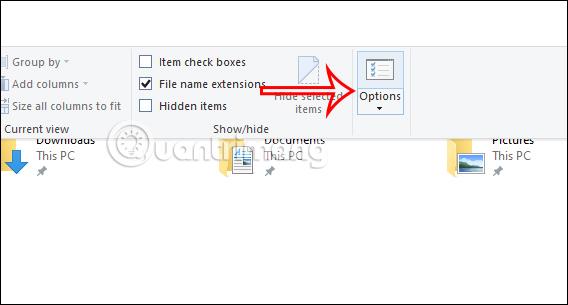
Affichez l'interface personnalisée, décochez maintenant les deux éléments Afficher récemment utilisés dans l'accès rapide et Afficher les dossiers fréquemment utilisés dans l'accès rapide . Cliquez ensuite sur Appliquer et sur OK pour enregistrer les modifications.
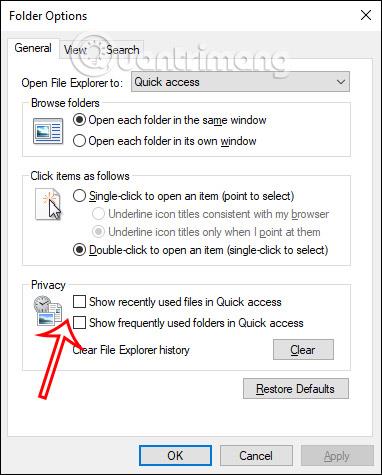
Comment personnaliser la barre d'outils d'accès rapide
La barre d'outils d'accès rapide affiche également de petites icônes sur la même interface pour accéder aux fonctions nécessaires dans l'Explorateur de fichiers.
Pour ajouter des commandes à la barre d'outils d'accès rapide , cliquez sur Afficher pour développer l'interface. Cliquez ensuite avec le bouton droit sur la commande et sélectionnez Ajouter à la barre d'outils d'accès rapide . Par exemple, sélectionnez le volet Aperçu.
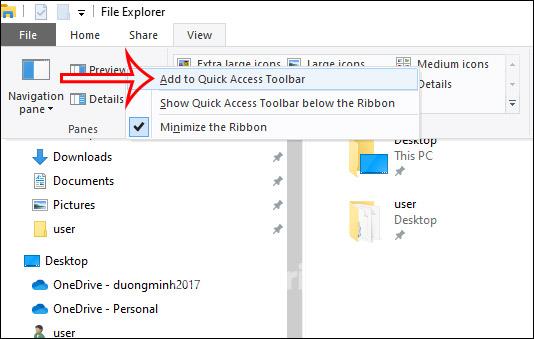
Les résultats du volet Aperçu sont affichés dans la barre d'outils d'accès rapide.
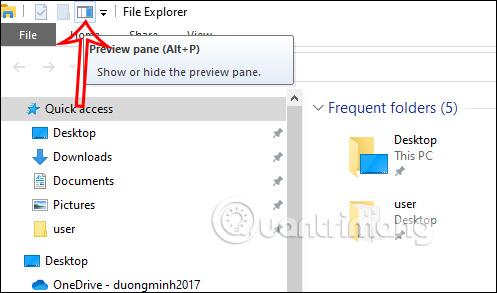
Pour désépingler cette fonctionnalité, cliquez avec le bouton droit et sélectionnez Supprimer de la barre d'outils d'accès rapide .

Pour modifier la position de la barre d'outils d'accès rapide , cliquez sur la flèche vers le bas et sélectionnez Afficher sous le ruban. La barre d'outils d'accès rapide apparaîtra maintenant sous la barre de titre.
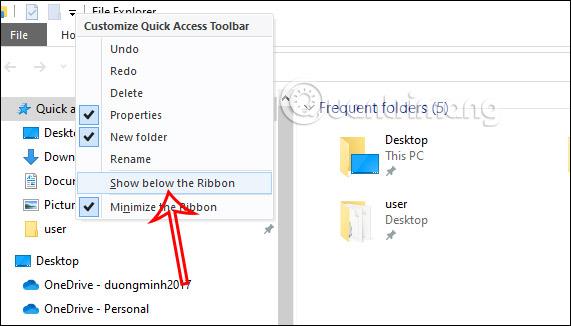
Découvrez comment utiliser Wox pour lancer vos applications, exécuter des commandes et plus encore, instantanément.
Découvrez comment créer un cercle jaune autour du pointeur de la souris pour le mettre en surbrillance sur Windows 10. Suivez ces étapes faciles pour améliorer votre expérience utilisateur.
Découvrez pourquoi l
Sous Windows 11, configurez facilement des raccourcis pour accéder rapidement à des dossiers spéciaux dans votre menu Démarrer.
Découvrez comment résoudre l
Découvrez comment utiliser un disque dur externe avec un Chromebook pour transférer et stocker vos fichiers en toute sécurité. Suivez nos étapes pour un usage optimal.
Dans ce guide, vous apprendrez les étapes pour toujours utiliser une adresse MAC aléatoire pour votre adaptateur WiFi sous Windows 10. Optimisez votre sécurité en ligne!
Découvrez comment désinstaller Internet Explorer 11 sur Windows 10 pour optimiser l'espace de votre disque dur.
Découvrez comment utiliser Smart Defrag, un logiciel de défragmentation de disque dur gratuit et efficace, pour améliorer les performances de votre ordinateur.
Le moyen le plus simple de déverrouiller du contenu et de protéger tous les appareils avec un VPN crypté est de partager la connexion VPN via un point d








