Comment lancer des applications instantanément avec Wox sous Windows

Découvrez comment utiliser Wox pour lancer vos applications, exécuter des commandes et plus encore, instantanément.
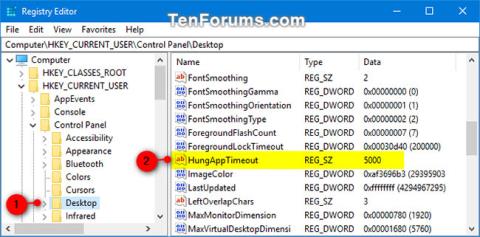
Si l'application (tâche) ne se termine pas (se ferme) automatiquement lorsque vous redémarrez, arrêtez ou vous déconnectez de Windows 10, le système attendra 5 secondes ( HungAppTimeout ) par défaut avant que la boîte de dialogue Fin de tâche n'apparaisse, vous obligeant à annuler ou fermez les applications répertoriées et redémarrez, arrêtez ou déconnectez-vous à tout prix.
Si vous ne faites pas de choix dans la boîte de dialogue Fin de tâche avant l'expiration du délai d'une minute, Windows 10 annulera automatiquement le redémarrage, l'arrêt ou la déconnexion par défaut.
HungAppTimeout spécifie également le temps (5 secondes par défaut) pendant lequel le système attend la fin du processus utilisateur, après que l'utilisateur a cliqué sur le bouton de tâche Fin de tâche dans le Gestionnaire des tâches . Si ce seuil est dépassé, la boîte de dialogue Fin de tâche apparaît, indiquant que le processus ne répond pas.
Ce didacticiel vous montrera comment spécifier la valeur HungAppTimeout, pour indiquer combien de temps le système attendra avant que la boîte de dialogue Fin de tâche n'apparaisse dans Windows 10.
Modifiez la valeur HungAppTimeout uniquement pour l'utilisateur actuel
1. Appuyez sur les touches Win+ Rpour ouvrir Exécuter , entrez regedit dans Exécuter et appuyez sur OK pour ouvrir l'Éditeur du Registre .
2. Accédez à la clé ci-dessous dans le panneau de gauche de l'Éditeur du Registre .
HKEY_CURRENT_USER\Control Panel\Desktop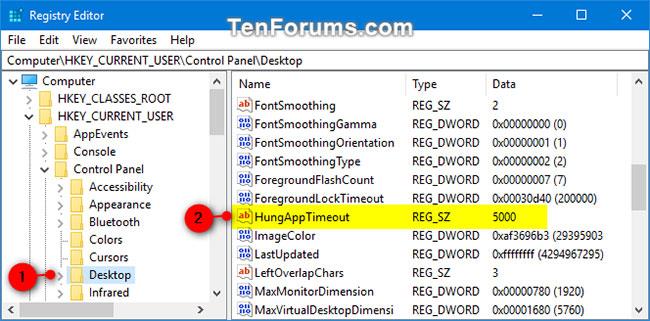
Accédez à la clé dans l'Éditeur du Registre
3. Dans le panneau de droite de la touche Bureau , double-cliquez sur la valeur de la chaîne HungAppTimeout pour la modifier.
Si vous n'avez pas la valeur de chaîne HungAppTimeout, cliquez avec le bouton droit ou maintenez enfoncé un espace vide dans le panneau droit de la touche Bureau , cliquez sur Nouveau , cliquez sur Valeur de chaîne , entrez HungAppTimeout dans la section du nom et appuyez sur .Enter
4. Entrez le nombre de millisecondes souhaité pour la valeur HungAppTimeout et cliquez sur OK.
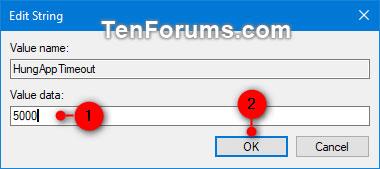
Entrez le nombre de millisecondes souhaité pour la valeur HungAppTimeout
Note:
5. Déconnectez-vous et reconnectez-vous pour appliquer les modifications.
Modifiez la valeur HungAppTimeout pour tous les utilisateurs
Remarque : Vous devez être connecté avec les droits d'administrateur pour exécuter cette option.
Cela remplacera l'option ci-dessus.
1. Appuyez sur les touches Win+ Rpour ouvrir Exécuter , entrez regedit dans Exécuter et appuyez sur OK pour ouvrir l'Éditeur du Registre.
2. Accédez à la touche inférieure sur le côté gauche de l'Éditeur du Registre.
HKEY_USERS\.DEFAULT\Control Panel\Desktop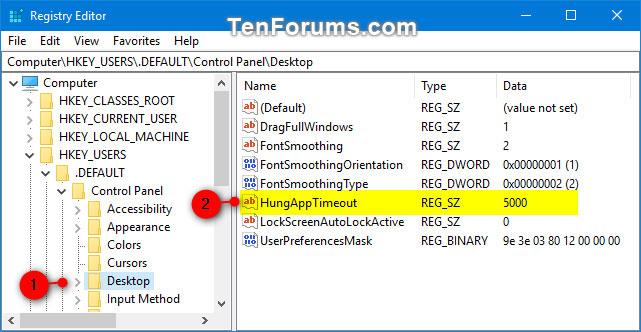
Accédez à la clé sur le côté gauche de l'éditeur de registre
3. Dans le panneau droit de la touche Bureau , double-cliquez sur la valeur de chaîne.
Si vous n'avez pas de valeur de chaîne HungAppTimeout , créez-en une nouvelle comme à l'étape 3 ci-dessus.
4. Entrez le nombre de millisecondes souhaité pour la valeur HungAppTimeout et cliquez sur OK.
Note:
5. Déconnectez-vous et reconnectez-vous pour appliquer les modifications.
Découvrez comment utiliser Wox pour lancer vos applications, exécuter des commandes et plus encore, instantanément.
Découvrez comment créer un cercle jaune autour du pointeur de la souris pour le mettre en surbrillance sur Windows 10. Suivez ces étapes faciles pour améliorer votre expérience utilisateur.
Découvrez pourquoi l
Sous Windows 11, configurez facilement des raccourcis pour accéder rapidement à des dossiers spéciaux dans votre menu Démarrer.
Découvrez comment résoudre l
Découvrez comment utiliser un disque dur externe avec un Chromebook pour transférer et stocker vos fichiers en toute sécurité. Suivez nos étapes pour un usage optimal.
Dans ce guide, vous apprendrez les étapes pour toujours utiliser une adresse MAC aléatoire pour votre adaptateur WiFi sous Windows 10. Optimisez votre sécurité en ligne!
Découvrez comment désinstaller Internet Explorer 11 sur Windows 10 pour optimiser l'espace de votre disque dur.
Découvrez comment utiliser Smart Defrag, un logiciel de défragmentation de disque dur gratuit et efficace, pour améliorer les performances de votre ordinateur.
Le moyen le plus simple de déverrouiller du contenu et de protéger tous les appareils avec un VPN crypté est de partager la connexion VPN via un point d








