Comment lancer des applications instantanément avec Wox sous Windows

Découvrez comment utiliser Wox pour lancer vos applications, exécuter des commandes et plus encore, instantanément.
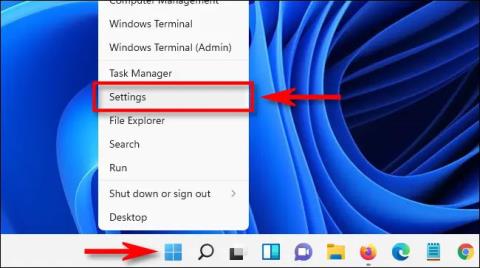
Bien que le pointeur de la souris soit un petit composant, il peut grandement affecter l'expérience utilisateur sous Windows en général. Par exemple, si le pointeur de votre souris est trop difficile à voir, le suivi sur l'écran ne sera certainement pas bon. Cet article vous montrera comment redimensionner et personnaliser le style du curseur de la souris dans Windows 11.
Vous devez d’abord ouvrir l’application Paramètres Windows en appuyant sur la combinaison de touches Windows + i , ou cliquer avec le bouton droit sur le bouton Démarrer à l’extrême gauche de la barre des tâches et sélectionner « Paramètres » dans la liste qui apparaît.
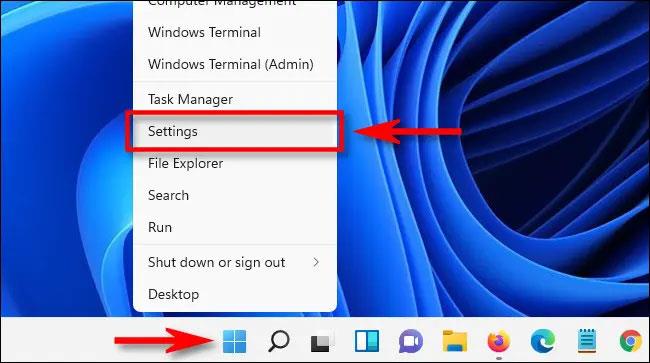
Lorsque l'interface de l'application Paramètres s'ouvre, regardez la liste de gauche et cliquez sur « Accessibilité ». Dans l' écran des paramètres « Accessibilité » , qui apparaît respectivement à droite, cliquez sur l'élément « Pointeur de la souris et toucher ».
Sur l'écran des paramètres du pointeur de la souris et du toucher, vous pouvez facilement agrandir ou réduire le pointeur de la souris sur l'écran en utilisant le curseur « Taille ». Cliquez sur le cercle du curseur et faites glisser et déposez jusqu'à ce que le curseur atteigne la taille souhaitée.
Pour modifier le style du pointeur de la souris, utilisez les options répertoriées dans la section « Style du pointeur de la souris ». Vous aurez 4 options : « Blanc », « Noir », « Inversé », « Personnalisé ». Avec la signification spécifique suivante :
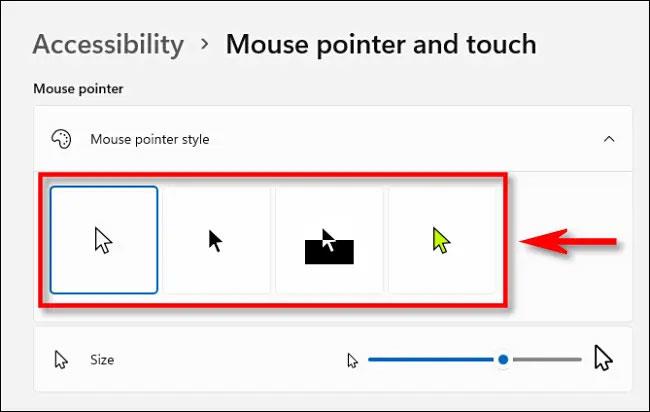
Si vous cliquez sur l' option « Personnalisé » (curseur coloré), vous pouvez choisir la couleur du curseur dans la liste « Couleurs recommandées » en cliquant sur chaque option de couleur souhaitée. Ou vous pouvez également choisir une couleur personnalisée en appuyant sur le bouton plus (« + ») à côté de « Choisir une autre couleur ».
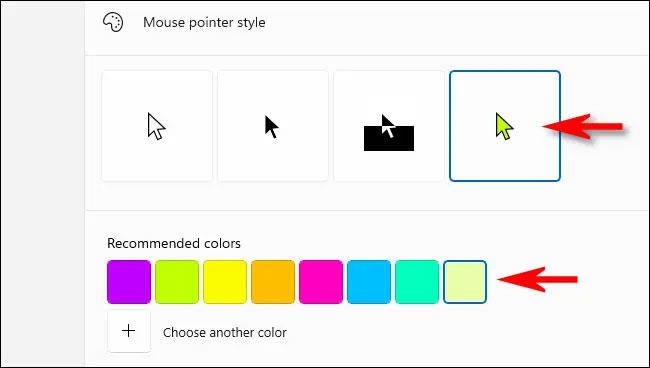
Une fois que vous avez configuré le pointeur de la souris comme vous le souhaitez, fermez les paramètres. Vos modifications ont été enregistrées automatiquement.
Si vous devez réajuster la taille ou le style du pointeur de la souris, accédez simplement à nouveau à l'application Paramètres et accédez à Accessibilité > Pointeur et toucher de la souris et effectuez les personnalisations comme indiqué ci-dessus.
Découvrez comment utiliser Wox pour lancer vos applications, exécuter des commandes et plus encore, instantanément.
Découvrez comment créer un cercle jaune autour du pointeur de la souris pour le mettre en surbrillance sur Windows 10. Suivez ces étapes faciles pour améliorer votre expérience utilisateur.
Découvrez pourquoi l
Sous Windows 11, configurez facilement des raccourcis pour accéder rapidement à des dossiers spéciaux dans votre menu Démarrer.
Découvrez comment résoudre l
Découvrez comment utiliser un disque dur externe avec un Chromebook pour transférer et stocker vos fichiers en toute sécurité. Suivez nos étapes pour un usage optimal.
Dans ce guide, vous apprendrez les étapes pour toujours utiliser une adresse MAC aléatoire pour votre adaptateur WiFi sous Windows 10. Optimisez votre sécurité en ligne!
Découvrez comment désinstaller Internet Explorer 11 sur Windows 10 pour optimiser l'espace de votre disque dur.
Découvrez comment utiliser Smart Defrag, un logiciel de défragmentation de disque dur gratuit et efficace, pour améliorer les performances de votre ordinateur.
Le moyen le plus simple de déverrouiller du contenu et de protéger tous les appareils avec un VPN crypté est de partager la connexion VPN via un point d








