Comment lancer des applications instantanément avec Wox sous Windows

Découvrez comment utiliser Wox pour lancer vos applications, exécuter des commandes et plus encore, instantanément.

Les pilotes des périphériques matériels de l'ordinateur sont utilisés pour permettre au matériel de communiquer avec le système d'exploitation. Pour faire simple, chaque périphérique matériel souhaitant fonctionner sous Windows doit disposer d'un pilote compatible.
Si vous rencontrez des problèmes systémiques tels que l'imprimante ne fonctionne pas, l'impossibilité de se connecter au réseau, la perte du son de l'ordinateur... c'est peut-être parce que le pilote est trop ancien. Apprenons comment mettre à jour les pilotes sur Windows 11 juste en dessous.
Habituellement, vous n'avez pas besoin de mettre à jour le pilote vous-même
Avant de commencer, parlons des situations dans lesquelles vous n'avez pas besoin de mettre à jour vos pilotes matériels sous Windows 11. En règle générale, vous ne devriez pas mettre à jour les pilotes à moins que vous sachiez qu'une nouvelle mise à jour du pilote aidera certainement à résoudre le problème que vous rencontrez.
Si le périphérique matériel fonctionne déjà mal, l'installation d'une nouvelle mise à jour de pilote inappropriée pourrait potentiellement interrompre quelque chose de manière inattendue. En d’autres termes, il s’agit d’une forme de modification non testée du système.
Le moyen le plus sûr de mettre à jour les pilotes sous Windows 11
Lorsque vous recherchez des mises à jour de pilotes, il est important de savoir que Windows a la possibilité de mettre à jour automatiquement les pilotes avec Windows Update, un outil intégré au système d'exploitation. Par conséquent, s'il existe des mises à jour pour les composants matériels essentiels du système tels que la souris, le clavier, etc. Windows les gérera généralement automatiquement et vous n'aurez pas besoin d'intervenir.
De plus, certaines mises à jour de pilotes arrivent sous forme de « Mises à jour facultatives » dans Windows Update. Microsoft vous recommande de ne pas installer ces mises à jour, sauf si vous essayez de résoudre un problème connu avec un périphérique spécifique.
Cependant, si vous rencontrez des problèmes, vous devez toujours vérifier si des mises à jour facultatives sont disponibles. Pour ce faire, appuyez sur Windows + i pour ouvrir les paramètres Windows . Dans le menu qui apparaît, cliquez sur « Windows Update », puis sélectionnez « Options avancées ».
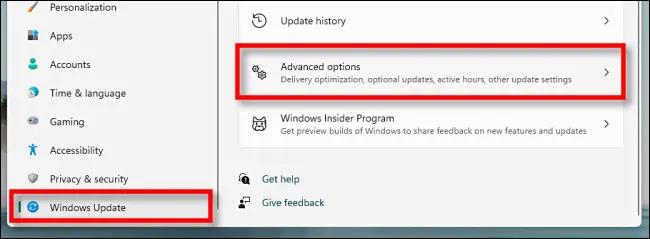
Sur la page Options avancées, faites défiler vers le bas et cliquez sur « Mises à jour facultatives ».
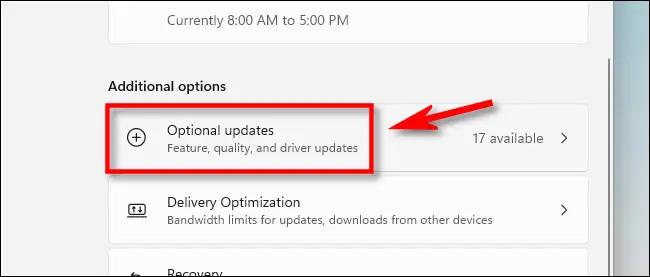
Sur la page Mises à jour facultatives, cliquez sur l'en-tête de la section « Mises à jour des pilotes » pour afficher des options supplémentaires. Ensuite, parcourez la liste et vérifiez les packages de pilotes que vous souhaitez mettre à jour. Une fois terminé, cliquez sur « Télécharger et installer ».
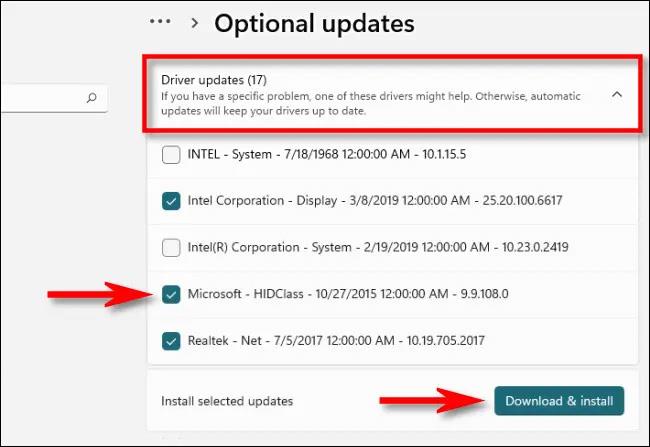
Windows installera le pilote que vous avez sélectionné et, si nécessaire, redémarrera votre PC. Il s'agit d'une solution efficace, cependant, tous les packages de pilotes ne sont pas disponibles dans Windows Update. Dans ce cas, voir ci-dessous.
Le meilleur endroit pour télécharger manuellement les mises à jour des pilotes
Parfois, vous devez mettre à jour un périphérique, tel qu'une carte graphique, qui n'est pas inclus dans Windows Update. À ce stade, le meilleur moyen est de trouver le site officiel du fabricant de l’appareil. Accédez à la section « Support » et recherchez « téléchargements », « mises à jour » ou « pilotes » pour votre appareil.
Après avoir téléchargé un package de pilotes fiable auprès du fabricant du périphérique, compressez-le et recherchez le programme « Configuration » ou « Installer » à exécuter. Exécutez-le et le pilote s’installera automatiquement puis demandera de redémarrer le système. Après le redémarrage de votre PC, vos nouveaux pilotes sont prêts à fonctionner.
Mettre à jour les pilotes manuellement avec le Gestionnaire de périphériques
Vous pouvez également utiliser le Gestionnaire de périphériques pour convertir ou mettre à jour les pilotes de périphériques spécifiques sous Windows 11.
Pour commencer, cliquez sur le bouton Démarrer et recherchez le mot-clé « gestionnaire de périphériques », puis cliquez sur l'icône du Gestionnaire de périphériques dans les résultats correspondants.
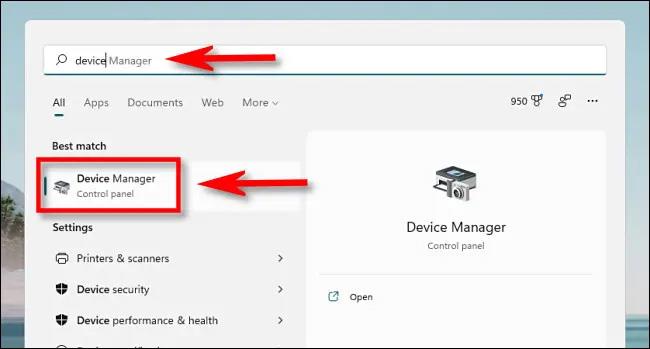
Dans la fenêtre Gestionnaire de périphériques , parcourez la liste des périphériques installés sur votre PC et recherchez le périphérique pour lequel vous souhaitez mettre à jour le pilote. Faites un clic droit dessus et sélectionnez « Mettre à jour les pilotes ».
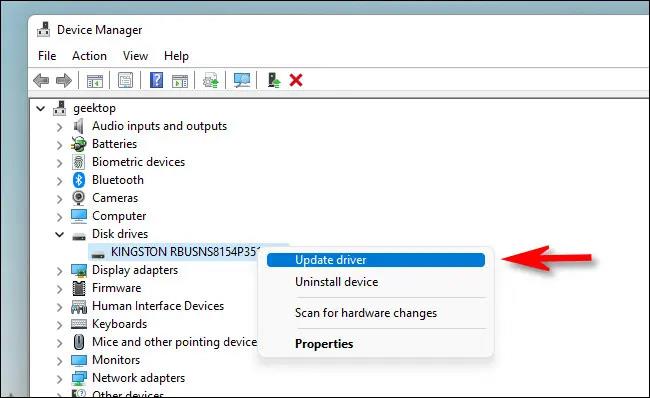
Dans la fenêtre « Mettre à jour les pilotes » qui apparaît, vous avez deux options :
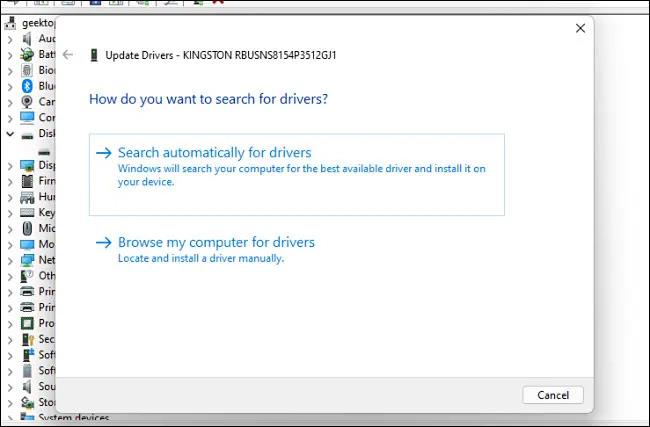
Si vous sélectionnez « Rechercher automatiquement les pilotes », Windows exécutera une analyse des fichiers de pilotes sur le système, à la recherche de pilotes mis à jour pour le périphérique. S'ils sont trouvés, Windows les installera automatiquement et vous demandera de redémarrer votre PC une fois terminé.
Sinon, vous verrez le message « Les meilleurs pilotes pour votre appareil sont déjà installés ». À ce stade, vous pouvez effectuer une recherche plus approfondie en cliquant sur « Rechercher des pilotes mis à jour sur Windows Update », ce qui ouvrira le menu Paramètres > Windows Update . Sinon, cliquez sur « Fermer ».
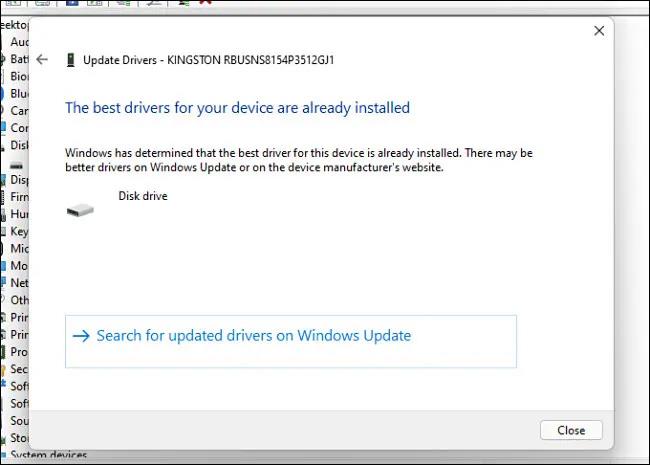
Si vous sélectionnez « Parcourir mon ordinateur pour les pilotes », vous pouvez rechercher l'emplacement des fichiers du pilote en cliquant sur le bouton « Parcourir » et en suivant les étapes à l'écran. Ou vous pouvez cliquer sur « Permettez-moi de choisir parmi une liste de pilotes disponibles sur mon ordinateur ».
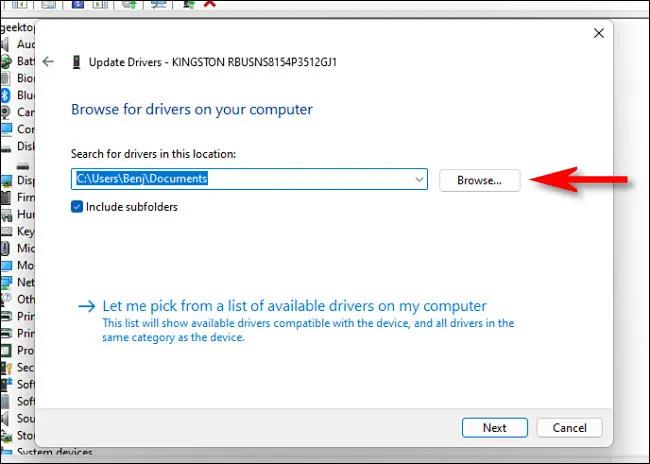
Si Windows reconnaît les pilotes que vous avez parcourus – ou si vous sélectionnez « Laissez-moi choisir parmi une liste de pilotes disponibles sur mon ordinateur » – Windows affichera une liste de pilotes compatibles que vous pouvez choisir pour le périphérique. Sélectionnez un élément dans la liste et cliquez sur « Suivant ».
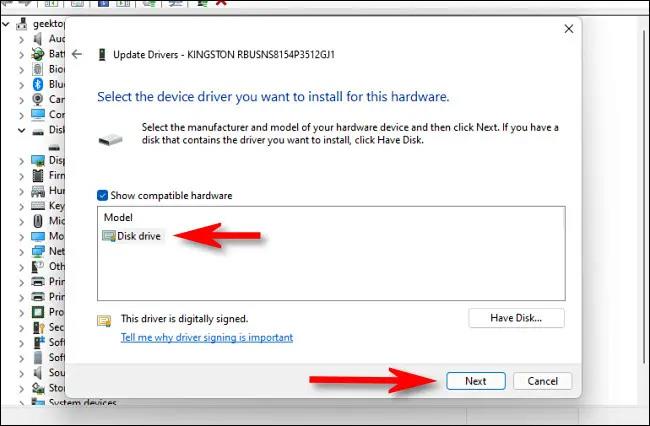
Si vous voyez le message « Les meilleurs pilotes pour votre appareil sont déjà installés », la mise à jour n'est plus nécessaire. Sinon, le package de pilotes le plus récent sera installé. Windows vous demandera alors de redémarrer votre PC. Cliquez sur « Oui ».
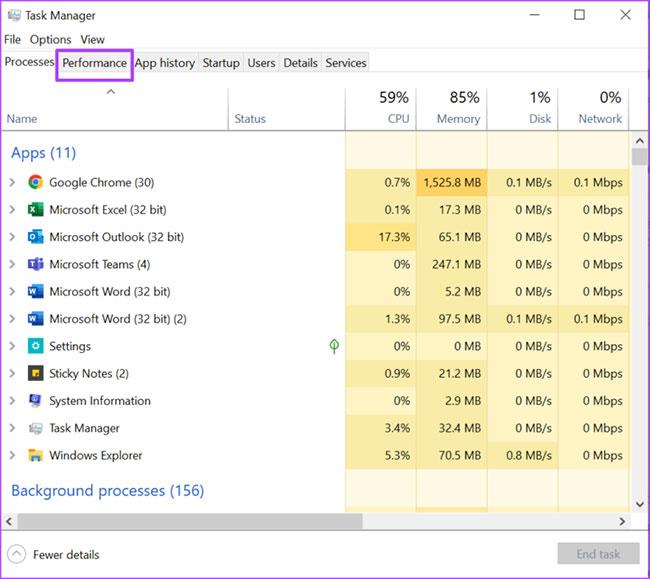
Lorsque vous vous reconnecterez, le nouveau pilote fonctionnera.
J'espère que vous réussirez.
Découvrez comment utiliser Wox pour lancer vos applications, exécuter des commandes et plus encore, instantanément.
Découvrez comment créer un cercle jaune autour du pointeur de la souris pour le mettre en surbrillance sur Windows 10. Suivez ces étapes faciles pour améliorer votre expérience utilisateur.
Découvrez pourquoi l
Sous Windows 11, configurez facilement des raccourcis pour accéder rapidement à des dossiers spéciaux dans votre menu Démarrer.
Découvrez comment résoudre l
Découvrez comment utiliser un disque dur externe avec un Chromebook pour transférer et stocker vos fichiers en toute sécurité. Suivez nos étapes pour un usage optimal.
Dans ce guide, vous apprendrez les étapes pour toujours utiliser une adresse MAC aléatoire pour votre adaptateur WiFi sous Windows 10. Optimisez votre sécurité en ligne!
Découvrez comment désinstaller Internet Explorer 11 sur Windows 10 pour optimiser l'espace de votre disque dur.
Découvrez comment utiliser Smart Defrag, un logiciel de défragmentation de disque dur gratuit et efficace, pour améliorer les performances de votre ordinateur.
Le moyen le plus simple de déverrouiller du contenu et de protéger tous les appareils avec un VPN crypté est de partager la connexion VPN via un point d








