Comment lancer des applications instantanément avec Wox sous Windows

Découvrez comment utiliser Wox pour lancer vos applications, exécuter des commandes et plus encore, instantanément.

Contrairement aux versions précédentes de Windows, par défaut, Windows 11 n'affichera aucune icône spéciale (également appelée icône système), telle que « Ce PC » ou « Corbeille ») sur l'écran du bureau, afin de maximiser l'espace sur l'écran de l'utilisateur.
Cependant, si vous souhaitez une interface de bureau Windows « classique », ou si vous avez simplement besoin d'utiliser ces icônes système régulièrement, vous pouvez les configurer pour qu'elles apparaissent à nouveau sur le bureau de Windows 11 en toute simplicité. Suivez ces étapes:
Tout d’abord, faites un clic droit sur n’importe quelle zone vide du bureau et sélectionnez « Personnaliser » dans le menu qui apparaît.
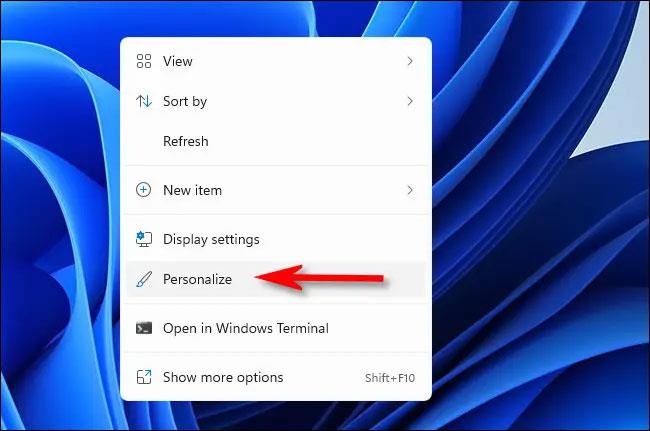
Immédiatement, vous serez redirigé vers la page « Personnalisation » de l’application Paramètres Windows. Ici, cliquez sur la section « Thèmes ».

Dans la page des paramètres des thèmes, faites défiler vers le bas et cliquez sur « Paramètres des icônes du bureau ».
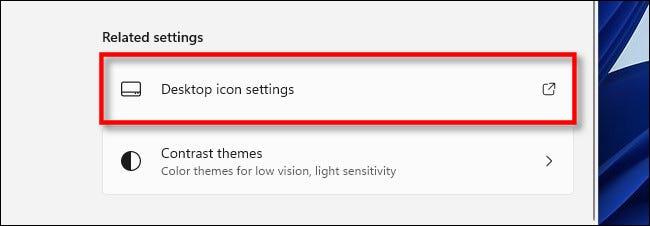
Une fenêtre spéciale intitulée « Paramètres des icônes du bureau » apparaîtra. En regardant la section « Icônes du bureau » en haut de la fenêtre, vous verrez une liste des icônes système qui peuvent être affichées sur le bureau. Cochez les cases à côté des icônes que vous souhaitez afficher à l'écran. Par exemple, si vous souhaitez voir l'icône de la corbeille familière apparaître sur votre bureau, sélectionnez « Corbeille ». Une fois terminé, cliquez sur « OK ».
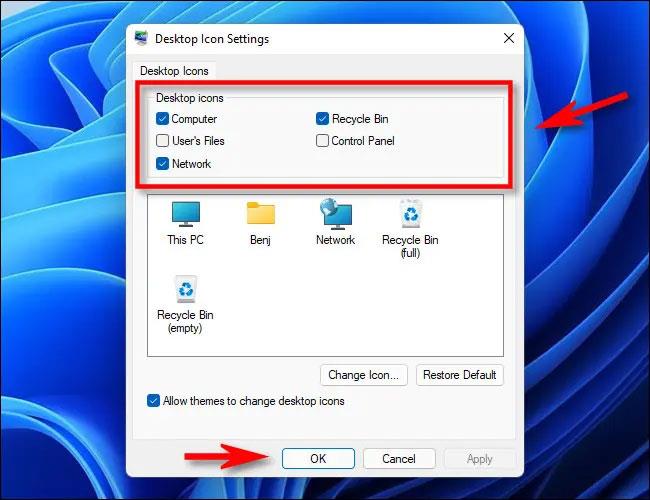
Vous pouvez désormais également fermer l'application Paramètres si vous le souhaitez. Revenez au bureau et vous verrez les icônes système que vous avez sélectionnées entièrement affichées.
( Astuce : Vous pouvez zoomer ou dézoomer sur les icônes du bureau en maintenant enfoncée la touche Ctrl du clavier et en faisant défiler la molette de la souris vers le haut ou vers le bas).

Si vous changez d'avis et souhaitez masquer certaines de ces icônes, revenez simplement à Paramètres > Personnalisation > Thèmes > Paramètres des icônes du bureau et décochez les icônes que vous ne souhaitez plus afficher sur votre bureau.
Si vous souhaitez masquer toutes les icônes du bureau, faites un clic droit sur le bureau, pointez sur « Afficher » et désactivez l' option « Afficher les icônes du bureau » .
Découvrez comment utiliser Wox pour lancer vos applications, exécuter des commandes et plus encore, instantanément.
Découvrez comment créer un cercle jaune autour du pointeur de la souris pour le mettre en surbrillance sur Windows 10. Suivez ces étapes faciles pour améliorer votre expérience utilisateur.
Découvrez pourquoi l
Sous Windows 11, configurez facilement des raccourcis pour accéder rapidement à des dossiers spéciaux dans votre menu Démarrer.
Découvrez comment résoudre l
Découvrez comment utiliser un disque dur externe avec un Chromebook pour transférer et stocker vos fichiers en toute sécurité. Suivez nos étapes pour un usage optimal.
Dans ce guide, vous apprendrez les étapes pour toujours utiliser une adresse MAC aléatoire pour votre adaptateur WiFi sous Windows 10. Optimisez votre sécurité en ligne!
Découvrez comment désinstaller Internet Explorer 11 sur Windows 10 pour optimiser l'espace de votre disque dur.
Découvrez comment utiliser Smart Defrag, un logiciel de défragmentation de disque dur gratuit et efficace, pour améliorer les performances de votre ordinateur.
Le moyen le plus simple de déverrouiller du contenu et de protéger tous les appareils avec un VPN crypté est de partager la connexion VPN via un point d








