Comment lancer des applications instantanément avec Wox sous Windows

Découvrez comment utiliser Wox pour lancer vos applications, exécuter des commandes et plus encore, instantanément.
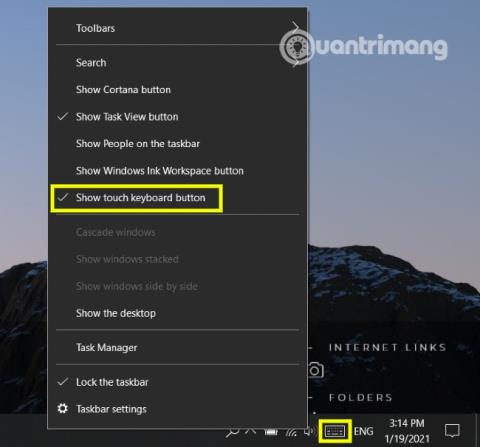
Pour ouvrir le clavier virtuel sous Windows, vous devez effectuer quelques opérations. Par conséquent, ce sera beaucoup plus rapide si vous affichez le bouton d’activation du clavier virtuel directement sur la barre des tâches . Dans cet article, Quantrimang vous expliquera comment masquer/afficher le bouton du clavier virtuel dans la barre d'état système de la barre des tâches sous Windows 10 .
1. Masquer ou afficher le bouton d'accès au clavier virtuel à l'aide du menu de la barre des tâches
Vous pouvez rapidement masquer ou afficher le bouton d'accès au clavier virtuel à l'aide du menu de la barre des tâches. Voici comment:
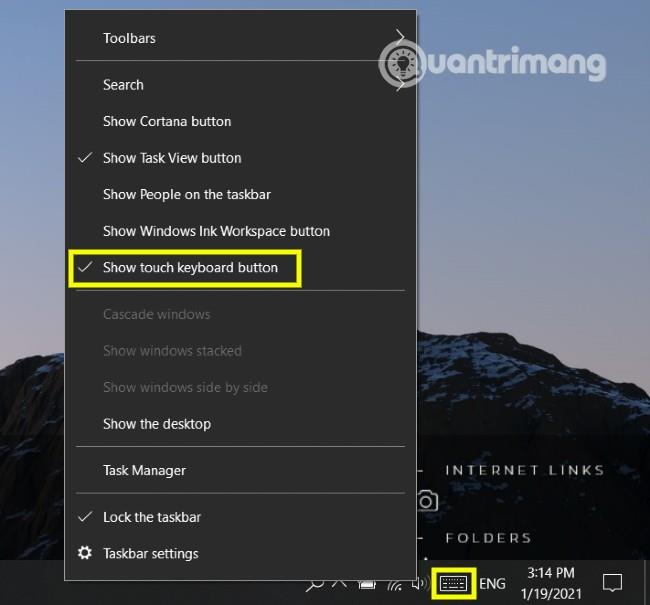
Lorsque vous masquez le bouton d'activation du clavier virtuel, l'option Afficher le bouton du clavier tactile n'apparaîtra pas à côté de celui-ci et vice versa.
2. Masquez ou affichez le bouton d'accès au clavier virtuel à l'aide des paramètres
L'accès aux paramètres vous aide également à définir l'état d'affichage du bouton marche/arrêt du clavier virtuel. Vous suivez ces étapes :
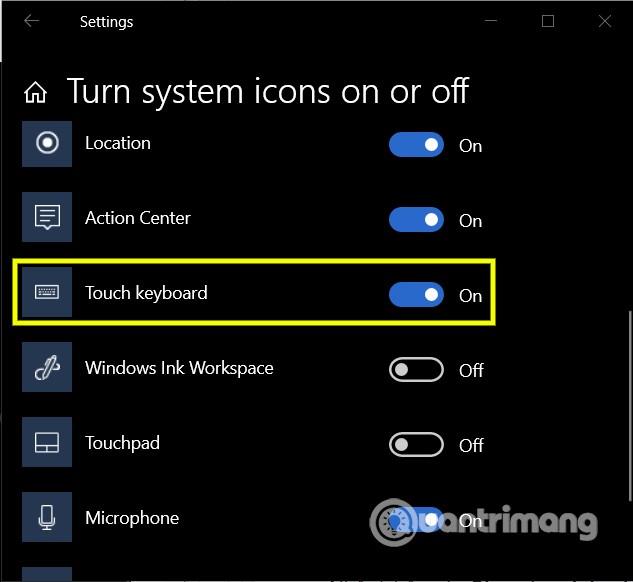
3. Masquez ou affichez le bouton d'accès au clavier virtuel à l'aide de l'Éditeur du Registre
Cette méthode nécessite de modifier le registre, donc avant de le faire, vous devez sauvegarder votre système pour éviter tout risque. Une fois la sauvegarde terminée, procédez comme suit :
regeditExécuter et appuyez sur EntréeComputer\HKEY_CURRENT_USER\SOFTWARE\Microsoft\TabletTip\1.7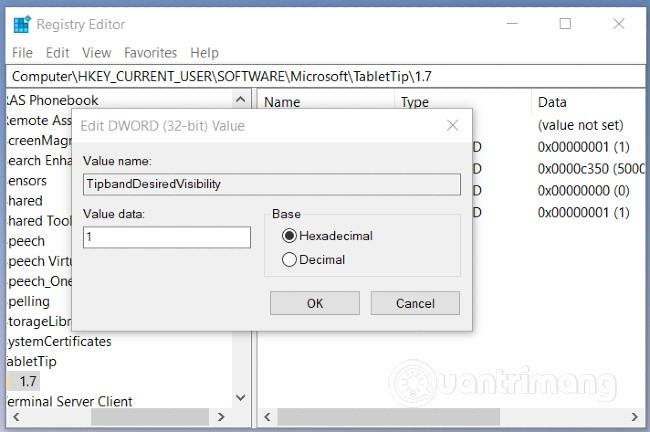
Je vous souhaite du succès et vous invite à lire d’autres bons conseils sur Quantrimang :
Découvrez comment utiliser Wox pour lancer vos applications, exécuter des commandes et plus encore, instantanément.
Découvrez comment créer un cercle jaune autour du pointeur de la souris pour le mettre en surbrillance sur Windows 10. Suivez ces étapes faciles pour améliorer votre expérience utilisateur.
Découvrez pourquoi l
Sous Windows 11, configurez facilement des raccourcis pour accéder rapidement à des dossiers spéciaux dans votre menu Démarrer.
Découvrez comment résoudre l
Découvrez comment utiliser un disque dur externe avec un Chromebook pour transférer et stocker vos fichiers en toute sécurité. Suivez nos étapes pour un usage optimal.
Dans ce guide, vous apprendrez les étapes pour toujours utiliser une adresse MAC aléatoire pour votre adaptateur WiFi sous Windows 10. Optimisez votre sécurité en ligne!
Découvrez comment désinstaller Internet Explorer 11 sur Windows 10 pour optimiser l'espace de votre disque dur.
Découvrez comment utiliser Smart Defrag, un logiciel de défragmentation de disque dur gratuit et efficace, pour améliorer les performances de votre ordinateur.
Le moyen le plus simple de déverrouiller du contenu et de protéger tous les appareils avec un VPN crypté est de partager la connexion VPN via un point d








