Comment lancer des applications instantanément avec Wox sous Windows

Découvrez comment utiliser Wox pour lancer vos applications, exécuter des commandes et plus encore, instantanément.
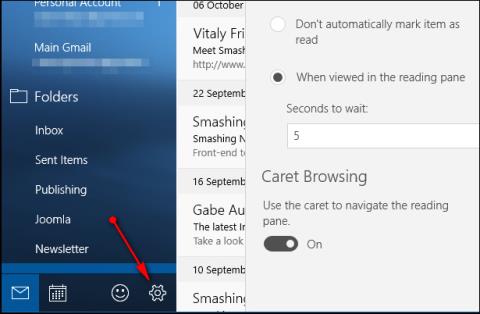
L'application Mail sur Windows 10 prend également en charge de nombreuses fonctionnalités, aidant les utilisateurs à l'utiliser facilement et commodément, comme avec d'autres services de messagerie Web. Il existe une fonctionnalité permettant de masquer la photo de l'expéditeur et l'avatar personnel de la personne qui envoie du courrier à votre compte sur Mail Windows 10.
Masquer l'image Mail sur Windows 10 rendra l'interface plus facile à voir et beaucoup plus optimisée, en particulier vous pourrez facilement ajouter de nombreuses autres options dans l'interface. C’est une opération très simple et facile à réaliser. L'article ci-dessous vous expliquera comment masquer les images de l'expéditeur dans Windows 10 Mail.
Étape 1:
Sur l'interface de l'application Mail sous Windows, nous cliquons sur l'icône d'engrenage ci-dessous pour accéder à la section Paramètres de l'application.
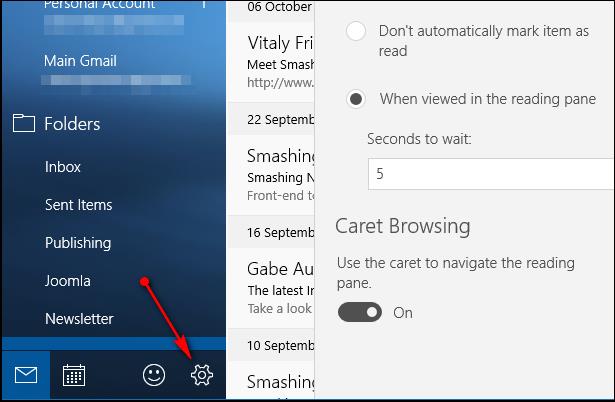
Étape 2:
Une liste de paramètres de l'application Mail apparaît à côté, cliquez sur Lecture .
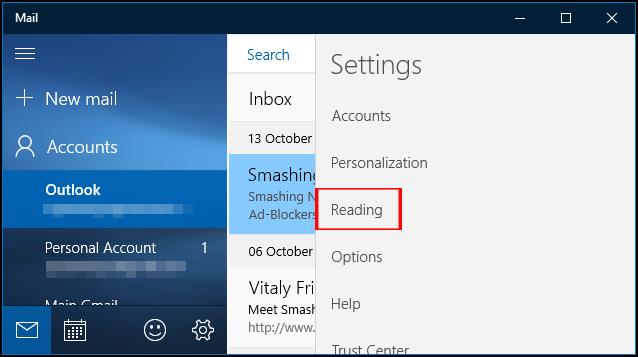
Étape 3:
Cette section de lecture comportera un certain nombre d'options, notamment le masquage ou l'affichage d'images sur l'application Mail. Recherchez l'option Afficher les images de l'expéditeur dans la liste des messages , puis faites glisser la barre horizontale vers la gauche pour désactiver le mode. Ainsi, l'image représentant le compte email envoyé a été désactivée sur l'application Mail.
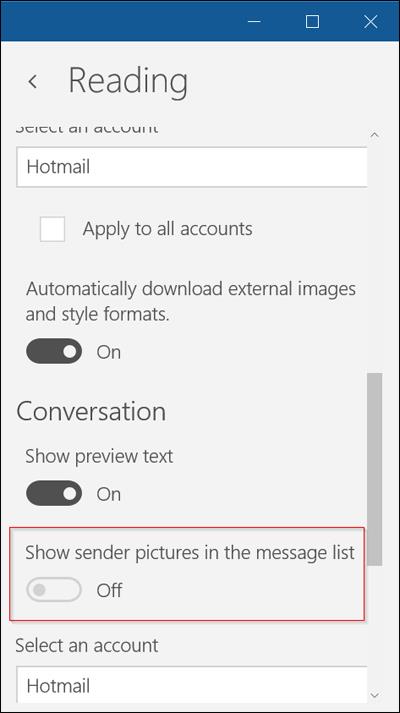
Lorsque vous revenez à la section Boîte de réception, vous verrez que tous les avatars des adresses de compte de messagerie envoyées seront masqués.
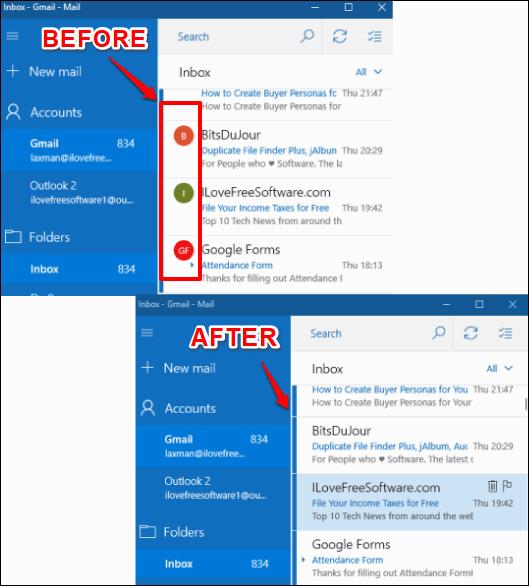
Une opération personnalisée sur Mail est extrêmement simple, permettant aux utilisateurs d'ajouter facilement d'autres personnalisations sur l'application Mail Windows 10. Au cas où vous auriez besoin d'afficher à nouveau l'avatar de l'expéditeur, suivez simplement les étapes ci-dessus suivantes, puis passez en mode Activé.
Je vous souhaite du succès !
Découvrez comment utiliser Wox pour lancer vos applications, exécuter des commandes et plus encore, instantanément.
Découvrez comment créer un cercle jaune autour du pointeur de la souris pour le mettre en surbrillance sur Windows 10. Suivez ces étapes faciles pour améliorer votre expérience utilisateur.
Découvrez pourquoi l
Sous Windows 11, configurez facilement des raccourcis pour accéder rapidement à des dossiers spéciaux dans votre menu Démarrer.
Découvrez comment résoudre l
Découvrez comment utiliser un disque dur externe avec un Chromebook pour transférer et stocker vos fichiers en toute sécurité. Suivez nos étapes pour un usage optimal.
Dans ce guide, vous apprendrez les étapes pour toujours utiliser une adresse MAC aléatoire pour votre adaptateur WiFi sous Windows 10. Optimisez votre sécurité en ligne!
Découvrez comment désinstaller Internet Explorer 11 sur Windows 10 pour optimiser l'espace de votre disque dur.
Découvrez comment utiliser Smart Defrag, un logiciel de défragmentation de disque dur gratuit et efficace, pour améliorer les performances de votre ordinateur.
Le moyen le plus simple de déverrouiller du contenu et de protéger tous les appareils avec un VPN crypté est de partager la connexion VPN via un point d








