Comment lancer des applications instantanément avec Wox sous Windows

Découvrez comment utiliser Wox pour lancer vos applications, exécuter des commandes et plus encore, instantanément.
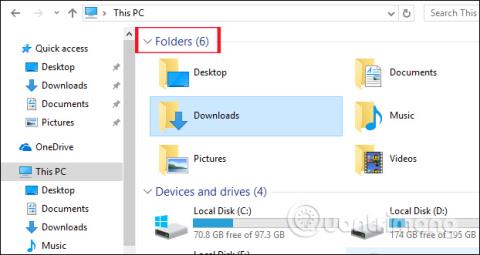
À partir de Windows 8.1, Poste de travail sous Windows 7 a été remplacé par Ce PC. Et lorsque les utilisateurs ouvrent ce PC, par défaut, 6 dossiers apparaîtront, notamment Bureau, Documents, Téléchargements, Musique, Images, Vidéos en haut, en dessous se trouveront les lecteurs de l'ordinateur.
Auparavant, si l'utilisateur ne souhaitait pas afficher ces 6 dossiers et souhaitait les masquer sur ce PC, alors supprimez les clés associées dans le registre système. Cependant, sous Windows 10, cette méthode n'est plus applicable, même si elle nécessite également une intervention au sein du système. Au lieu de supprimer chaque clé correspondante, nous aurons la possibilité de masquer ou d'afficher ces 6 dossiers. Alors comment masquer 6 dossiers dans ce PC sous Windows 10 ? L'article ci-dessous de LuckyTemplates vous aidera à le faire.
Comme mentionné ci-dessus, la suppression d'un dossier dans Ce PC Windows 10 interviendra à l'intérieur du système. Cette opération n'affectera pas le système et ne provoquera aucune erreur lors de l'utilisation.
Lors de l'ouverture de Ce PC sous Windows 10, 6 dossiers seront affichés par défaut comme indiqué ci-dessous.
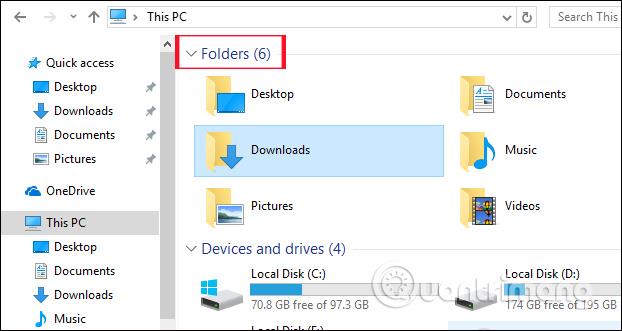
Étape 1:
Appuyez sur la combinaison de touches Windows + R pour ouvrir la boîte de dialogue Exécuter , puis entrez le mot-clé Regedit , cliquez sur OK pour y accéder.
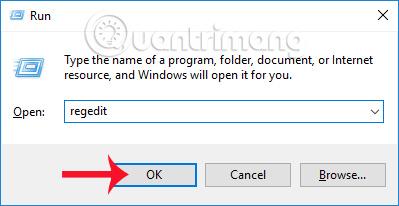
Étape 2:
Dans l'interface d'édition du système de l'Éditeur du Registre, accédez au dossier selon le chemin ci-dessous :
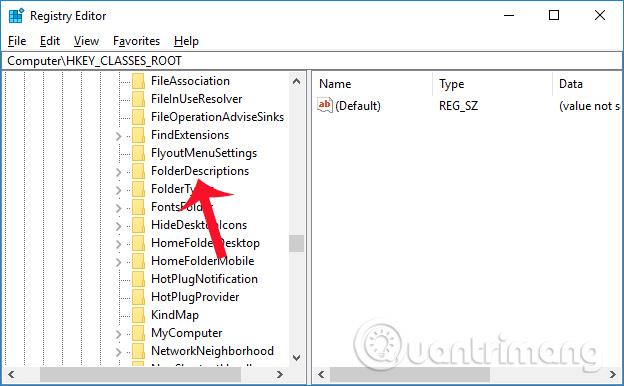
Étape 3:
Cliquez sur FolderDescriptions pour masquer 6 dossiers dans Ce PC sous Windows 10.
Pour masquer le dossier Documents , les utilisateurs accèdent au dossier {f42ee2d3-909f-4907-8871-4c22fc0bf756} , puis cliquent sur le sous-dossier PropertyBag .
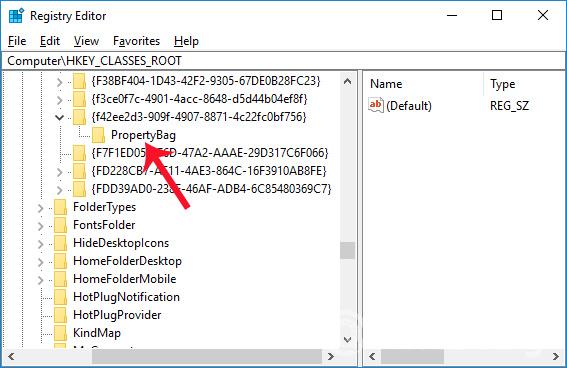
Étape 4:
Lorsque vous regardez vers la droite, vous verrez le fichier ThisPCPolicy avec les données de la colonne Données affichées. Cela signifie que ce dossier Documents est affiché dans Ce PC.
Cliquer sur le fichier ThisPCPolicy fait apparaître la boîte de dialogue Modifier la chaîne . Dans Date de valeur, passez de Afficher à Masquer , puis cliquez sur OK pour enregistrer les nouvelles modifications. Nous pouvons donc masquer le dossier Documents.
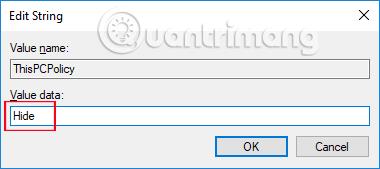
Revenez à l'interface de l'ordinateur et ouvrez Ce PC, vous verrez que le dossier Documents n'apparaît plus.
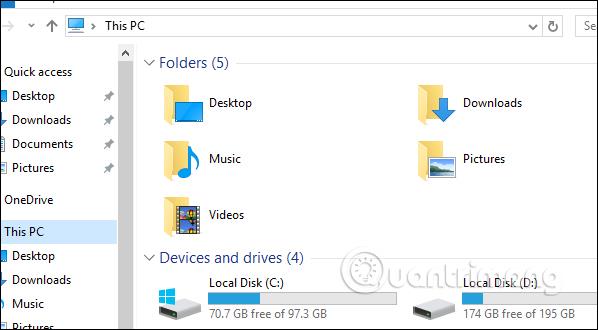
Étape 5 :
Semblable à la méthode ci-dessus, nous effectuerons également des opérations avec les dossiers restants Images, Téléchargements, Musique et Vidéos.
Pour masquer également le dossier Images dans l'interface de l'Éditeur du Registre avec le chemin du dossier ci-dessus, recherchez {0ddd015d-b06c-45d5-8c4c-f59713854639} .
Cliquez également sur le sous-dossier PropertyBag pour cliquer sur le fichier ThisPCPolicy . Changez simplement la valeur du fichier en Hide .
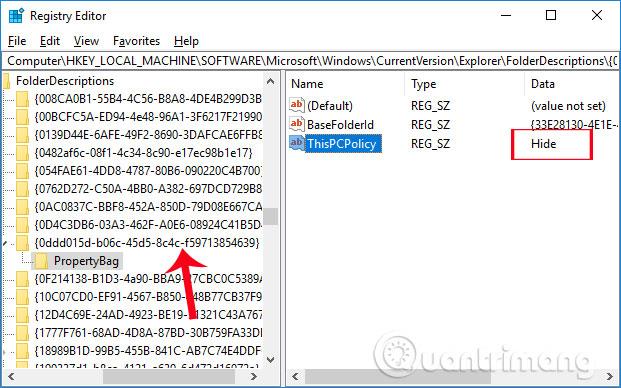
Pour masquer le dossier Vidéos , recherchez le dossier {35286a68-3c57-41a1-bbb1-0eae73d76c95} puis cliquez sur PropertyBag. Nous avons également modifié la valeur de ThisPCPolicy en Hide .
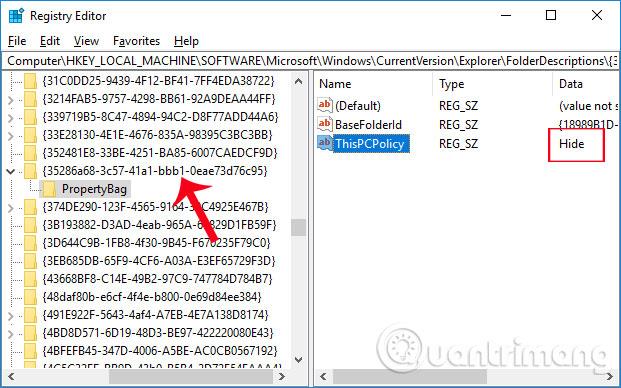
Pour masquer le dossier Téléchargements , nous allons dans le dossier {7d83ee9b-2244-4e70-b1f5-5393042af1e4} , cliquez sur PropertyBag puis modifions la valeur de ThisPCPolicy en Hide .
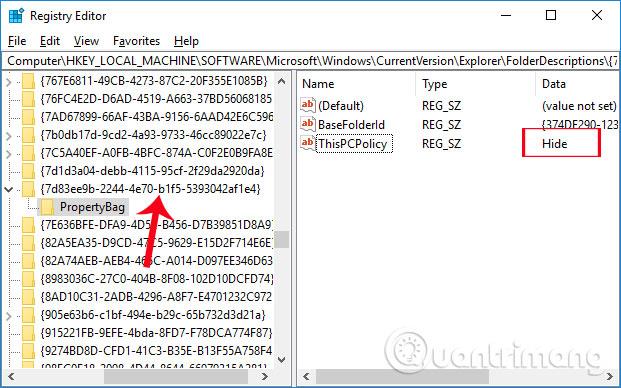
Étape 6 :
Avec le dossier Desktop , on retrouve également {B4BFCC3A-DB2C-424C-B029-7FE99A87C641} et créons le fichier ThisPCPolicy, car il n'apparaît pas dans le dossier PropertyBag.
Faites un clic droit sur l'interface de droite et sélectionnez Nouveau > Valeur de chaîne .
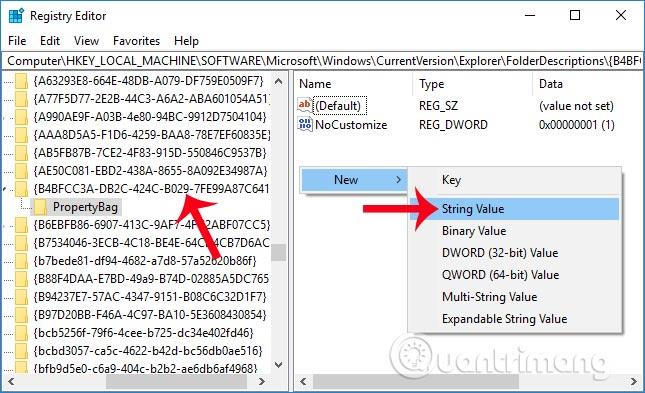
Étape 7 :
Nommez le fichier ThisPCPolicy , puis modifiez la valeur en Hide .
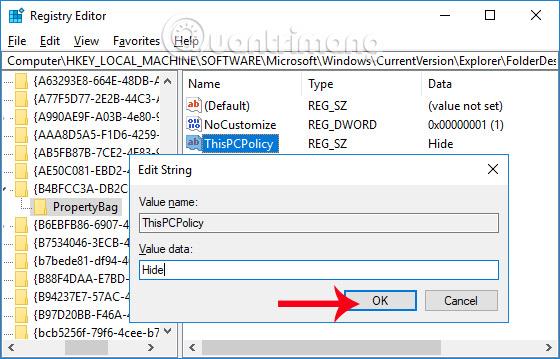
Étape 8 :
Lorsque vous rouvrirez ce PC, vous verrez que les dossiers seront tous masqués, selon le choix de chacun. Ici, je choisis de masquer les dossiers Téléchargements et Bureau.

Pour réafficher les dossiers cachés sur ce PC , nous accédons à chaque valeur de chaque dossier, puis basculons la valeur de Masquer à Afficher pour l'afficher.
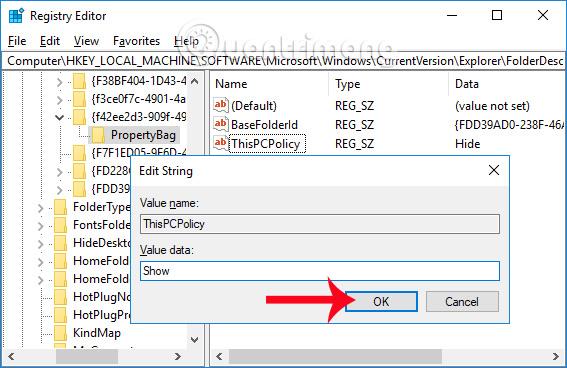
Ainsi, avec le tutoriel ci-dessus, 6 dossiers dans Ce PC Windows 10 ont été masqués, ou choisissez de masquer le dossier en fonction de l'utilisateur. Particulièrement pour le dossier Desktop, vous devez créer la valeur ThisPCPolicy pour le masquer. Ce PC Windows 10 aura désormais un aspect plus compact et n'affichera que les lecteurs de l'ordinateur.
Je vous souhaite du succès !
Découvrez comment utiliser Wox pour lancer vos applications, exécuter des commandes et plus encore, instantanément.
Découvrez comment créer un cercle jaune autour du pointeur de la souris pour le mettre en surbrillance sur Windows 10. Suivez ces étapes faciles pour améliorer votre expérience utilisateur.
Découvrez pourquoi l
Sous Windows 11, configurez facilement des raccourcis pour accéder rapidement à des dossiers spéciaux dans votre menu Démarrer.
Découvrez comment résoudre l
Découvrez comment utiliser un disque dur externe avec un Chromebook pour transférer et stocker vos fichiers en toute sécurité. Suivez nos étapes pour un usage optimal.
Dans ce guide, vous apprendrez les étapes pour toujours utiliser une adresse MAC aléatoire pour votre adaptateur WiFi sous Windows 10. Optimisez votre sécurité en ligne!
Découvrez comment désinstaller Internet Explorer 11 sur Windows 10 pour optimiser l'espace de votre disque dur.
Découvrez comment utiliser Smart Defrag, un logiciel de défragmentation de disque dur gratuit et efficace, pour améliorer les performances de votre ordinateur.
Le moyen le plus simple de déverrouiller du contenu et de protéger tous les appareils avec un VPN crypté est de partager la connexion VPN via un point d








