Comment lancer des applications instantanément avec Wox sous Windows

Découvrez comment utiliser Wox pour lancer vos applications, exécuter des commandes et plus encore, instantanément.
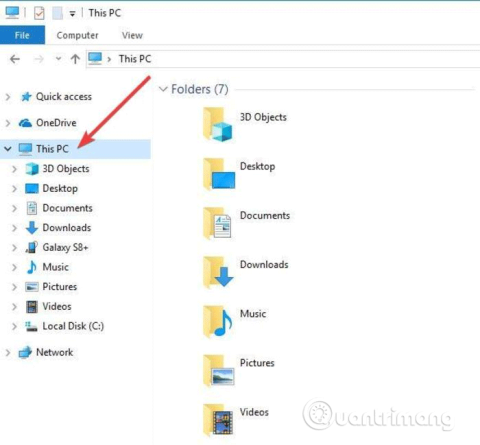
Web Authoring Authoring and Versioning (WebDAV) est une extension HTT qui offre un moyen collaboratif de modifier et de gérer des fichiers sur un serveur Web distant. Dans cet article, nous apprendrons comment mapper les lecteurs WebDAV dans Windows 10 afin que vous puissiez accéder aux fichiers distants directement dans l'Explorateur de fichiers.
Pour vous connecter à un dossier WebDAV dans Windows 10, vous aurez besoin de l'URL du site Web WebDAV , des informations d'identification du compte WebDAV et du raccourci ou du nom de connexion. Ces trois informations vous permettront de mapper WebDAV en montant son dossier en tant que lecteur mappé afin que vous puissiez afficher, modifier ou supprimer des fichiers du serveur Web distant à l'aide de votre ordinateur.
Comment mapper les lecteurs WebDAV dans Windows 10
Étape 1 . Ouvrez l'Explorateur de fichiers sur votre ordinateur et cliquez avec le bouton droit sur Ce PC .
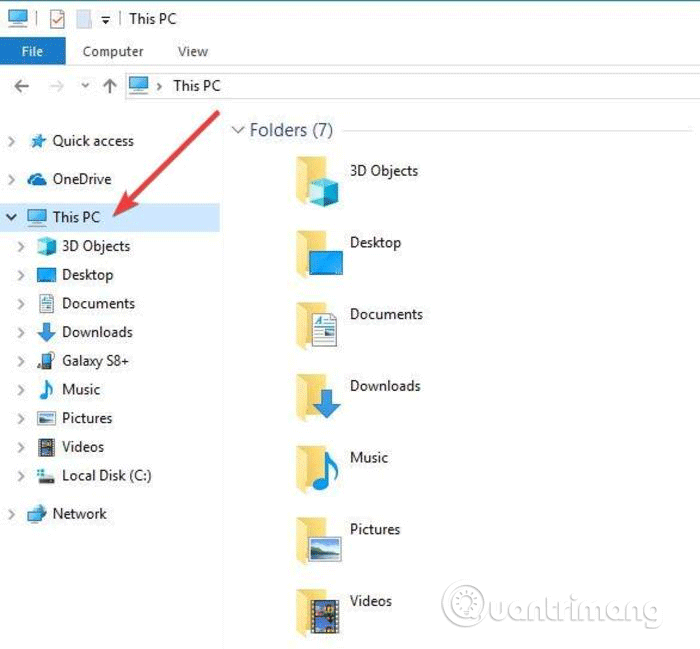
Étape 2 . Cliquez sur Mapper le lecteur réseau…
Étape 3 . Dans la nouvelle boîte de dialogue, entrez la lettre de lecteur que vous souhaitez mapper et le dossier dans lequel vous ajouterez ou modifierez les fichiers WebDAV sur votre ordinateur local.
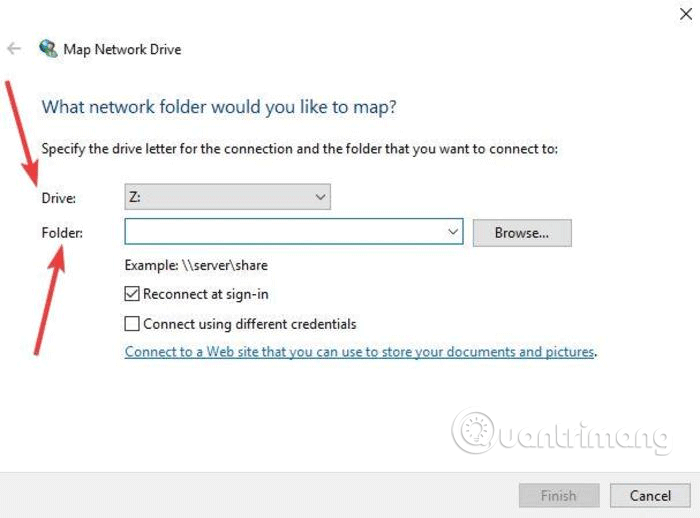
4. Si vous cliquez sur l' option Parcourir , à côté de Dossier et recevez le message ci-dessous, activez la découverte du réseau dans le Centre Réseau et partage , puis passez à l'étape suivante.
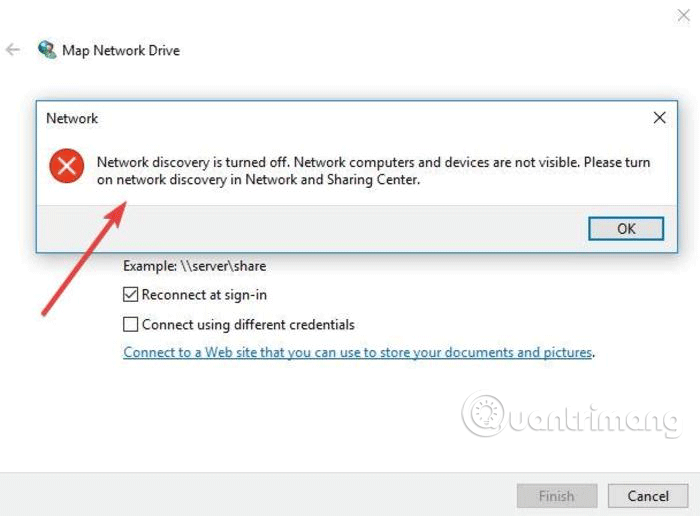
Modifiez les paramètres en accédant à Paramètres > Réseau et Internet > État > Centre Réseau et partage .
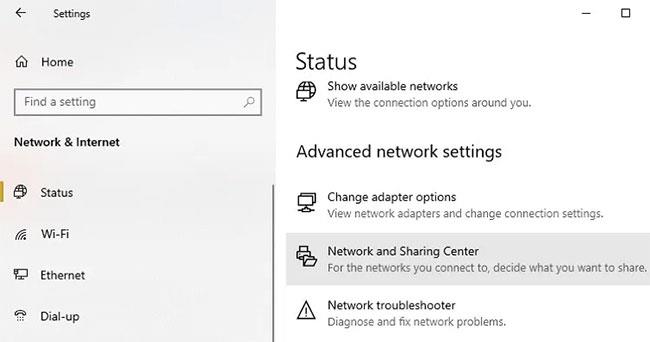
Accédez à Paramètres > Réseau et Internet > État > Centre Réseau et partage.
Sélectionnez Modifier les paramètres de partage avancés .
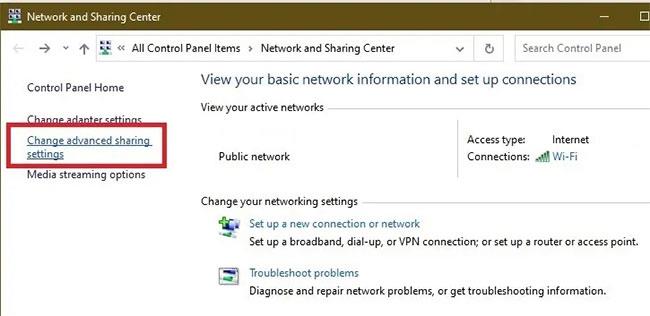
Sélectionnez Modifier les paramètres de partage avancés
Sélectionnez Activer la découverte du réseau dans les sections Privé et Invité/Public . Ensuite, cliquez sur Enregistrer les modifications.
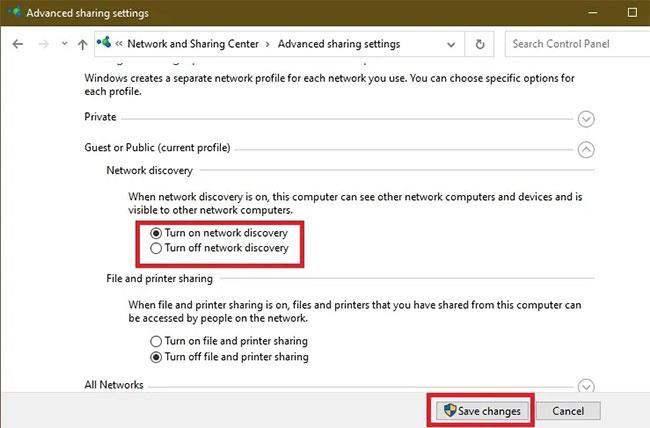
Sélectionnez Activer la découverte du réseau dans les sections Privé et Invité/Public.
Étape 5. Sélectionnez les options Se reconnecter à la connexion et Se connecter à l'aide de différentes informations d'identification . L' option Se reconnecter à la connexion permet de restaurer la connexion WebDaV au redémarrage de l'ordinateur.
Étape 6 . Cliquez sur le lien Connectez-vous à un site Web que vous pouvez utiliser pour stocker vos documents et photos .
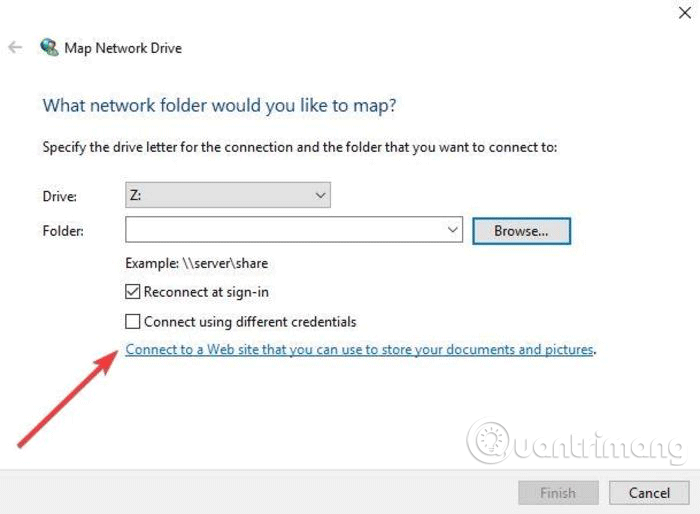
Étape 7 . Cliquez sur Suivant .
Étape 8 . Maintenant, cliquez sur Choisir un emplacement réseau personnalisé .
Étape 9 . Cliquez sur Suivant .
Étape 10 . Saisissez l'URL de votre domaine dans le champ Adresse Internet ou Réseau avec le dossier WebDAV à la fin.
Étape 11 . Entrez votre nom d'utilisateur et votre mot de passe WebDAV.
Étape 12. Cliquez sur OK . L' option Tapez un nom pour cet emplacement réseau est automatiquement renseignée, mais vous pouvez la modifier si vous le souhaitez.
Étape 13 . Cliquez sur Suivant , puis cliquez sur Terminer .
Dans l'Explorateur de fichiers, le dossier WebDAV sera affiché sous forme de lecteur mappé. Vous pouvez désormais ajouter, modifier ou supprimer des fichiers et des dossiers via l'Explorateur de fichiers.
Impossible de se connecter au dossier WebDAV
Remarque : Si vous rencontrez des difficultés pour vous connecter au dossier WebDAV, mettez à jour le niveau d'authentification de base dans le registre Windows.
Étape 1 . Cliquez avec le bouton droit sur Démarrer et sélectionnez Exécuter .
Étape 2 . Tapez regedit et appuyez sur Entrée pour ouvrir l'éditeur de registre Windows .
Étape 3 . Accédez au chemin du répertoire :
HKEY_LOCAL_MACHINE\SYSTEM\CurrentControlSet\Services\WebClient\Parameters
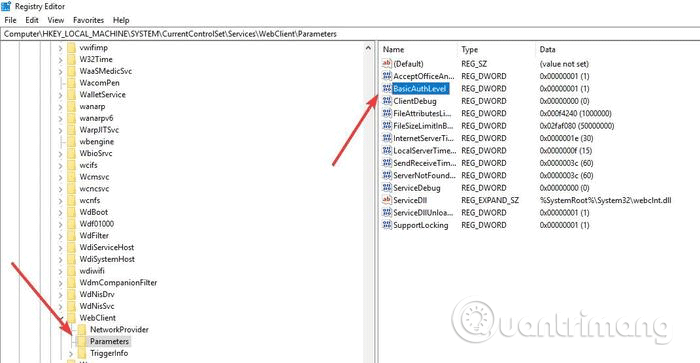
Étape 4 . Recherchez la valeur BasicAuthLevel . Par défaut, la valeur est définie sur 2, mais si ce n'est pas le cas, cliquez avec le bouton droit et sélectionnez Modifier , puis remplacez-la par 2.
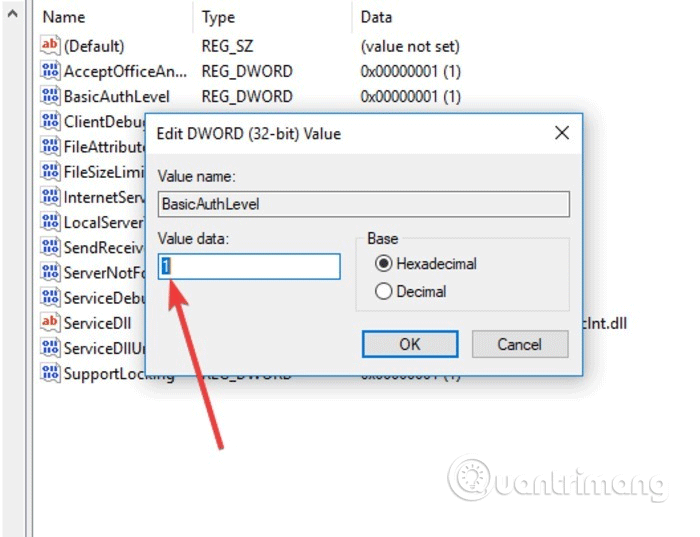
Que faire si vous ne parvenez pas à accéder à votre dossier WebDAV ?
Même si vous parvenez à mapper un lecteur WebDAV sous Windows, cela ne signifie pas que vous pourrez accéder à son contenu. La cause la plus courante est que le dossier est stocké sur un serveur utilisant une ancienne version de Windows.
Cela se produit également si vous n'utilisez pas la dernière version de Windows. Par exemple, si vous avez utilisé Windows XP et que le dossier contient plus de 1 000 fichiers, vous ne pourrez peut-être pas voir le fichier dont vous avez besoin.
Un autre problème survient lorsque vous redémarrez votre ordinateur et que le dossier ne se reconnecte pas automatiquement. Cela signifie généralement que le service WebClient est désactivé ou défini sur Manual . Allez dans Démarrer , recherchez Services et sélectionnez le résultat approprié.
Faites ensuite défiler jusqu'à ce que vous trouviez WebClient , faites un clic droit dessus et sélectionnez « Propriétés ».
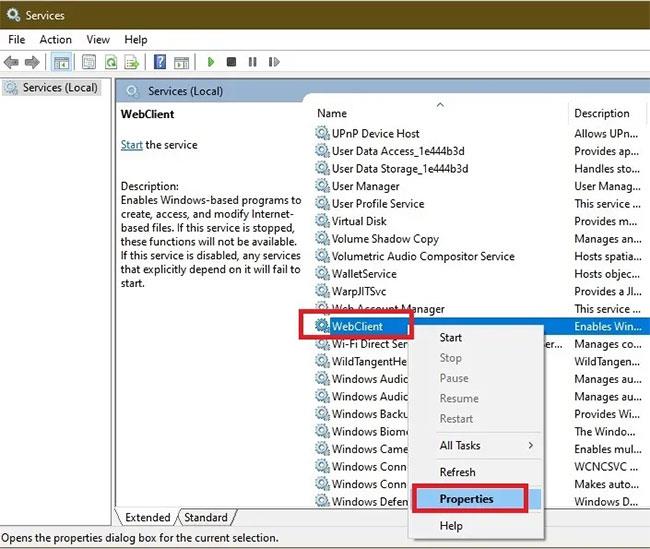
Ouvrez les propriétés WebClient
Définissez le type de démarrage sur « Automatique » et cliquez sur Appliquer pour appliquer les modifications.
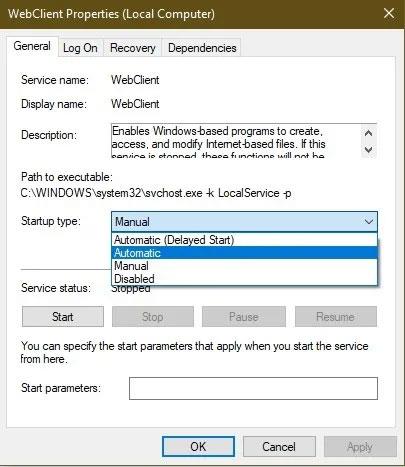
Définissez le type de démarrage sur « Automatique »
Pouvez-vous mapper votre lecteur WebDAV à l’Explorateur de fichiers et accéder aux fichiers à distance dans Windows 10 ? Veuillez partager vos expériences dans la section commentaires ci-dessous.
Si vous n'aimez pas l'apparence de l'Explorateur de fichiers Windows 10, découvrez comment le faire ressembler à Windows 7 . Vous pouvez également facilement masquer OneDrive si vous ne l'utilisez pas.
Vous savez donc comment mapper les lecteurs WebDAV sous Windows 10. Je vous souhaite du succès !
Découvrez comment utiliser Wox pour lancer vos applications, exécuter des commandes et plus encore, instantanément.
Découvrez comment créer un cercle jaune autour du pointeur de la souris pour le mettre en surbrillance sur Windows 10. Suivez ces étapes faciles pour améliorer votre expérience utilisateur.
Découvrez pourquoi l
Sous Windows 11, configurez facilement des raccourcis pour accéder rapidement à des dossiers spéciaux dans votre menu Démarrer.
Découvrez comment résoudre l
Découvrez comment utiliser un disque dur externe avec un Chromebook pour transférer et stocker vos fichiers en toute sécurité. Suivez nos étapes pour un usage optimal.
Dans ce guide, vous apprendrez les étapes pour toujours utiliser une adresse MAC aléatoire pour votre adaptateur WiFi sous Windows 10. Optimisez votre sécurité en ligne!
Découvrez comment désinstaller Internet Explorer 11 sur Windows 10 pour optimiser l'espace de votre disque dur.
Découvrez comment utiliser Smart Defrag, un logiciel de défragmentation de disque dur gratuit et efficace, pour améliorer les performances de votre ordinateur.
Le moyen le plus simple de déverrouiller du contenu et de protéger tous les appareils avec un VPN crypté est de partager la connexion VPN via un point d








