Comment lancer des applications instantanément avec Wox sous Windows

Découvrez comment utiliser Wox pour lancer vos applications, exécuter des commandes et plus encore, instantanément.
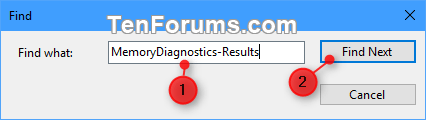
Des problèmes de mémoire peuvent entraîner la perte d'informations sur votre PC ou l'arrêt de son fonctionnement. Windows 10 inclut l'outil de diagnostic de la mémoire Windows pour vous aider à identifier et à diagnostiquer les problèmes de mémoire lorsque vous pensez que votre PC présente des problèmes de mémoire qui ne sont pas automatiquement détectés.
Ce guide vous montrera comment lire le journal de l'Observateur d'événements des résultats des tests de l'outil de diagnostic de la mémoire Windows dans Windows 10.
Lire les résultats de l'outil de diagnostic de la mémoire Windows dans l'Observateur d'événements
1. Appuyez sur les touches Win + R pour ouvrir Exécuter , entrez eventvwr.msc dans Exécuter et cliquez sur OK pour ouvrir l'Observateur d'événements .
2. Sur le côté gauche de l'Observateur d'événements , développez Journaux Windows , cliquez sur Système , cliquez avec le bouton droit ou maintenez enfoncée la touche Système , puis cliquez sur Rechercher.
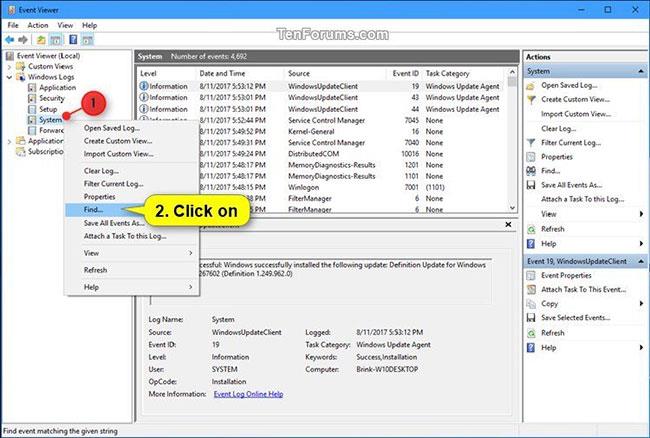
Cliquez avec le bouton droit sur Système, puis cliquez sur Rechercher
3. Entrez MemoryDiagnostics-Results dans la boîte de dialogue Rechercher , puis cliquez sur Rechercher suivant .
Entrez MemoryDiagnostics-Results dans la boîte de dialogue Rechercher.
4. Vous verrez les résultats des tests des MemoryDiagnostics-Results sélectionnés en bas de la fenêtre centrale dans l'Observateur d'événements. Si vous le souhaitez, vous pouvez cliquer à nouveau sur Rechercher suivant pour afficher les résultats des tests pour une date et une heure différentes d'exécution des diagnostics de la mémoire Windows.
Remarque : Si aucun autre résultat MemoryDiagnostics n'est trouvé, cliquez sur OK.
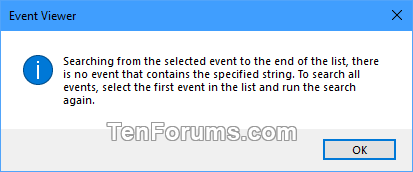
Si aucun autre résultat MemoryDiagnostics n'est trouvé, cliquez sur OK.
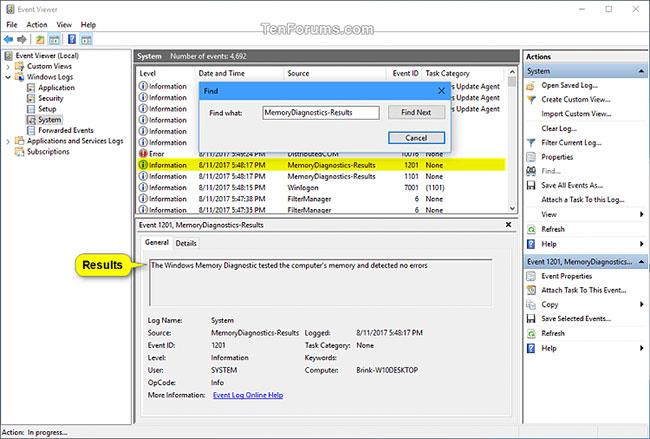
Cliquez à nouveau sur Rechercher suivant pour afficher les résultats du test une autre fois
5. Une fois terminé, vous pouvez fermer l'Observateur d'événements si vous le souhaitez.
Lisez les résultats de l'outil de diagnostic de la mémoire dans l'invite de commande
1. Ouvrez l'invite de commande .
2. Copiez et collez chaque commande ci-dessous et appuyez sur Entrée après chaque commande.
Powershell.exe -command "& "Get-winevent -FilterHashTable @{logname='System'; id='1101'}^|?{$_.providername -match 'MemoryDiagnostics-Results'}Et:
Powershell.exe -command "& "Get-winevent -FilterHashTable @{logname='System'; id='1201'}^|?{$_.providername -match 'MemoryDiagnostics-Results'}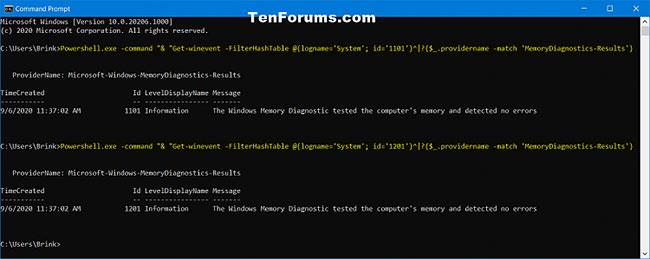
Lisez les résultats de l'outil de diagnostic de la mémoire dans l'invite de commande
Découvrez comment utiliser Wox pour lancer vos applications, exécuter des commandes et plus encore, instantanément.
Découvrez comment créer un cercle jaune autour du pointeur de la souris pour le mettre en surbrillance sur Windows 10. Suivez ces étapes faciles pour améliorer votre expérience utilisateur.
Découvrez pourquoi l
Sous Windows 11, configurez facilement des raccourcis pour accéder rapidement à des dossiers spéciaux dans votre menu Démarrer.
Découvrez comment résoudre l
Découvrez comment utiliser un disque dur externe avec un Chromebook pour transférer et stocker vos fichiers en toute sécurité. Suivez nos étapes pour un usage optimal.
Dans ce guide, vous apprendrez les étapes pour toujours utiliser une adresse MAC aléatoire pour votre adaptateur WiFi sous Windows 10. Optimisez votre sécurité en ligne!
Découvrez comment désinstaller Internet Explorer 11 sur Windows 10 pour optimiser l'espace de votre disque dur.
Découvrez comment utiliser Smart Defrag, un logiciel de défragmentation de disque dur gratuit et efficace, pour améliorer les performances de votre ordinateur.
Le moyen le plus simple de déverrouiller du contenu et de protéger tous les appareils avec un VPN crypté est de partager la connexion VPN via un point d








