Comment lancer des applications instantanément avec Wox sous Windows

Découvrez comment utiliser Wox pour lancer vos applications, exécuter des commandes et plus encore, instantanément.

VHD (Virtual Hard Disk) est un format de fichier qui représente un disque dur virtuel (HDD). Il peut contenir tout ce qui peut être trouvé sur un disque dur physique, comme des partitions de disque et un système de fichiers, qui peut également contenir à son tour des fichiers et des dossiers. Il est souvent utilisé comme disque dur d’une machine virtuelle.
VHDX est le format de fichier de disque dur virtuel Hyper-V. VHDX a une capacité de stockage allant jusqu'à 64 To, bien supérieure à la limite de 2 To de l'ancien format VHD. Il fournit également une protection contre la perte de données lors de pannes de courant et optimise les structures d'alignement des disques différentiels pour éviter la dégradation des performances sur les disques physiques nouveaux et de grande capacité.
Lorsque vous montez des fichiers .vhd ou .vhdx, ces fichiers seront ajoutés en tant que lecteurs sur votre PC.
Ce guide vous montrera différentes manières d'attacher et de détacher des fichiers de disque dur virtuel VHD et VHDX sous Windows 10 .
Attention:
EXEMPLE : le fichier VHDX est attaché à un ordinateur nommé Ce PC :

Comment joindre et séparer des fichiers VHD et VHDX sous Windows 10
Effectuez l'une des deux actions suivantes :
1. Double-cliquez sur le fichier .vhd ou .vhdx. A besoin d’attachement.
2. Cliquez avec le bouton droit ou cliquez et maintenez le fichier .vhd ou .vhdx et cliquez sur Monter (voir capture d'écran ci-dessous).

1. Ouvrez Gestion des disques (diskmgmt.msc).
2. Cliquez ou appuyez sur l'onglet Action dans la barre de menu et cliquez/appuyez sur Attacher un VHD. (voir capture d'écran ci-dessous)
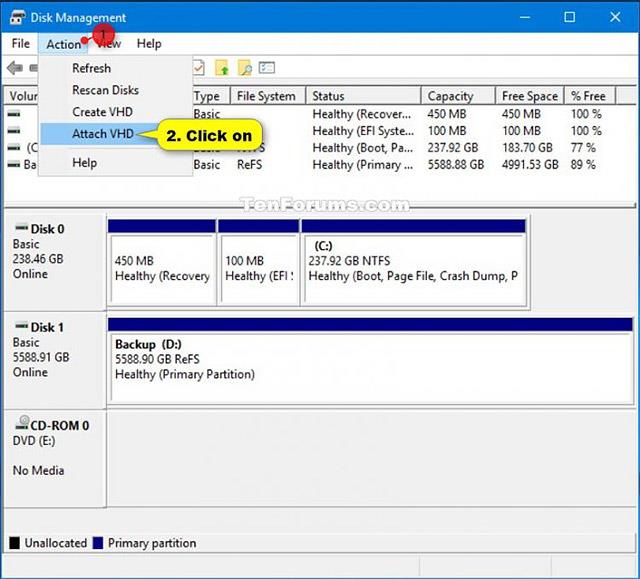
3. Cliquez sur Parcourir, recherchez et sélectionnez le fichier .vhd ou .vhdx, puis cliquez sur Ouvrir, sélectionnez ou décochez Lecture seule et cliquez sur OK (voir capture d'écran ci-dessous).

4. Vous pouvez maintenant fermer la gestion des disques si vous le souhaitez.
Attention:
1. Ouvrez Windows PowerShell.
2. Entrez la commande ci-dessous dans Windows PowerShell et appuyez sur Entrée (voir capture d'écran ci-dessous).
Mount-VHD -Path "chemin complet du fichier.vhd ou .vhdx"
Attention:

3. Vous pouvez maintenant fermer Windows PowerShell si vous le souhaitez.
1. Ouvrez l'Explorateur de fichiers sur votre ordinateur.
2. Cliquez avec le bouton droit ou appuyez et maintenez sur le lecteur auquel vous avez joint le fichier .vhd ou. Cliquez sur Éjecter (voir capture d'écran ci-dessous).

Redémarrez l'ordinateur pour séparer automatiquement tous les fichiers VHD et VHDX joints en même temps.
1. Ouvrez Gestion des disques (diskmgmt.msc).
2. Cliquez avec le bouton droit ou appuyez et maintenez sur le numéro de disque pour le fichier .vhd ou .vhdx monté et cliquez sur Détacher le VHD (voir capture d'écran ci-dessous).
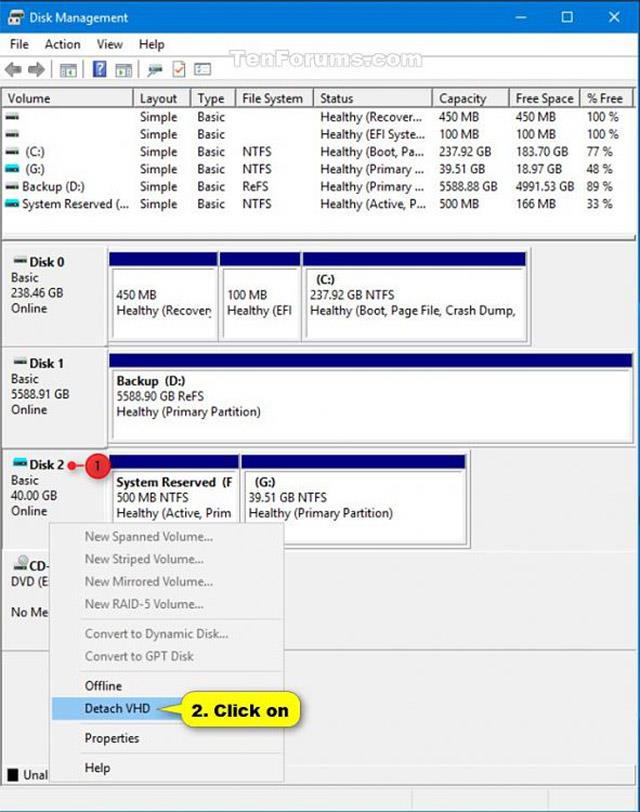
3. Cliquez sur OK pour confirmer (voir capture d'écran ci-dessous).

4. Vous pouvez maintenant fermer la gestion des disques si vous le souhaitez.
Attention:
1. Ouvrez Windows PowerShell.
2. Entrez les commandes ci-dessous dans Windows PowerShell et appuyez sur Entrée après chaque commande. Notez le chemin d'accès au fichier du lecteur ou le fichier .vhd ou .vhdx que vous souhaitez démonter (voir capture d'écran ci-dessous).
Sortie du disque virtuel de la liste Diskpart
3. Effectuez l'étape 4 (numéro de lecteur) ou l'étape 5 (chemin d'accès) pour savoir comment séparer les fichiers .vhd ou .vhdx.
4. Utilisez le lecteur # dans PowerShell pour séparer le fichier VHD ou VHDX
Tapez la commande ci-dessous dans Windows PowerShell, appuyez sur Entrée et passez à l'étape 6 ci-dessous (voir capture d'écran ci-dessous).
Démonter-VHD -DiskNumber #
Note:
Remplacez # dans la commande ci-dessus par le numéro de lecteur réel (par exemple 2) de l'étape 2 ci-dessus.
Par exemple:
Démonter-VHD -DiskNumber 2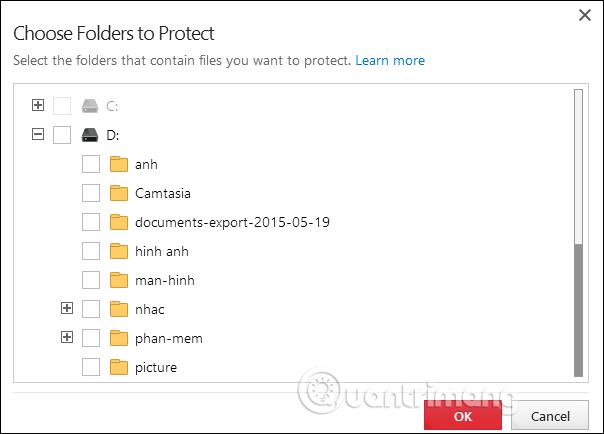
5. Utilisez le chemin du fichier dans PowerShell pour séparer le fichier VHD ou VHDX
Tapez la commande ci-dessous dans Windows PowerShell, appuyez sur Entrée et passez à l'étape 6 ci-dessous (voir capture d'écran ci-dessous).
Dismount-VHD -Path "chemin complet du fichier .vhd ou .vhdx"
Note
Remplacez le chemin complet du fichier .vhd ou .vhdx dans la commande ci-dessus par le chemin complet réel du fichier de l'étape 2 ci-dessus.
Par exemple:
Démonter-VHD -Chemin "C:\Utilisateurs\Brink\Desktop\Non-InsiderW10.vhdx"
6. Vous pouvez maintenant fermer Windows PowerShell si vous le souhaitez.
En savoir plus :
Découvrez comment utiliser Wox pour lancer vos applications, exécuter des commandes et plus encore, instantanément.
Découvrez comment créer un cercle jaune autour du pointeur de la souris pour le mettre en surbrillance sur Windows 10. Suivez ces étapes faciles pour améliorer votre expérience utilisateur.
Découvrez pourquoi l
Sous Windows 11, configurez facilement des raccourcis pour accéder rapidement à des dossiers spéciaux dans votre menu Démarrer.
Découvrez comment résoudre l
Découvrez comment utiliser un disque dur externe avec un Chromebook pour transférer et stocker vos fichiers en toute sécurité. Suivez nos étapes pour un usage optimal.
Dans ce guide, vous apprendrez les étapes pour toujours utiliser une adresse MAC aléatoire pour votre adaptateur WiFi sous Windows 10. Optimisez votre sécurité en ligne!
Découvrez comment désinstaller Internet Explorer 11 sur Windows 10 pour optimiser l'espace de votre disque dur.
Découvrez comment utiliser Smart Defrag, un logiciel de défragmentation de disque dur gratuit et efficace, pour améliorer les performances de votre ordinateur.
Le moyen le plus simple de déverrouiller du contenu et de protéger tous les appareils avec un VPN crypté est de partager la connexion VPN via un point d








