Comment lancer des applications instantanément avec Wox sous Windows

Découvrez comment utiliser Wox pour lancer vos applications, exécuter des commandes et plus encore, instantanément.
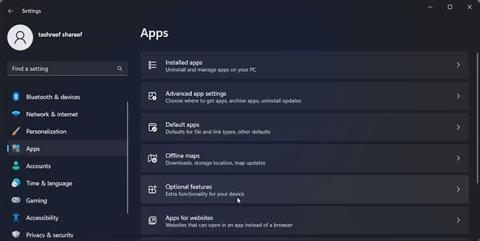
La fonction d'affichage sans fil de Windows 11 vous permet de connecter et de projeter l'écran de votre smartphone sur votre PC. Il s'agit d'un widget utile pour afficher le contenu de votre téléphone ou de votre tablette sur un écran plus grand.
Sous Windows 11 , l'affichage sans fil est une fonctionnalité facultative et nécessite un PC compatible Miracast pour fonctionner. Puisqu'il s'agit d'une fonctionnalité facultative, vous devrez l'installer pour démarrer avec Miracast. L'article d'aujourd'hui vous montrera deux façons d'installer l'affichage sans fil dans Windows 11 pour vous aider à projeter l'écran de votre téléphone Android sur votre PC.
Comment activer l'affichage sans fil à l'aide des paramètres
Vous pouvez installer la fonctionnalité d'affichage sans fil en tant que fonctionnalité facultative à partir du panneau Paramètres. Avant cela, assurez-vous de vérifier si votre PC est compatible avec Miracast. Si oui, suivez les étapes ci-dessous pour installer l'affichage sans fil.
Pour installer l'affichage sans fil :
1. Appuyez sur Win + I pour ouvrir Paramètres .
2. Ouvrez l' onglet Applications dans le volet de gauche.
3. Ensuite, faites défiler vers le bas et cliquez sur l' option Fonctionnalités facultatives.
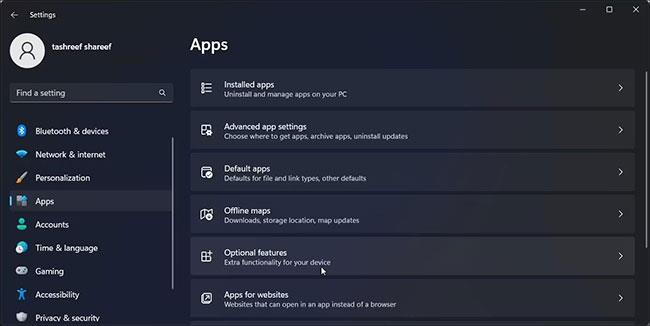
Fonctionnalités facultatives dans les paramètres de Windows 11
4. Cliquez sur Afficher les fonctionnalités pour Ajouter une fonctionnalité facultative .
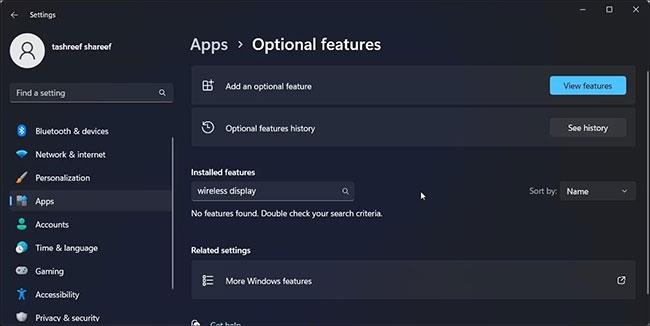
Sélectionnez Afficher les fonctionnalités pour Ajouter une fonctionnalité facultative
5. Dans la boîte de dialogue Ajouter une fonctionnalité facultative , entrez affichage sans fil.
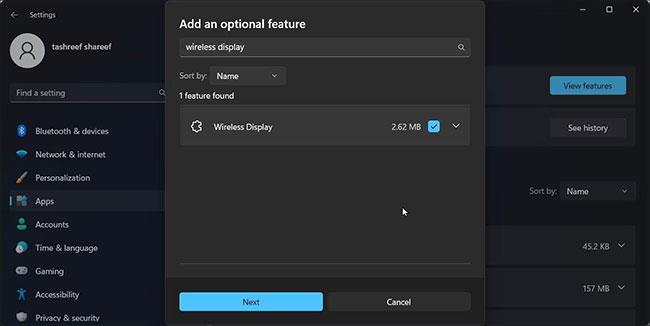
Entrez dans l'affichage sans fil
6. Sélectionnez Affichage sans fil dans les résultats de la recherche et cliquez sur Suivant.
7. Cliquez sur Installer , puis attendez que Windows télécharge et installe l'application.
Après l'installation, redémarrez votre PC. Après le redémarrage, ouvrez Windows Search ( Win + S ) et tapez Wireless Display. Vous pouvez désormais connecter votre smartphone ou votre tablette à votre PC et projeter votre écran sans fil.
Comment installer l'affichage sans fil à l'aide de l'invite de commande

L'invite de commande a installé l'affichage sans fil avec succès
Vous pouvez également installer Wireless Display à l'aide de l'invite de commande . Pour installer l'application, vous pouvez utiliser la commande Features on Demand (FODs) dans l'utilitaire de ligne de commande.
Pour installer Wireless Display à l’aide de l’invite de commande :
1. Appuyez sur la touche Win et tapez cmd.
2. Dans les résultats de la recherche, cliquez avec le bouton droit sur Invite de commandes et sélectionnez Exécuter en tant qu'administrateur.
3. Dans la fenêtre d'invite de commandes , tapez la commande suivante et appuyez sur Entrée :
DISM /Online /Add-Capability /CapabilityName:App.WirelessDisplay.Connect~~~~0.0.1.04. Windows téléchargera et installera l'application Wireless Display. Ce processus peut prendre un certain temps, alors attendez que la barre de progression atteigne 100 %.
5. Lorsque vous voyez le message de réussite, fermez la fenêtre d'invite de commande et redémarrez votre PC.
Comment projeter l'écran à l'aide de l'affichage sans fil
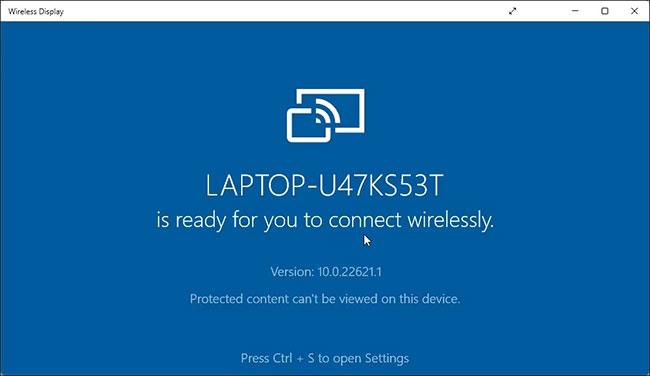
Connexion d'affichage sans fil sous Windows 11
Maintenant, vous avez installé avec succès Wireless Display. Vous pouvez commencer à projeter votre smartphone ou d'autres appareils compatibles sur votre écran.
Pour utiliser l'affichage sans fil :
1. Connectez votre téléphone Android et votre PC Windows au même réseau WiFi.
2. Ensuite, appuyez sur la touche Win et tapez affichage sans fil.
3. Dans les résultats de la recherche, cliquez sur Affichage sans fil pour ouvrir l'application.
4. Sur votre téléphone Android, recherchez les écrans sans fil. Par exemple, sur un appareil Samsung Galaxy, ouvrez Smart View et sélectionnez votre PC dans la liste des appareils disponibles.
Vous pouvez configurer davantage les paramètres de présentation sur votre PC afin que l'affichage sans fil soit toujours disponible. De cette façon, vous pouvez projeter depuis votre téléphone Android même si l'application Wireless Display n'est pas ouverte sur votre PC.
Pour que l'affichage sans fil reste disponible :
1. Appuyez sur Win + I pour ouvrir les paramètres.
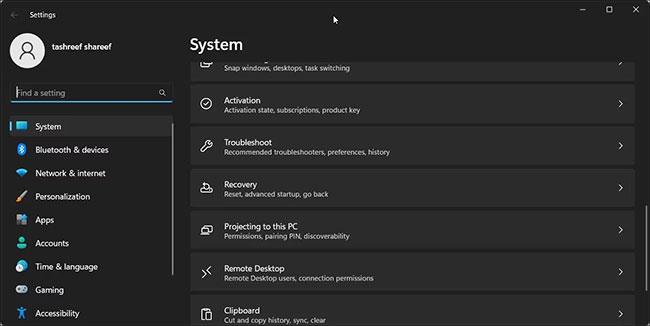
Projection sur ce PC sous Windows 11
2. Avec l'onglet Système sélectionné, faites défiler vers le bas et cliquez sur Projection sur ce PC .

La projection sur ordinateur est disponible
3. Ensuite, cliquez sur Certains appareils Windows et Android peuvent projeter sur ce PC lorsque vous dites que c'est OK et sélectionnez Disponible partout.
Désormais, si vous essayez de projeter l'écran de votre téléphone Android sur votre PC, Windows lancera automatiquement l'application Wireless Display et commencera à projeter l'écran.
Comment désinstaller l’affichage sans fil dans Windows 11
Vous pouvez désinstaller l'affichage sans fil à partir des paramètres. De même, l'invite de commande est une autre option fiable pour désinstaller des applications en un éclair.
Examinons deux façons de désinstaller Wireless Display dans Windows 11.
Utilisation des paramètres :
1. Appuyez sur Win + I pour ouvrir les paramètres.
2. Accédez à Applications > Fonctionnalités facultatives .
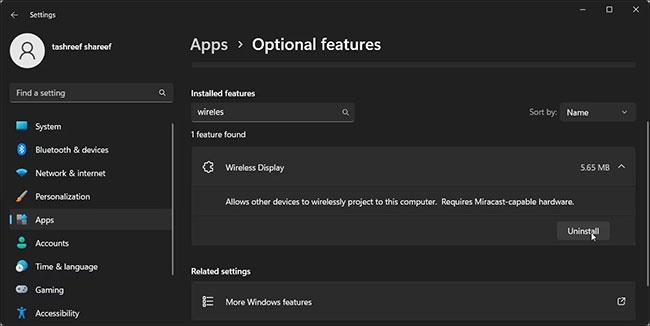
Désinstaller l’affichage sans fil sur Windows 11
3. Entrez Affichage sans fil dans la barre de recherche des fonctionnalités installées .
4. Cliquez sur Affichage sans fil , puis sélectionnez Désinstaller.
Utilisez l'invite de commande :
1. Ouvrez l'invite de commande avec les droits d'administrateur .
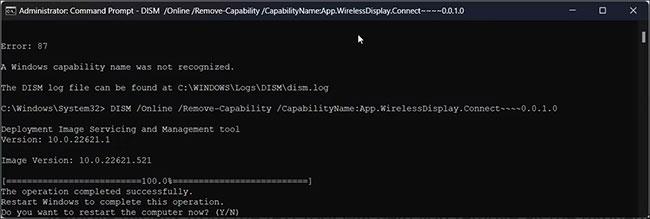
Désinstaller l’affichage sans fil sur Windows 11 à l’aide de l’invite de commande
2. Dans la fenêtre d'invite de commandes , tapez la commande suivante et appuyez sur Entrée :
DISM /Online /Remove-Capability /CapabilityName:App.WirelessDisplay.Connect~~~~0.0.1.03. Attendez que l'application soit désinstallée. Redémarrez ensuite votre PC pour appliquer les modifications.
L'application Wireless Display facilite la visualisation de votre écran Android sur un ordinateur Windows. Cela vous évite également d'avoir à installer des applications de projection d'écran tierces qui nécessitent souvent une inscription.
Malheureusement, vous ne pouvez pas utiliser l'affichage sans fil pour projeter l'écran de votre iPhone sur votre PC. En raison de l'écosystème d'Apple, vous devrez vous appuyer sur des applications tierces pour diffuser l'écran de votre iPhone sur votre ordinateur Windows.
Découvrez comment utiliser Wox pour lancer vos applications, exécuter des commandes et plus encore, instantanément.
Découvrez comment créer un cercle jaune autour du pointeur de la souris pour le mettre en surbrillance sur Windows 10. Suivez ces étapes faciles pour améliorer votre expérience utilisateur.
Découvrez pourquoi l
Sous Windows 11, configurez facilement des raccourcis pour accéder rapidement à des dossiers spéciaux dans votre menu Démarrer.
Découvrez comment résoudre l
Découvrez comment utiliser un disque dur externe avec un Chromebook pour transférer et stocker vos fichiers en toute sécurité. Suivez nos étapes pour un usage optimal.
Dans ce guide, vous apprendrez les étapes pour toujours utiliser une adresse MAC aléatoire pour votre adaptateur WiFi sous Windows 10. Optimisez votre sécurité en ligne!
Découvrez comment désinstaller Internet Explorer 11 sur Windows 10 pour optimiser l'espace de votre disque dur.
Découvrez comment utiliser Smart Defrag, un logiciel de défragmentation de disque dur gratuit et efficace, pour améliorer les performances de votre ordinateur.
Le moyen le plus simple de déverrouiller du contenu et de protéger tous les appareils avec un VPN crypté est de partager la connexion VPN via un point d








